Kako izvesti čisti zagon v sistemu Windows 11
Miscellanea / / April 02, 2023
Čisti zagon je metoda odpravljanja težav, ki se uporablja v operacijskih sistemih Windows za diagnosticiranje in izolacijo konfliktov programske opreme, ki lahko povzročajo težave z delovanjem ali stabilnostjo sistema. Ko izvedete čisti zagon, zaženete Windows z zagnanimi samo bistvenimi storitvami in zagonskimi programi, nato pa postopoma dodajate dodatne programe in storitve, dokler se težava znova ne pojavi. To vam pomaga ugotoviti, kateri program ali storitev povzroča težavo, in vam omogoča ustrezno ukrepanje, na primer posodobitev ali odstranitev problematične programske opreme. Čisti zagon je lahko koristen pri reševanju različnih težav, kot so težave z zagonom, zrušitve aplikacij in težave z delovanjem. V tem priročniku bomo razpravljali o tem, kako izvesti čisti zagon v sistemu Windows 11.

Kako izvesti čisti zagon v sistemu Windows 11
Čisti zagon je pomembno orodje za odpravljanje težav Windows 11 uporabnikom, ker jim omogoča, da prepoznajo in izolirajo glavni vzrok različnih težav, ki lahko vplivajo na delovanje ali stabilnost sistema. Z zagonom sistema z zagnanimi samo bistvenimi programi in storitvami lahko uporabniki ugotovijo, ali težave povzroča konflikt programske opreme ali druga težava.
Naučimo se zdaj izvesti čisti zagon v sistemu Windows 11.
1. Pritisnite Tipka Windows + R na tipkovnici, da odprete Zaženi pogovorno okno škatla.
2. Vrsta msconfig v besedilno polje in kliknite v redu odpreti Konfiguracija sistema okno.
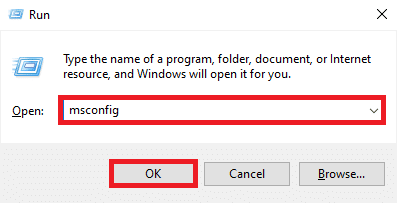
3. Kliknite na zavihek Storitve in potrdite polje zraven Skrij vse Microsoftove storitve.

4. Kliknite na Onemogoči vse da onemogočite vse storitve, ki niso Microsoftove.
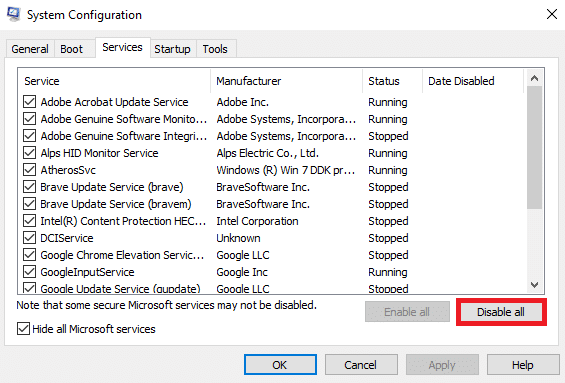
5. Nato kliknite na Zagonski zavihek in kliknite na Odprite upravitelja opravil.
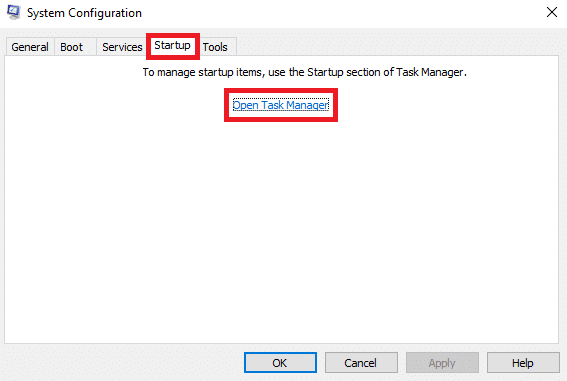
6. V oknu upravitelja opravil kliknite na Zagonske aplikacije in onemogočite vse zagonske elemente tako, da jih kliknete z desno tipko miške in izberete Onemogoči.
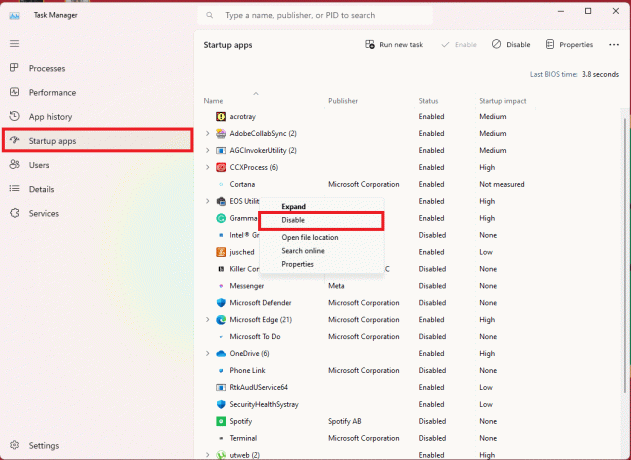
7. Zaprite okno upravitelja opravil in se vrnite v okno sistemske konfiguracije.
8. Kliknite na Prijavite se in nato kliknite v redu in Ponovni zagon računalniku, da bodo spremembe začele veljati.
Po vnovičnem zagonu bo vaš sistem Windows 11 v stanju čistega zagona, v katerem bodo delovale samo bistvene Microsoftove storitve in gonilniki. To vam lahko pomaga ugotoviti, kako izvesti čisti zagon v sistemu Windows 11, diagnosticirati in odpraviti težave z vašim sistemom, tako da odstranite vso sporno ali nepotrebno programsko opremo.
Opomba: Če se želite vrniti na običajen zagon, preprosto znova odprite okno System Configuration in kliknite na Normalen zagon na zavihku Splošno.
Preberite tudi: Zakaj je Windows 11 nenadoma tako počasen in kako to popraviti?
Zakaj Clean Boot Windows 11?
Čisti zagon lahko prihrani čas in trud v primerjavi s poskusi diagnosticiranja težave s poskusi in napakami, kar je lahko dolgotrajno in frustrirajoče. Poleg tega lahko uporabniki z identifikacijo določenega programa ali storitve, ki povzroča težavo, ustrezno ukrepajo, npr kot so posodabljanje, popravilo ali odstranjevanje problematične programske opreme, da bi obnovili delovanje svojega sistema in stabilnost. Na splošno je čisti zagon pomembna tehnika za odpravljanje težav, ki lahko uporabnikom pomaga rešiti široko paleto težav v njihovih sistemih Windows.
Priporočeno:
- Kako integrirati ChatGPT z WhatsApp
- Kako zagnati orodje za odpravljanje težav s posodobitvijo sistema Windows v sistemu Windows 11
- Kako spremeniti zagonske programe v sistemu Windows 11
Upamo, da vam je bil ta vodnik v pomoč in da ste lahko ugotovili kako izvesti čisti zagon v sistemu Windows 11. Povejte nam, kako vam je ta metoda pomagala. Če imate kakršne koli predloge ali vprašanja za nas, nam to sporočite v razdelku za komentarje.

Alex Craig
Alexa žene strast do tehnologije in igralnih vsebin. Ne glede na to, ali gre za igranje najnovejših video iger, spremljanje najnovejših tehnoloških novic ali sodelovanje z drugimi podobno mislečimi posamezniki na spletu je Alexova ljubezen do tehnologije in iger očitna v vsem, kar on počne.
Ne deli mojih osebnih podatkov.



