Popravite, da se Steam nenehno zruši
Miscellanea / / November 28, 2021
Steam je priljubljena storitev digitalne distribucije video iger podjetja Valve. Je najboljša izbira za igralce, ko gre za raziskovanje in nalaganje spletnih iger. Vendar pa je veliko uporabnikov Steama poročalo, da se Steam nenehno zruši ob zagonu ali med igranjem igre. Te zrušitve so lahko precej frustrirajuće. Če se tudi vi soočate z isto težavo, potem ste na pravem mestu. Predstavljamo vam popoln vodnik, ki vam bo pomagal odpraviti težavo Steam, ki se nenehno zruši na računalniku z operacijskim sistemom Windows.
Preden nadaljujete z metodami za odpravljanje težav, naredite naslednje:
- Najprej se prepričajte, da na vaš računalnik ni priključena nobena nepotrebna zunanja naprava.
- Zaprite vse druge aplikacije, ki se izvajajo na namizju/prenosniku, da sprostite več CPU, pomnilnika in omrežnih virov za Steam in svojo igro.

Vsebina
- Kako popraviti, da se Steam nenehno zruši v sistemu Windows 10.
- 1. način: Zaženite Steam kot skrbnik
- 2. način: preverite celovitost datotek igre.
- 3. način: Zaženite orodje za odpravljanje težav z združljivostjo
- 4. način: Zaženite Steam v varnem načinu z omrežjem
- 5. način: Dodajte izključitev Steam v požarni zid.
- 6. način: Izbrišite mapo AppCache
- 7. način: Posodobite Windows
- 8. način: Posodobite sistemske gonilnike
- 9. način: Ponastavite omrežni protokol.
- 10. način: Zapustite sodelovanje v beta različici
- 11. način: Znova namestite Steam.
Kako popraviti, da se Steam nenehno zruši v sistemu Windows 10
Evo, zakaj se odjemalec Steam nenehno zruši na namizju/prenosniku:
- Naloge v ozadju: Ko se veliko aplikacij izvaja v ozadju, poveča porabo CPE in pomnilnika, kar vpliva na delovanje sistema.
- Motnje programske opreme tretjih oseb: Programi in moduli drugih proizvajalcev pogosto posegajo v datoteke manifesta.
- Težave z lokalnimi datotekami: Preverjanje celovitosti iger in predpomnilnika iger je bistveno, da zagotovite, da v sistemu ni poškodovanih datotek.
- WindowsTežave s požarnim zidom: Tudi to lahko blokira povezavo s strežnikom in povzroči težave.
- Zlonamerna programska oprema: Več zlonamerne programske opreme povzroča pogosto zrušitev operacijskega sistema in nameščenih programov.
- Neustrezen pomnilniški prostor: Včasih se ta težava pojavi, ko v računalniku ni dovolj prostora v pomnilniku.
- Zastareli gonilniki: Če novi ali obstoječi gonilniki v vašem sistemu niso združljivi z igro, se boste soočili s takšnimi napakami.
1. način: Zaženite Steam kot skrbnik
Včasih Steam potrebuje povišana dovoljenja za izvajanje določenih procesov. Če Steam ne dobi zahtevanih privilegijev, bo naletel na napake in se še naprej zrušil. Tukaj je, kako dodeliti skrbniške pravice Steamu:
1. Pomaknite se do Raziskovalec datotek s pritiskom Windows + Eključi skupaj.
2. Kliknite na Lokalni disk (C:) v levi stranski vrstici, kot je prikazano.
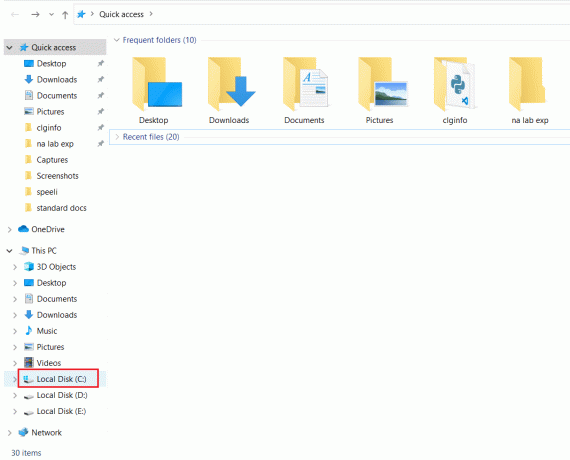
3. Nato dvokliknite na Programske datoteke (x86) > Steam mapo.
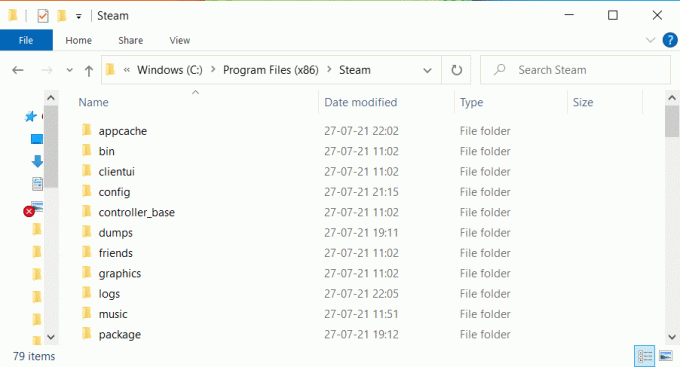
4. Tukaj z desno miškino tipko kliknite steam.exe in izberite Lastnosti, kot je prikazano spodaj.
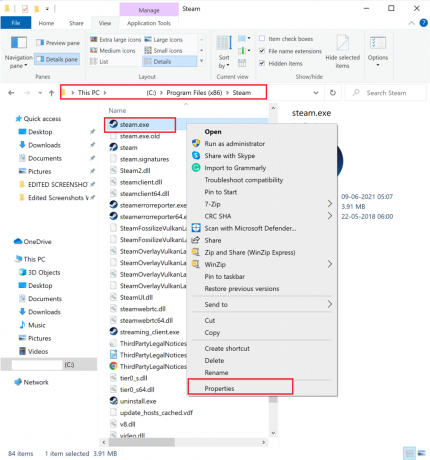
5. V Lastnosti Okno, preklopite na Kompatibilnost zavihek.
6. Potrdite polje poleg Zaženite ta program kot skrbnik. Nato kliknite na Prijavite se in v redu da shranite te spremembe, kot je poudarjeno spodaj.
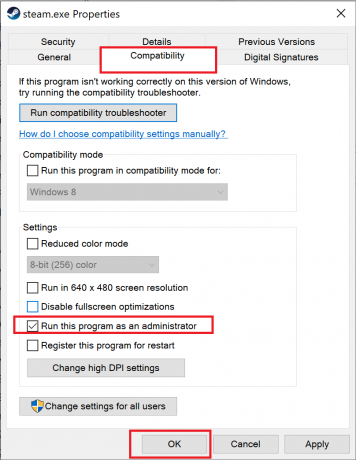
7. Naprej, notri Steam mapo, poiščite datoteko z naslovom GameOverlayUI.exe
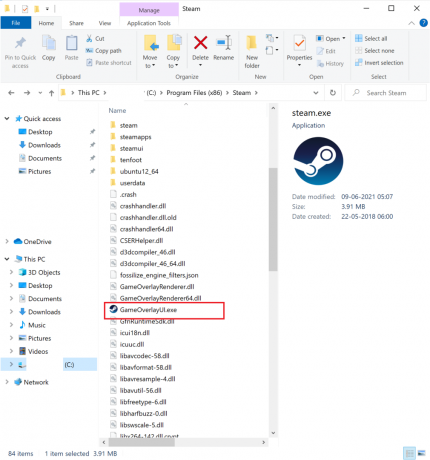
8. Sledite Koraki 4-6 dati GameOverlayUI.exe tudi administrativne privilegije.
9. Znova zaženite računalnik in potem. znova zaženite Steam.
Preberite tudi:Popravite napako pri nalaganju aplikacije Steam 3:0000065432
2. način: preverite celovitost datotek igre
Če se težava Steam nenehno zruši, ko igrate določeno igro, morate preveriti celovitost datotek in predpomnilnika za to določeno igro. V Steamu je vgrajena funkcija za iskanje poškodovanih/manjkajočih datotek iger in jih po potrebi popravi ali zamenja. Preberite našo vadnico, ki jo je enostavno slediti Kako preveriti integriteto datotek igre v Steamu.
3. način: Zaženite orodje za odpravljanje težav z združljivostjo
Težava, ko se Steam nenehno zruši, je lahko posledica nezdružljivosti Steama s trenutno različico operacijskega sistema Windows. Če želite to preveriti, boste morali zagnati orodje za odpravljanje težav z združljivostjo programov, kot sledi:
1. Pomaknite se do Raziskovalec datotek > Lokalni disk (C:) > Programske datoteke (x86) > Steam mapo kot prej.
2. Z desno tipko miške kliknite na steam.exe datoteko in izberite Lastnosti iz danega menija.

3. Spodaj Kompatibilnost zavihek, kliknite na Zaženite orodje za odpravljanje težav z združljivostjo gumb, kot je prikazano spodaj.
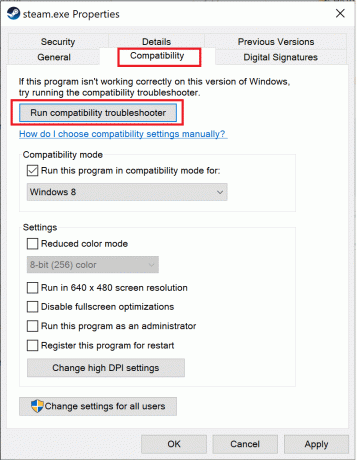
4. Tukaj izberite Poskusite priporočene nastavitve možnost in poskusite zagnati odjemalca Steam.
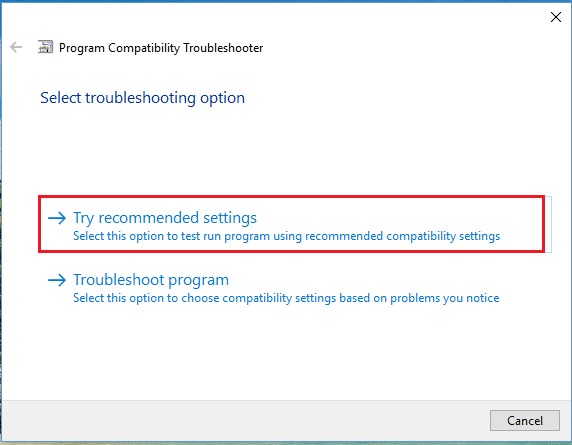
5. Če se težava še vedno pojavlja, ponovite koraki 1-3. Nato kliknite na Program za odpravljanje težav možnost namesto tega.
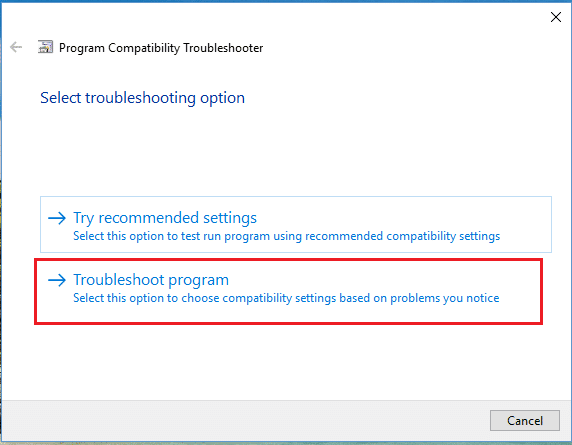
Orodje za odpravljanje težav z združljivostjo programov bo skeniralo in poskušalo odpraviti težave z odjemalcem Steam. Nato zaženite Steam in preverite, ali je težava odpravljena ali ne.
Če naletite, da se Steam pri prenosu še zdaj zruši, sledite Koraki 6-8 navedeno spodaj.
6. Še enkrat pojdi na Lastnosti Steam > Združljivost zavihek.
7. Tukaj potrdite označeno polje Zaženite ta program v načinu združljivosti za: in izberite prej različica sistema Windows npr. Windows 8.
8. Poleg tega potrdite polje z naslovom Onemogoči celozaslonske optimizacije možnost in kliknite na Uporabi > V redu da shranite te spremembe. Za boljše razumevanje si oglejte dano sliko.
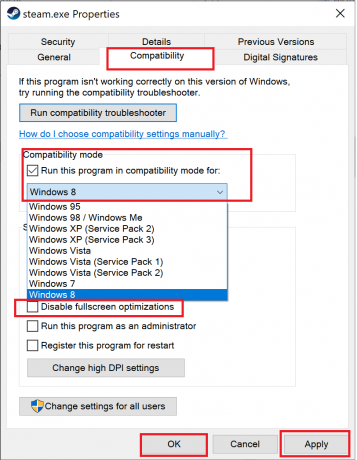
Preberite tudi: Kako odpreti igre Steam v okenskem načinu
4. način: Zaženite Steam v varnem načinu z omrežjem
Če se Steam ne zruši v varnem načinu, bi to pomenilo, da spore z aplikacijo povzroča aplikacija drugega proizvajalca ali protivirusna programska oprema. Če želite ugotoviti, ali je to vzrok, da se Steam nenehno zruši ob zagonu, moramo Steam zagnati v varnem načinu z omrežjem, kot je razloženo spodaj:
1. Preberite 5 načinov za zagon računalnika v varnem načinu tukaj. Nato pritisnite Tipka F5 do Omogočite varni način z omrežjem.

2. Zaženite Steam stranko.
Opomba: Če se Steam zruši tudi v varnem načinu, lahko poskusite zagnati Steam kot skrbnik, kot je razloženo v 1. metoda.
Če deluje pravilno v varnem načinu, potem je jasno, da protivirusni program drugega proizvajalca ali požarni zid Windows blokira njegovo povezljivost s strežnikom in povzroča, da se Steam nenehno zruši v sistemu Windows 10. V tem primeru izvajajte 5. metoda da to popravim.
5. način: Dodajte izključitev Steam v požarni zid
Če požarni zid Windows ne povzroča konflikta s Steamom, je verjetno, da protivirusna programska oprema v vašem sistemu blokira odjemalca Steam ali obratno. Za Steam lahko dodate izključitev, da popravite, da se Steam nenehno zruši ob zagonu.
Metoda 5A: Dodajte izključitev v požarni zid Windows Defender
1. Pritisnite Windowsključ, tip zaščita pred virusi in grožnjamiin kliknite Odprto, kot je prikazano.
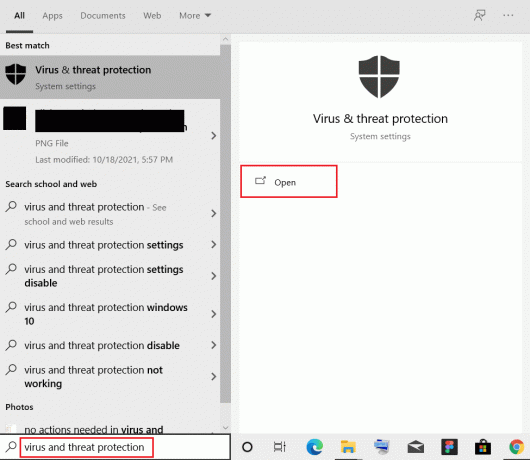
2. Kliknite na Upravljajte nastavitve.
3. Nato se pomaknite navzdol in kliknite Dodajte ali odstranite izključitve kot je prikazano spodaj.
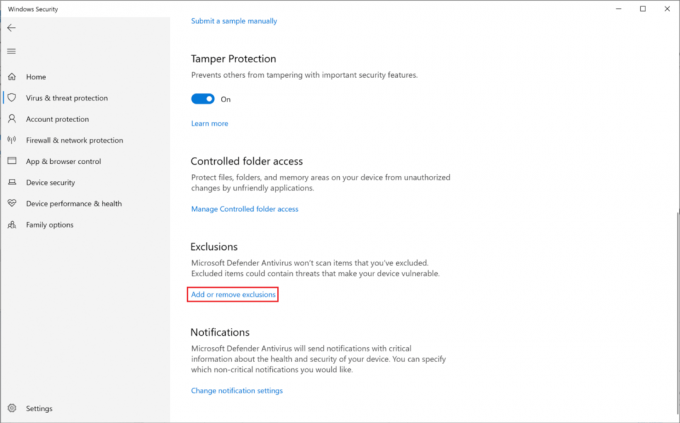
4. V Izključitve zavihek, kliknite na Dodajte izključitev in izberite mapa kot je prikazano.
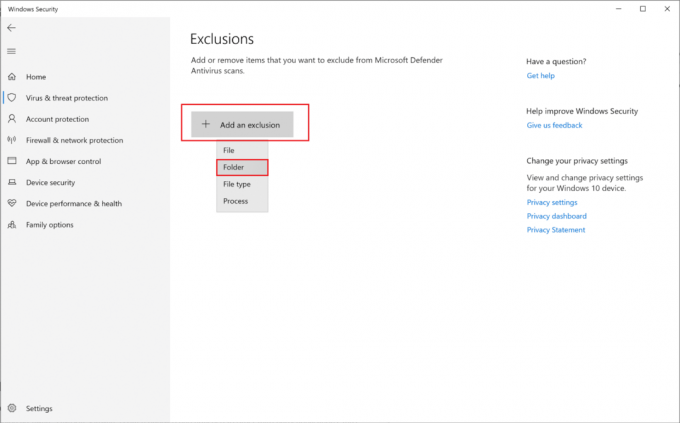
5. Zdaj se pomaknite do Drive (C:) > Program Files (x86) > Steam in kliknite Izberite mapo.
Opomba: Zgornja pot koraka je v skladu s privzeto lokacijo za shranjevanje za Steam. Če ste Steam namestili drugje v sistemu, pojdite na to lokacijo datoteke.

Metoda 5B: Dodajte izključitev v protivirusnih nastavitvah
Opomba: Tukaj smo uporabili Brezplačni protivirusni program Avast kot primer.
1. Kosilo Avast Antivirus. Kliknite na meni možnost v zgornjem desnem kotu, kot je prikazano.

2. Tukaj kliknite na Nastavitve s spustnega seznama.
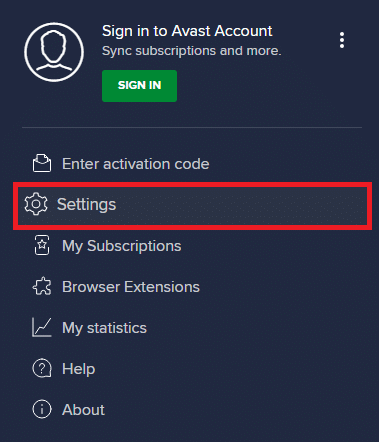
3. Izberite Splošno > Blokirane in dovoljene aplikacije. Kliknite na DOVOLI APL Spodaj Seznam dovoljenih aplikacij, kot je poudarjeno spodaj.

4. Zdaj kliknite na DODAJ > ki ustreza Steam da ga dodate na seznam dovoljenih. Lahko pa tudi brskate po aplikaciji Steam, tako da izberete IZBERITE POT APLIKACIJE možnost.
Opomba: Pokazali smo Namestitev aplikacij dodana kot izključitev spodaj.
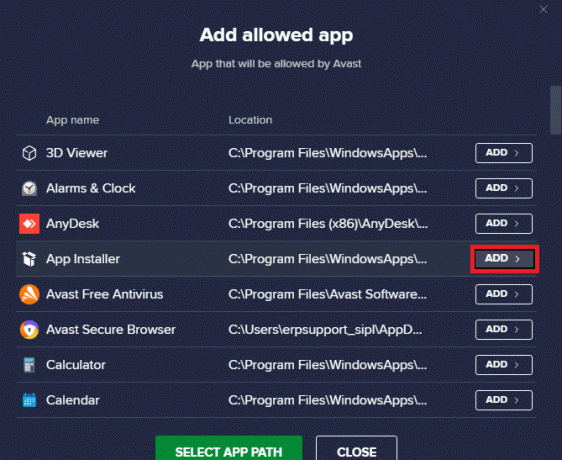
5. Na koncu kliknite na DODAJ v pozivu za dodajanje Steam aplikacija na seznamu dovoljenih za Avast.
6. način: Izbrišite mapo AppCache
AppCache je mapa, ki vsebuje datoteke predpomnilnika Steam. Če ga izbrišete, na noben način ne vplivate na aplikacijo, lahko pa pomaga odpraviti težavo Steam, ki se nenehno zruši. Sledite spodnjim korakom, da izbrišete mapo Steam AppCache.
1. Pojdi do Raziskovalec datotek > Lokalni disk (C:) > Programske datoteke (x86) > Steam mapo, kot je prikazano v 1. metoda.
2. Z desno miškino tipko kliknite AppCache mapo in izberite Izbriši, kot je prikazano spodaj.
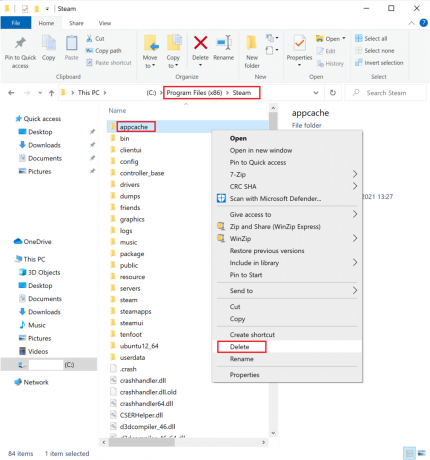
Preberite tudi:5 načinov za popravilo odjemalca Steam
7. način: Posodobite Windows
Če Windows ni bil posodobljen, bodo stare sistemske datoteke v konfliktu s Steamom. Zato morate operacijski sistem Windows posodobiti na naslednji način:
1. Zaženite Windows Nastavitve > Posodobitev in varnost, kot je prikazano.
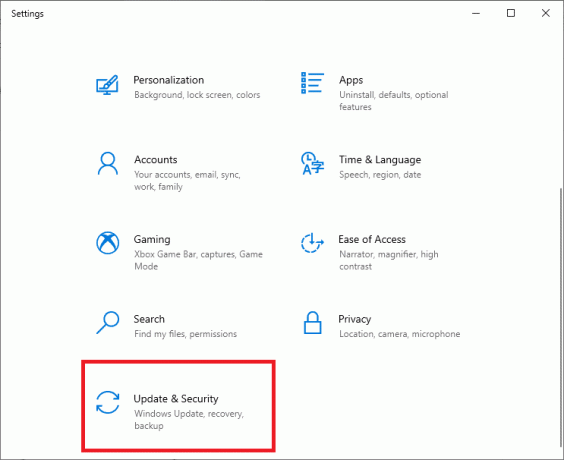
2. Kliknite na Preveri za posodobitve gumb.

3A. Če ima vaš sistem Na voljo so posodobitve, kliknite na Namestiti zdaj.

3B. Če vaš sistem nima čakajočih posodobitev, Ste na tekočem pojavi se sporočilo, kot je prikazano spodaj.

4. Ponovni zagon vaš sistem po posodobitvi na novo različico in potrdite, da je težava Steam še naprej odpravljena.
8. način: Posodobite sistemske gonilnike
Podobno posodobite sistemske gonilnike, da odpravite težavo Steam, ki se nenehno zruši, tako da odpravite težave z nezdružljivostjo med datotekami odjemalca Steam in igrami ter gonilniki iger.
1. Pritisnite Windows + Xključi in kliknite na Upravitelj naprav, kot je prikazano.
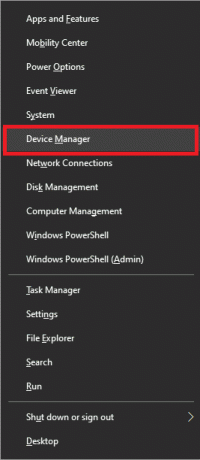
2. Tukaj dvakrat kliknite na Adapterji zaslona da bi ga razširili.
3. Nato z desno miškino tipko kliknite gonilnik zaslona (npr. AMD Radeon Pro 5300M) in izberite Posodobite gonilnik, kot je prikazano spodaj.
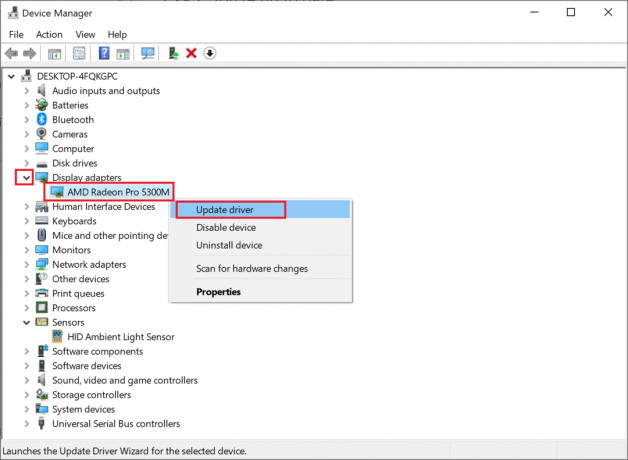
4. Kliknite na Samodejno iskanje gonilnikov.

5. Windows bo samodejno poiskal in posodobil gonilnik.
Preberite tudi:Kako popraviti brez zvoka v igrah Steam
9. način: Ponastavite omrežni protokol
Omrežni adapterji so komponente v vašem računalniku, ki ustvarjajo komunikacijsko linijo med operacijskim sistemom in internetnimi strežniki. Če se poškoduje, vaš računalnik ne bo mogel delovati z gonilniki ali operacijskim sistemom Windows. Morate ponastaviti omrežno kartico, da odpravite težavo, da se Steam nenehno zruši ob zagonu.
1. Vnesite in poiščite cmd. Nato kliknite na Zaženi kot skrbnik za zagon ukazni poziv, kot je prikazano spodaj.

2. Tukaj, tip netsh winsock ponastavi in pritisnite Enter ključ.

3. Zdaj znova zaženite računalnik in zaženite Steam, saj se ne bi smel več zrušiti.
10. način: Zapustite sodelovanje v beta različici
V primeru, da ste se odločili za program Steam Beta, se lahko aplikacija sooči z nestabilnostjo in zato, ker se Steam nenehno zruši. Zato je priporočljivo, da ga onemogočite, kot je razloženo spodaj:
1. Kosilo Steam app.
2. Kliknite na Steam v zgornjem levem kotu in kliknite na Nastavitve, kot je prikazano tukaj.

3. Izberite račun zavihek iz levega podokna.
4. Spodaj Beta sodelovanje, kliknite na Spremeni… kot je prikazano poudarjeno.

5. Izberite NI – Onemogočite vse beta programe zapustiti sodelovanje v beta različici, kot je prikazano.
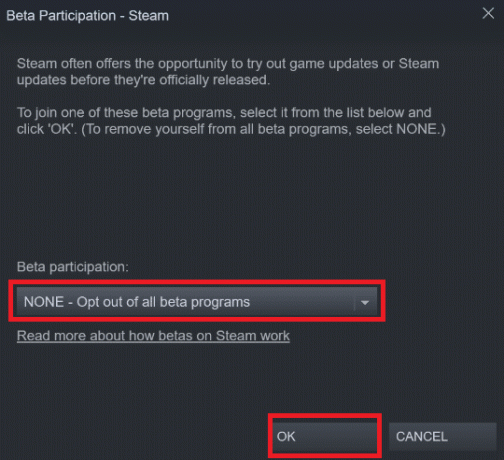
6. Nazadnje kliknite na v redu da shranite te spremembe.
Preberite tudi:Kako si ogledati skrite igre v Steamu
11. način: Ponovno namestite Steam
Če ste preizkusili vse zgoraj omenjene metode in se še vedno srečujete s to težavo, boste morali znova namestiti Steam. Pazljivo sledite navedenim korakom, da med vnovično namestitvijo ne izgubite pomembnih podatkov igre Steam.
1. Pojdi do Raziskovalec datotek > Lokalni disk (C:) > Programske datoteke (x86) > Steam mapo po navodilih v 1. metoda.
2. Poiščite in kopirajte steamapps mapo v vašo namizje ali kjerkoli zunaj imenika Steam. Na ta način ne boste izgubili nobenih podatkov o igri, tudi če znova namestite odjemalca Steam v računalnik z operacijskim sistemom Windows 10.

3. Zdaj pa izbriši mapo steamapps iz mape Steam.
4. Nato poiščite in zaženite Aplikacije in funkcije, kot je prikazano.
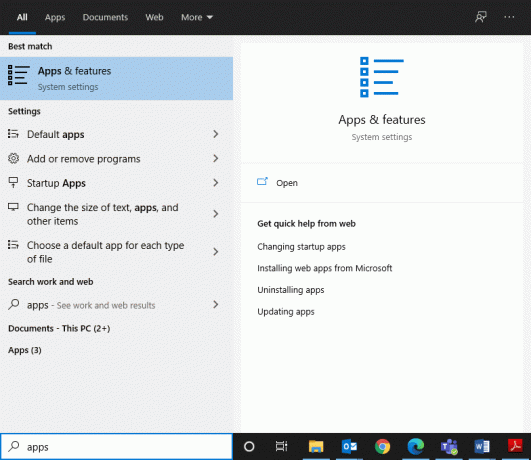
5. Išči Steam v poiščite ta seznam bar. Nato kliknite na Steam in izberite Odstrani.

6. Obiščite uradno spletno mesto Steam in kliknite na NAMESTITE STEAM.
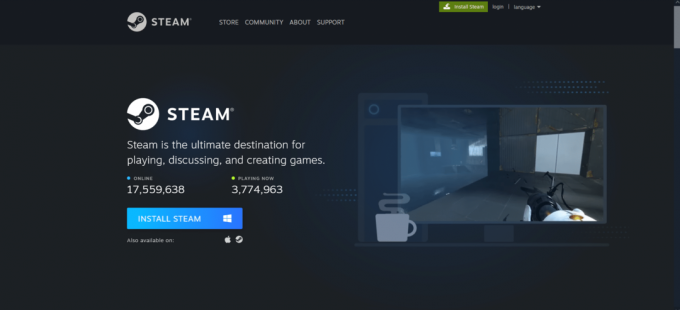
7. Dvokliknite na Prenesena datoteka, teči steam.exe namestitveni program in sledite navodilom na zaslonu za namestitev Steam.
Ko je Steam znova nameščen, ga zaženite in preverite napake. Upajmo, da se Steam še naprej zruši ob zagonu, da je težava odpravljena.
Priporočeno:
- Kako vstopiti v BIOS v sistemu Windows 10
- 5 načinov za popravilo odjemalca Steam
- Kako posodobiti Discord
- Popravite črni zaslon League of Legends v sistemu Windows 10
Upamo, da vam je uspelo popravitiSteam se nenehno zruši v sistemu Windows 10 in lahko s prijatelji uživate v igranju brez napak. Pustite svoja vprašanja ali predloge v spodnjem razdelku za komentarje.



