Kako preveriti, ali vaš računalnik uporablja UEFI ali starejši BIOS
Miscellanea / / November 28, 2021
Kako preveriti, ali vaš računalnik uporablja UEFI ali starejši BIOS: Podedovani BIOS je Intel prvič predstavil kot Intel Boot Initiative in je že 25 let tam kot prvi zagonski sistem. Toda kot vse druge odlične stvari, ki se končajo, je starejši BIOS zamenjal priljubljeni UEFI (Unified Extensible Firmware Interface). Razlog, da UEFI nadomesti stari BIOS, je, da UEFI podpira veliko velikost diska, hitrejše zagonske čase (Hiter zagon), bolj varen itd.

Glavna omejitev BIOS-a je bila, da se ni mogel zagnati s 3TB trdega diska, kar je danes precej pogosto, saj je novi računalnik opremljen s trdim diskom 2TB ali 3TB. Poleg tega ima BIOS težave z vzdrževanjem več strojne opreme hkrati, kar vodi do počasnejšega zagona. Zdaj, če morate preveriti, ali vaš računalnik uporablja UEFI ali stari BIOS, sledite spodnjim navodilom.
Vsebina
- Kako preveriti, ali vaš računalnik uporablja UEFI ali starejši BIOS
- 1. način: preverite, ali vaš računalnik uporablja UEFI ali starejši BIOS s pomočjo sistemskih informacij
- 2. način: s programom setupact.log preverite, ali vaš računalnik uporablja UEFI ali starejši BIOS
- 3. način: z ukaznim pozivom preverite, ali vaš računalnik uporablja UEFI ali starejši BIOS
- 4. način: z upravljanjem diskov preverite, ali vaš računalnik uporablja UEFI ali starejši BIOS
Kako preveriti, ali vaš računalnik uporablja UEFI ali starejši BIOS
Poskrbite za ustvarite obnovitveno točko samo v primeru, da gre kaj narobe.
1. način: preverite, ali vaš računalnik uporablja UEFI ali starejši BIOS s pomočjo sistemskih informacij
1. Pritisnite tipko Windows + R in nato vnesite msinfo32 in pritisnite Enter.

2. Zdaj izberite Sistemski povzetek v Sistemske informacije.
3.Naprej v desnem podoknu okna preverite vrednost BIOS Mode ki bo bodisir Legacy ali UEFI.
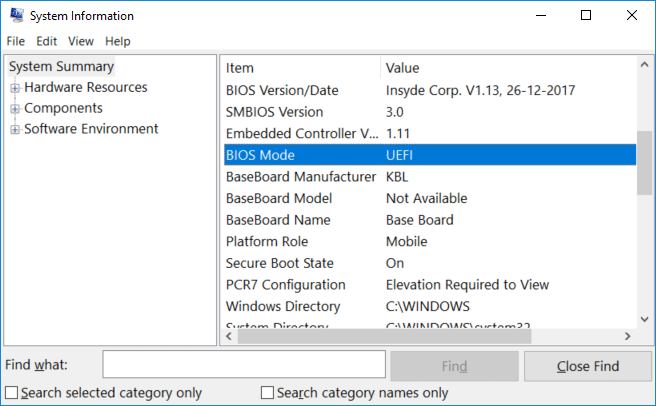
2. način: s programom setupact.log preverite, ali vaš računalnik uporablja UEFI ali starejši BIOS
1. Pomaknite se do naslednje mape v File Explorerju:
C:\Windows\Panther

2. Dvokliknite setupact.log, da odprete datoteko.
3. Zdaj pritisnite Ctrl + F, da odprete pogovorno okno Najdi in nato vnesite Zaznano zagonsko okolje in kliknite na Najdi Naprej.
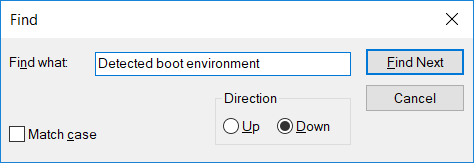
4. Nato preverite, ali je vrednost zaznanega zagonskega okolja BIOS ali EFI.
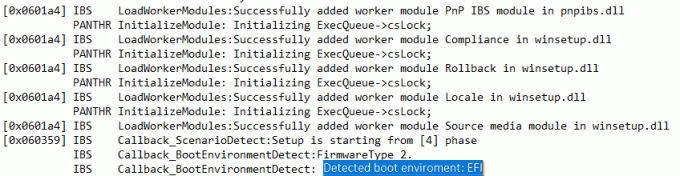
3. način: z ukaznim pozivom preverite, ali vaš računalnik uporablja UEFI ali starejši BIOS
1. Pritisnite tipko Windows + X in izberite Ukazni poziv (Admin).

2.Vrsta bcdedit v cmd in pritisnite Enter.
3.Pomaknite se navzdol do razdelka Windows Boot Loader in poiščite »pot“.

4. Pod pot poglej, če ima naslednjo vrednost:
\Windows\system32\winload.exe (stari BIOS)
\Windows\system32\winload.efi (UEFI)
5.Če ima winload.exe, potem to pomeni, da imate stari BIOS, če pa imate winload.efi, potem to pomeni, da ima vaš računalnik UEFI.
4. način: z upravljanjem diskov preverite, ali vaš računalnik uporablja UEFI ali starejši BIOS
1. Pritisnite tipko Windows + R in nato vnesite diskmgmt.msc in pritisnite Enter.

2. Zdaj pod vašimi diski, če najdete »EFI, sistemska particija” potem to pomeni, da vaš sistem uporablja UEFI.
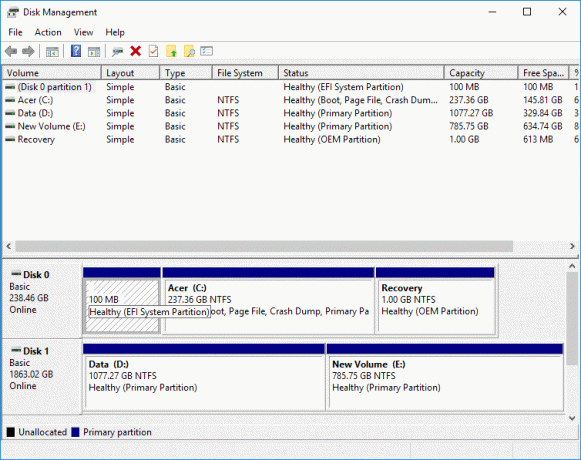
3. Po drugi strani, če najdete »Sistem rezerviran” to pomeni, da vaš računalnik uporablja Stari BIOS.
Priporočeno:
- Kako ustvariti varnostno kopijo računalnika z operacijskim sistemom Windows 10
- Omogočite ali onemogočite samodejno predvajanje v sistemu Windows 10
- Kako onemogočiti aplikacije v ozadju v sistemu Windows 10
- Kako omogočiti ali onemogočiti varčevanje z baterijo v sistemu Windows 10
To je to, uspešno ste se naučili Kako preveriti, ali vaš računalnik uporablja UEFI ali starejši BIOS če pa imate še vedno kakršna koli vprašanja v zvezi s to vadnico, jih lahko postavite v razdelku za komentarje.



