Odpravite težavo z brezžičnim adapterjem ali dostopno točko
Miscellanea / / November 28, 2021
Mnogi uporabniki osebnih računalnikov svoj internet povežejo prek brezžičnih adapterjev. Praktično večina uporabnikov prenosnih računalnikov dostopa do interneta na svojih napravah prek brezžičnih adapterjev. Kaj pa, če vam začne vaš brezžični adapter v sistemu Windows povzročati težave? Da, mnogi uporabniki so poročali, da pri dostopu do interneta prek brezžičnega adapterja naletijo na težave. Med povezovanjem z brezžičnim adapterjem prejmejo sporočilo o napaki. V tem članku bomo razpravljali o možnih rešitvah tega problema.

Vsebina
- Odpravite težavo z brezžičnim adapterjem ali dostopno točko v sistemu Windows 10
- 1. način: Povežite se prek žične povezave
- 2. način: odstranite trenutni profil Wi-Fi
- 3. način: Prepričajte se, da uporabljate pravilno geslo
- 4. način: omogočite brezžični adapter
- 5. način: Ponastavite brezžični usmerjevalnik
- 6. način: Vklopite možnost WMM za vaš usmerjevalnik
- 7. način: Posodobite omrežne gonilnike
- 8. način: Izpraznite DNS in ponastavite TCP/IP
- 9. način: Začasno onemogočite protivirusno programsko opremo
- 10. način: omogočite storitve, povezane z brezžičnim omrežjem
Odpravite težavo z brezžičnim adapterjem ali dostopno točko v sistemu Windows 10
Poskrbite za ustvarite obnovitveno točko samo v primeru, da gre kaj narobe.
1. način: Povežite se prek žične povezave
Povsem razumljivo je, da povezovanje prenosnika z žično povezavo za internet ubija vzdušje, vendar ne za vsakogar, vendar za nekatere ljudi. Če pa ne morete dostopati do interneta prek WiFi, je najboljša alternativa, da se poskusite povezati z internetom prek žične povezave. Preprosto morate povezati prenosni računalnik z usmerjevalnikom s kablom LAN. To bo morda lahko rešilo vašo težavo in povrnili boste internetno povezavo.

2. način: odstranite trenutni profil Wi-Fi
Morda ne boste mogli dostopati do interneta zaradi poškodovanega brezžičnega profila. Če je to težava, lahko povzroči težavo z brezžičnim adapterjem ali dostopno točko. Zato morate bodisi odstraniti svoj trenutni profil brezžičnega omrežja ali WLAN ali pozabiti trenutno omrežje Wi-Fi. Zdaj obstajajo 3 načini, na katere lahko to storite, uporabite ta vodnik, da sledite enemu od njih.

3. način: Prepričajte se, da uporabljate pravilno geslo
Ena najpogostejših težav z brezžičnim adapterjem ali dostopno točko ni vnos pravega gesla. Morda pomotoma vnesete napačno geslo, zato priporočamo, da dvakrat preverite, ali vnašate pravo geslo za dostop do WiFi. Ste preverili tipkovnico? Da, včasih določene tipke na tipkovnici morda ne bodo vstavljene, zaradi česar ne bi mogli vstaviti pravega gesla. Poskusimo Zaslonska tipkovnica za vnos pravilnega gesla in preverite, ali se lahko povežete z internetom.

4. način: omogočite brezžični adapter
Včasih je brezžični adapter onemogočen zaradi namestitve katere koli programske opreme tretjih oseb v vaš sistem. Preveriti morate nastavitve, da zagotovite, da ni onemogočen:
1. Odpreti morate upravitelja naprav. Pritisnite Tipka Windows + X in izberite Upravitelj naprav.

2. Pod Upravitelj naprav razširite Omrežni adapterji.
3. Nato dvokliknite napravo brezžičnega adapterja, da jo odprete Lastnosti okno.
4. Pomaknite se do Zavihek gonilnika in poiščite gumb Omogoči. Če ne vidite gumba Omogoči, pomeni, da je brezžični adapter že omogočen.
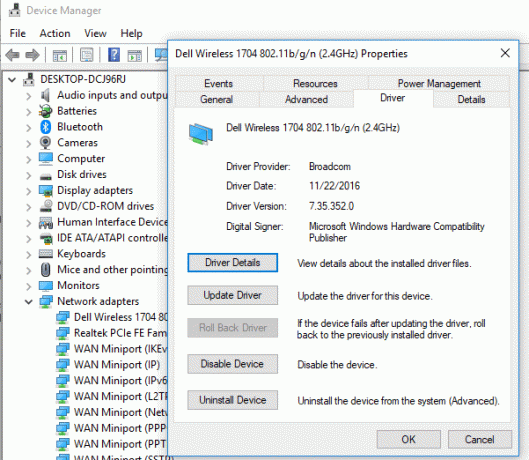
5. način: Ponastavite brezžični usmerjevalnik
Če vaš usmerjevalnik ni pravilno konfiguriran, se lahko v napravi prikaže sporočilo o napaki glede brezžičnega adapterja. Na usmerjevalniku morate samo pritisniti gumb Osveži ali pa odprete nastavitve usmerjevalnika in v nastavitvah poiščete možnost ponastavitve.
1. Izklopite usmerjevalnik ali modem WiFi, nato pa iz njega izključite vir napajanja.
2. Počakajte 10-20 sekund in nato ponovno priključite napajalni kabel na usmerjevalnik.

3. Vklopite usmerjevalnik in znova poskusite povezati svojo napravo in preverite, ali je to Odpravite težavo z brezžičnim adapterjem ali dostopno točko.
6. način: Vklopite možnost WMM za vaš usmerjevalnik
To je še ena rešitev za odpravo težave z brezžičnim adapterjem ali dostopno točko v sistemu Windows 10. Vendar se zdi nekoliko čudna rešitev, vendar je veliko uporabnikov poročalo, da so s to metodo rešili težavo z brezžičnim adapterjem.
1. Pritisnite tipko Windows + R in nato vnesite devmgmt.msc in pritisnite Enter, da odprete upravitelja naprav.
2. Zdaj razširite razdelek Omrežni adapter. Odprl se bo seznam vseh omrežnih adapterjev, nameščenih v vašem sistemu. Tukaj morate z desno tipko miške klikniti vašo brezžično omrežno kartico in izbrati Lastnosti.

3. Morate se pomakniti do Zavihek Napredno in poiščite Možnost WMM.
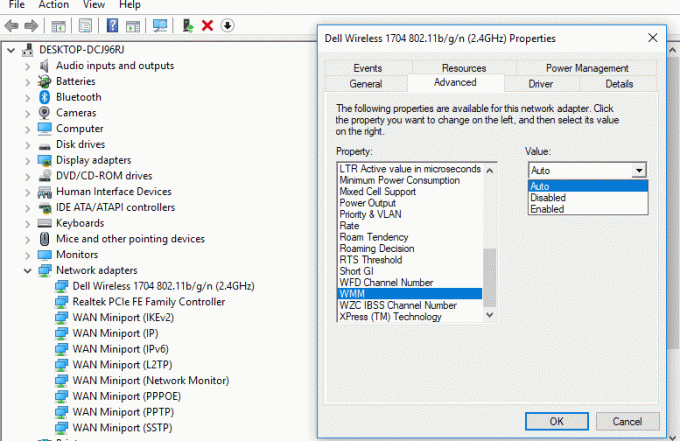
4.Izberite Možnost WMM nato v spustnem meniju Vrednost izberite Omogočeno.
Upajmo, da boste zdaj lahko vzpostavili internetno povezavo prek brezžičnega adapterja.
7. način: Posodobite omrežne gonilnike
1. Pritisnite tipko Windows + R in vnesite »devmgmt.msc” v pogovornem oknu Zaženi, da se odpre upravitelja naprav.

2.Razširite Omrežni adapterji, nato z desno tipko miške kliknite svoj Wi-Fi krmilnik(na primer Broadcom ali Intel) in izberite Posodobite gonilnike.

3. V oknu Update Driver Software Windows izberite “Prebrskaj moj računalnik za programsko opremo gonilnika.“

4. Zdaj izberite »Naj izberem s seznama gonilnikov naprav v računalniku.“

5. Poskusi posodobite gonilnike iz navedenih različic.
6. Če zgoraj navedeno ni delovalo, pojdite na proizvajalčevo spletno mesto za posodobitev gonilnikov: https://downloadcenter.intel.com/
7. Znova zaženite, da uveljavite spremembe.
8. način: Izpraznite DNS in ponastavite TCP/IP
1. Z desno tipko miške kliknite gumb Windows in izberite »Ukazni poziv (Admin).“

2. Zdaj vnesite naslednji ukaz in za vsakim pritisnite Enter:
ipconfig /releaseipconfig /flushdns. ipconfig /obnovi

3. Znova odprite skrbniški ukazni poziv in vnesite naslednje in za vsakim pritisnite enter:
ipconfig /flushdnsnbtstat –rnetsh int ip ponastavinetsh winsock ponastavi

4. Znova zaženite, da uveljavite spremembe. Zdi se, da izpiranje DNS Odpravite težavo z brezžičnim adapterjem ali dostopno točko.
9. način: Začasno onemogočite protivirusno programsko opremo
Včasih lahko protivirusni program povzroči Težava z gonilnikom omrežnega adapterja in da se prepričate, da tukaj ni tako, morate onemogočiti protivirusni program za omejen čas, da lahko preverite, ali se napaka še vedno pojavlja, ko je protivirusni program izklopljen.
1. Z desno miškino tipko kliknite na Ikona protivirusnega programa iz sistemske vrstice in izberite Onemogoči.

2. Nato izberite časovni okvir, za katerega Protivirusni program bo ostal onemogočen.

Opomba: Izberite najmanjši možni čas, na primer 15 minut ali 30 minut.
3. Ko končate, se znova poskusite povezati z omrežjem WiFi in preverite, ali je napaka odpravljena ali ne.
10. način: omogočite storitve, povezane z brezžičnim omrežjem
1. Pritisnite tipko Windows + R in nato vnesite storitve.msc in pritisnite Enter.

2. Zdaj se prepričajte, da so naslednje storitve zagnane in da je njihova vrsta zagona nastavljena na Samodejno:
Odjemalec DHCP
Samodejna nastavitev omrežnih naprav
Posrednik omrežnih povezav
Omrežne povezave
Pomočnik za omrežno povezljivost
Storitev seznama omrežij
Zavedanje o lokaciji v omrežju
Storitev za nastavitev omrežja
Storitev vmesnika omrežne trgovine
Samodejna konfiguracija WLAN

3. Z desno miškino tipko kliknite vsakega od njih in izberite Lastnosti.
4. Prepričajte se, da je vrsta zagona nastavljena na Samodejno in kliknite Začni če storitev ne deluje.

5. Kliknite Uporabi in nato V redu.
6. Znova zaženite računalnik, da shranite spremembe.
Priporočeno:
- Popravite kritično napako v strukturi v sistemu Windows 10
- Pospešite svoj POČASNI računalnik v 5 minutah!
- Prenesite in namestite DirectX v operacijskem sistemu Windows 10
- Kako zagnati Outlook v varnem načinu
Upam, da vam je s pomočjo zgornjih korakov uspelo Odpravite težavo z brezžičnim adapterjem ali dostopno točko. Če imate še vedno kakršna koli vprašanja v zvezi s tem priročnikom, jih lahko postavite v razdelku za komentarje.



