2 preprosta načina za ponastavitev MacBook Air ali MacBook Pro na tovarniške nastavitve
Miscellanea / / April 02, 2023
Če želite prodati ali podariti svoj Mac, je pomembno zagotoviti, da so vsi vaši podatki in datoteke varno izbrisani iz naprave. Eden najpreprostejših in najučinkovitejših načinov za to je ponastavitev na tovarniške nastavitve, s katero se izbriše celoten trdi disk in se Mac povrne v prvotno, takojšnje stanje.
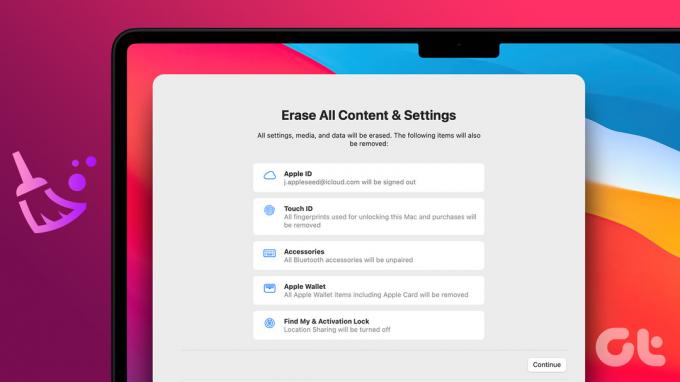
In ne samo za sprostitev, ampak postopek pomaga optimizirati delovanje naprave, zaradi česar deluje kot nova. Čeprav se ponastavitev na tovarniške nastavitve v računalniku Mac morda sliši kot zastrašujoča naloga, je povsem enostavna in jo je mogoče dokončati v nekaj preprostih korakih. Postopek je v bistvu enak ne glede na to, ali uporabljate MacBook Pro ali Air, iMac ali Mac mini.
Kaj morate storiti, preden ponastavite svoj Mac
Z brisanjem vašega računalnika Mac odstranite vse shranjene nastavitve, ID-je za prijavo, aplikacije in gesla. Vendar pa je varneje in pametneje, da ročno odstranite vse svoje sledi iz računalnika Mac. In čeprav gre za nekaj dodatnih korakov, predlagamo, da to storite, še posebej, če prodajate ali predajate svoj Mac.
- Varnostno kopirajte podatke: No, to je samoumevno. Preden obnovite Mac na tovarniške nastavitve, ustvarite a varno varnostno kopiranje Mac je skoraj nuja.
- Odjava iz računov: Čeprav ne vse aplikacije, začnite z odjava iz Apple ID-ja in privzete aplikacije, kot so Messages, FaceTime itd.

- Prekličite ali prenesite AppleCare: Če je vaš Mac še vedno pod pokritostjo AppleCare, boste morali prenos ali preklic načrta.
- Razveljavite avtorizacijo naprave: Če predajate ali preprodajate Mac, je priporočljivo, da ga odstranite iz povezanih naprav. Ti lahko razveljavi avtorizacijo Mac iz aplikacije Apple Music.
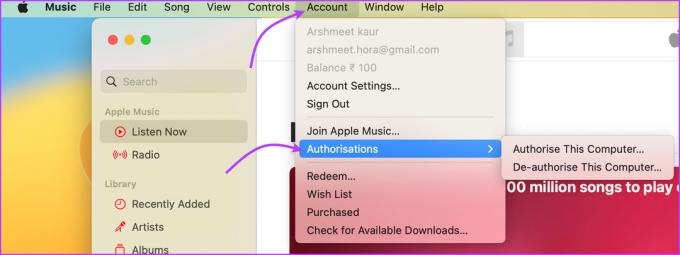
- Odklopite seznanjene naprave: S tem zagotovite, da se vaša naprava ob ponovnem zagonu ne seznani z izbrisanim računalnikom Mac. Torej, ali vaš iPhone ali napravami Bluetooth jih razdružite z računalnikom Mac, da zaščitite svoje občutljive podatke.
1. način: Izbrišite vso vsebino in nastavitve za ponastavitev Maca na tovarniške nastavitve
Opomba: Ta funkcija deluje samo za računalnike Mac z Apple silicon ali varnostnim čipom Apple T2, ki delujejo v sistemu macOS Monterey ali novejšem.
Podobno kot iPhone se tudi najnovejši računalniki Mac ponašajo s funkcijo Erase All Content and Settings. S to funkcijo je ponastavitev MacBook Air ali Pro na tovarniške nastavitve preprosta. Hitro in varno izbriše vse nastavitve, podatke in aplikacije, shranjene v napravi, hkrati pa ohrani trenutno nameščen OS.
Na macOS Ventura
Korak 1: kliknite meni Apple v zgornjem levem kotu zaslona.
2. korak: izberite Sistemske nastavitve.
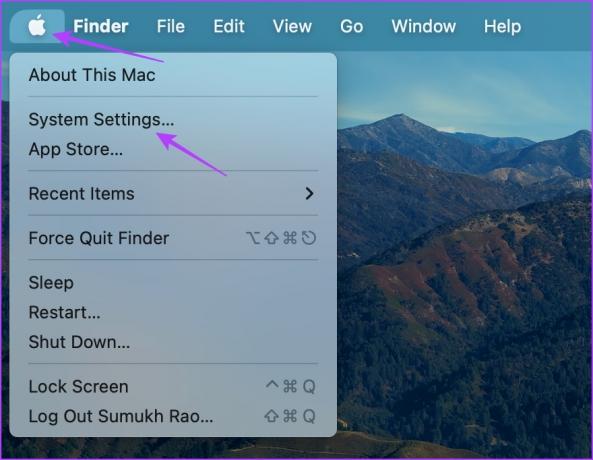
3. korak: Kliknite Splošno v stranski vrstici.
4. korak: Nato med možnostmi kliknite Prenos ali Ponastavi.

5. korak: Izberite »Izbriši vso vsebino in nastavitve«.
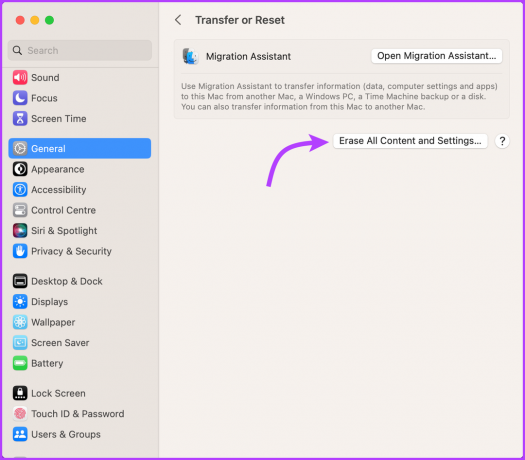
6. korak: Vnesite geslo vaše naprave.
korak 7: Kliknite Nadaljuj in sledite navodilom na zaslonu.
Opomba: Ko kliknete Nadaljuj, se vse odprte aplikacije takoj zaprejo. Zato odprite članek na drugi napravi ali ga natisnite, da ga shranite.
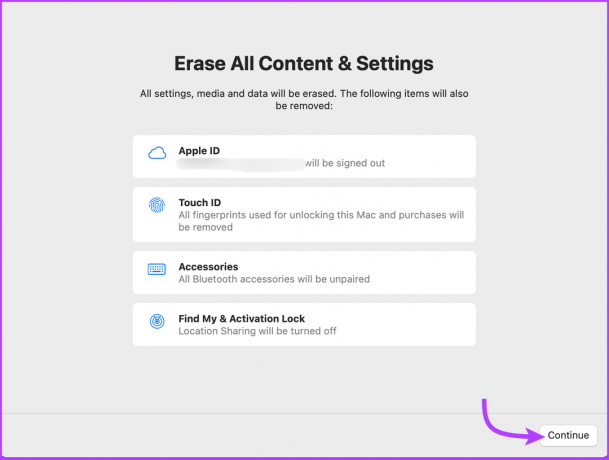
8. korak: Vnesite geslo za Apple ID, da se odjavite, in znova kliknite Nadaljuj.
9. korak: Tukaj kliknite »Izbriši vso vsebino in nastavitve«, da potrdite, da želite nadaljevati.

Na macOS Monterey
Pojdite v Apple Menu → System Preferences → v menijski vrstici izberite »Erase All Content and Settings« in sledite zgoraj navedenim korakom.
Po tem se bo Mac znova zagnal in prikazal črn zaslon ali vrstico napredka. Če ste pozvani, povežite napravo z Wi-Fi ali katerim koli potrebnim dodatkom Bluetooth (tipkovnico ali miško).
Ko bo končano, se bo Mac aktiviral. Zdaj kliknite Ponovni zagon. Preusmerjeni boste v pomočnika za nastavitev, kjer lahko ponastavite Mac kot nov (če je prišlo do težave) ali pa pritisnete in držite gumb za vklop na vašem Macu, dokler se ne izklopi.
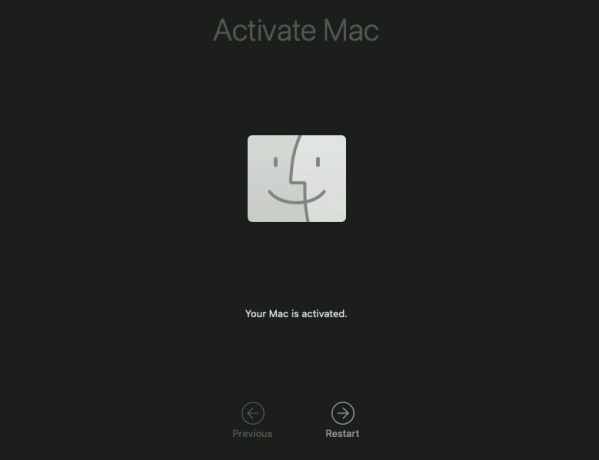
2. način: Kako ponastaviti M1 ali Intel MacBook na tovarniške nastavitve s pripomočkom Disk Utility
Če uporabljate Mac s čipom Intel na katerem koli čipu macOS ali M1 z macOS Big Sur ali starejšim, vam lahko Applov vgrajeni zagonski disk pomaga izbrisati MacBook.
Za to boste najprej morali vstopite v obnovitveni način macOS preostali del postopka ostane enak. Torej smo korake razdelili na dva dela – vstop v način za obnovitev, ki mu sledi popolna ponastavitev vašega Macbooka. Sledite.
1. Vstopite v obnovitveni način macOS
Metoda za vstop v obnovitveni način se razlikuje za računalnike Mac s čipom Apple Silicon in Intel. Medtem ko smo v naslednjih dveh razdelkih poudarili postopek za oba, sledite ustreznemu za vašo napravo.
Na Macu z Apple Silicon Chip
Zaustavite svoj Mac. Zdaj pritisnite in držite gumb za vklop, dokler se ne prikaže okno z možnostmi zagona. Izberite Možnosti in kliknite Nadaljuj.

Vnesite skrbniško ali uporabniško geslo, ki mu sledi Apple ID in geslo. Zdaj v oknu pripomočka izberite Disk Utility in kliknite Nadaljuj.

Na Macu s procesorjem Intel
Vklopite svoj Mac, medtem ko pritisnete in držite tipki Command (⌘) + R, dokler ne vidite logotipa Apple. Če ste pozvani, vnesite skrbniško geslo. Zdaj v oknu pripomočka izberite Disk Utility in kliknite Nadaljuj. Zdaj sledite spodnjim korakom.
2. Obrišite svoj Mac z nameščenim čipom M1 ali Intel
Korak 1: V oknu Disk Utility v stranski vrstici izberite Macintosh HD.
Opomba: Če ste particionirali svoj Mac in ustvarili nosilce, izberite te notranje nosilce posamično, kliknite brisanje nosilca (–) in na koncu izberite Macintosh HD.
2. korak: Kliknite gumb Izbriši in nato določite ime in format diska:
- Ime: Macintosh HD
- Oblika: APFS
3. korak: Nato kliknite gumb Izbriši ali Izbriši skupino nosilcev (odvisno od tega, kaj vidite).
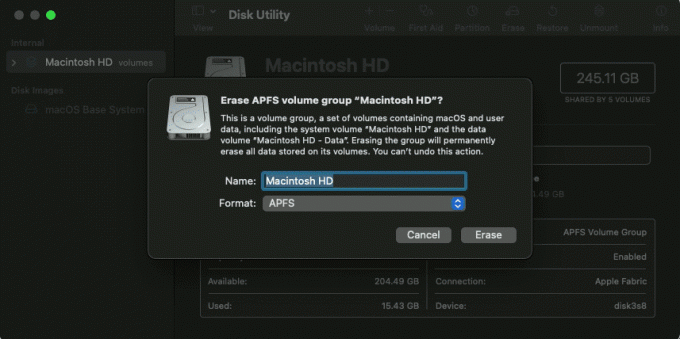
4. korak: Vnesite svoj Apple ID, če ste pozvani.
5. korak: Na koncu kliknite »Izbriši Mac in znova zaženi«.
6. korak: Ko je postopek končan in se vaš Mac znova zažene, sledite navodilom na zaslonu.
korak 7: Vaš Mac potrebuje internetno povezavo, kliknite meni Wi-Fi v menijski vrstici in ga povežite z Wi-Fi.
8. korak: Ko se vaš Mac aktivira, kliknite »Izhod v pripomočke za obnovitev«.
Mac lahko pustite takšnega, kot je, ali pa ga znova zaženete, da ga nastavite na novo. Ko boste preusmerjeni v okno pripomočka, kliknite Ponovno namestite macOS in nato Nadaljuj. Nato sledite navodilom na zaslonu za ponovno namestitev macOS.
To je to! To sta bili obe metodi, s katerimi lahko ponastavite Mac, ki teče macOS Venture ali macOS Monterey. Če imate več vprašanj, se premaknite na naslednji razdelek.
Pogosta vprašanja o obnovitvi računalnika Mac na tovarniške nastavitve
To je verjetno zato, ker funkcija ni na voljo v vaši napravi (ni podpornega čipa ali macOS). Če je tako, lahko izberete metodo Disk Utility, da svoj Mac povrnete na tovarniške nastavitve.
Obstaja možnost, da ste ga prej preimenovali, zato izberite disk, ki ga imate na voljo. Če pa še vedno ne vidite ničesar, zaustavite svoj Mac in nato odklopite vse nepomembne naprave ter poskusite znova.
Čas, potreben za obnovitev Maca na tovarniške nastavitve, je odvisen od več dejavnikov, vključno s hitrostjo vašega računalnika in količino podatkov, ki jih je treba izbrisati. Na splošno lahko postopek traja od 30 minut do nekaj ur.
Ne, za obnovitev vašega Maca na tovarniške nastavitve ne potrebujete posebnih orodij ali programske opreme. Postopek je vgrajen v macOS in do njega lahko dostopate prek aplikacije Settings ali zaslona macOS Utilities.
Tovarniško ponastavite MacBook Air ali Pro
Torej, tako ponastavite svoj MacBook na tovarniške nastavitve. Toda preden zaključimo, je tukaj subtilen opomnik – ne pozabite narediti varnostne kopije, preden izbrišete podatke iz MacBooka. In če nameravate naprave preprodati ali posredovati naprej, se vedno odjavite iz računov in ročno razveljavite avtorizacijo.
Upamo, da bo šlo vse gladko. Če naletite na zadrego, lahko izpolnite razdelek za komentarje. Z veseljem vam bomo še naprej pomagali. Moraš tudi odstranite napravo iz Find My pred prodajo.



