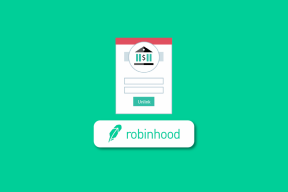9 preprostih načinov za odpiranje omrežnih povezav v sistemu Windows 11
Miscellanea / / April 02, 2023
Omrežne povezave so priročen programček nadzorne plošče, ki ga lahko uporabite za odpravljanje težav z internetno povezavo. Z njim lahko omogočite ali onemogočite omrežne adapterje, spremenite nastavitve DNS in omrežne protokole ter celo diagnosticirati povezavo. Najbolj tradicionalna pot za dostop do omrežnih povezav je uporaba nadzorne plošče.
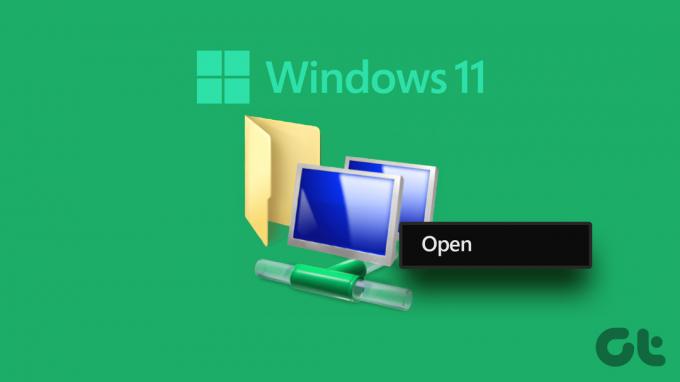
Obstajajo pa tudi druge hitrejše metode za odpiranje tega pripomočka v vašem sistemu. Našteli bomo vse možne metode, s katerimi lahko v hipu odprete Omrežne povezave. Začnimo.
1. Odprite Omrežne povezave v meniju Start
Programe lahko poiščete in zaženete v Start meni Windows brez potapljanja globoko v mape ali nastavitve. Če želite zagnati orodje Network Connections z uporabo menija Start, ponovite naslednje korake:
Korak 1: Pritisnite tipko Windows, da odprete meni Start.
2. korak: Kliknite iskalno vrstico in vnesite Omrežne povezave. Nato kliknite gumb Odpri, da zaženete pripomoček za omrežne povezave.
2. Odprite omrežne povezave z akcijskim centrom
Windows Action Center ponuja hiter dostop do najbolj uporabnih nastavitev, kot npr Bluetooth, Wi-Fi, zvok in drugo. Napredne omrežne nastavitve lahko zaženete iz akcijskega centra. Takole:
Korak 1: Pomaknite se do skrajnega desnega kota opravilne vrstice. Z desno miškino tipko kliknite ikono Wi-Fi / Ethernet, da odprete kontekstni meni. Kliknite možnost »Omrežne in internetne nastavitve«.

2. korak: Zagnala se bo aplikacija Nastavitve. Pomaknite se navzdol in kliknite možnost »Napredne omrežne nastavitve« za dostop do konsolidirane različice omrežnih povezav.
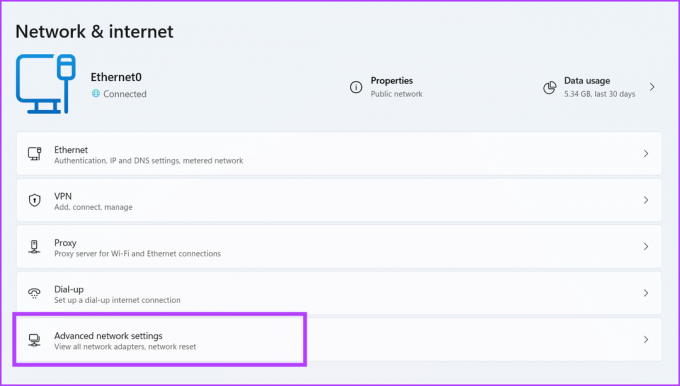
3. Odprite omrežne povezave v meniju Power User
Meni Windows Power User je ekskluziven za Windows 10 in 11. Vsebuje vsa potrebna orodja in nastavitve, do katerih boste morda morali hitro dostopati. Lahko celo dodate ali odstranite elemente iz tega menija. Takole:
Korak 1: Pritisnite tipko Windows + bližnjico X, da odprete meni Power User.
2. korak: Kliknite možnost Omrežne povezave, da zaženete pripomoček.

4. Odprite Omrežne povezave na nadzorni plošči
Omrežne povezave so programček nadzorne plošče in so ugnezdene globoko v razdelku Omrežje in internet. Torej lahko pripomoček zaženete tudi z nadzorne plošče. To storite tako:
Korak 1: Pritisnite tipko Windows + bližnjica S, vnesite Nadzorna ploščain pritisnite tipko Enter.
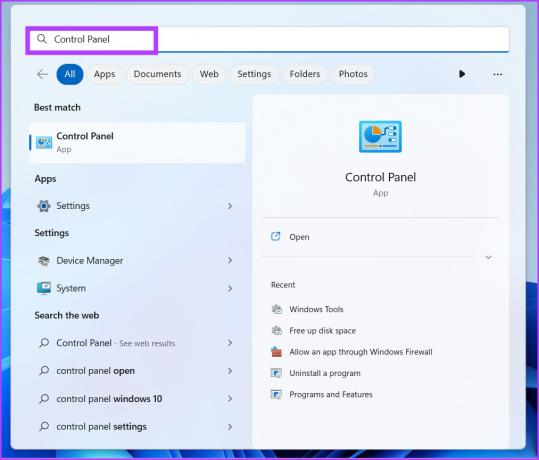
2. korak: V oknu nadzorne plošče kliknite možnost Omrežje in internet.
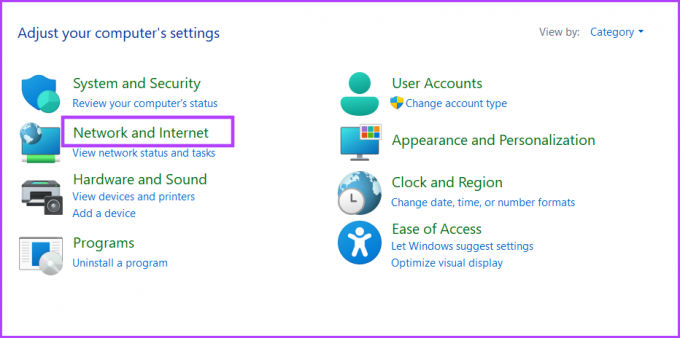
3. korak: Kliknite možnost Središče za omrežje in skupno rabo.

4. korak: Pomaknite se do zgornjega levega območja in kliknite možnost Spremeni nastavitve adapterja.
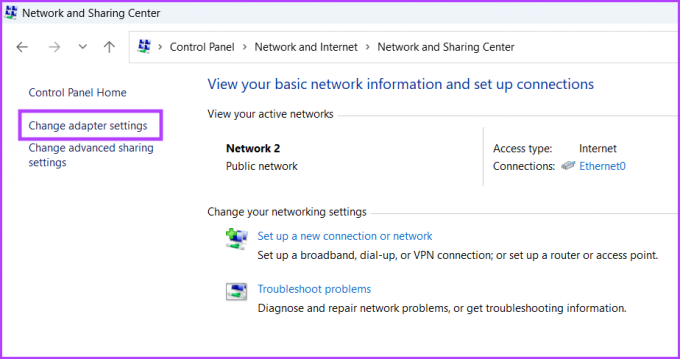
Pripomoček za omrežne povezave se bo zagnal v ločenem oknu.
5. Odprite omrežne povezave s pogovornim oknom Zaženi
Pogovorno okno Zaženi ponuja hitrejši način odpiranja aplikacij in lokacij map. Če želite odpreti Omrežne povezave s pogovornim oknom Zaženi, ponovite naslednje korake:
Korak 1: Pritisnite tipko Windows + R, da odprete pogovorno okno Zaženi.
2. korak: Vrsta ncpa.cpl v besedilno polje in pritisnite Enter.
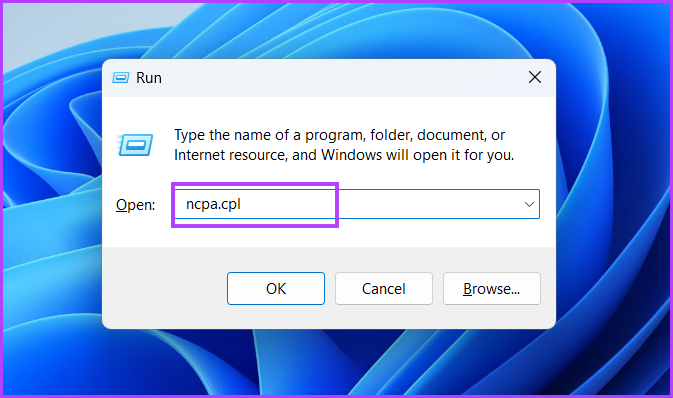
V vašem sistemu se bo odprl pripomoček Network Connections.
6. Odprite omrežne povezave z raziskovalcem datotek
Vsi sistemski pripomočki so v mapi Windows sistemskega pogona. Torej lahko uporabite File Explorer za dostop do orodja Network Connections. Ponovite naslednje korake:
Korak 1: Pritisnite tipko Windows + bližnjico E, da odprete File Explorer.
2. korak: Pojdite v naslovno vrstico in vnesite naslednjo pot:
C:\Windows\SysWOW64\ncpa.cpl
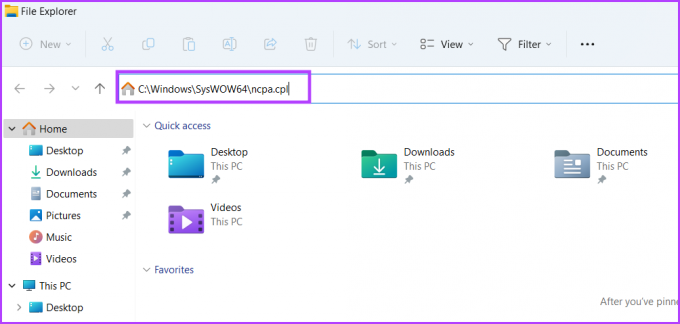
3. korak: Pritisnite tipko Enter, da zaženete pripomoček Network Connections.
7. Odprite omrežne povezave z bližnjico na namizju
Na žalost pripomočka za omrežne povezave ne morete pripeti na meni Start ali opravilno vrstico. Ampak lahko ustvarite bližnjico za pripomoček in ga zaženite neposredno z namizja. Takole:
Korak 1: Pritisnite tipko Windows + bližnjico D, da preklopite na namizje.
2. korak: Z desno miškino tipko kliknite namizje, da odprete kontekstni meni in kliknite možnost Novo. Nato izberite možnost Bližnjica.

3. korak: V okno Ustvari bližnjico vnesite naslednjo pot.
C:\Windows\SysWOW64\ncpa.cpl
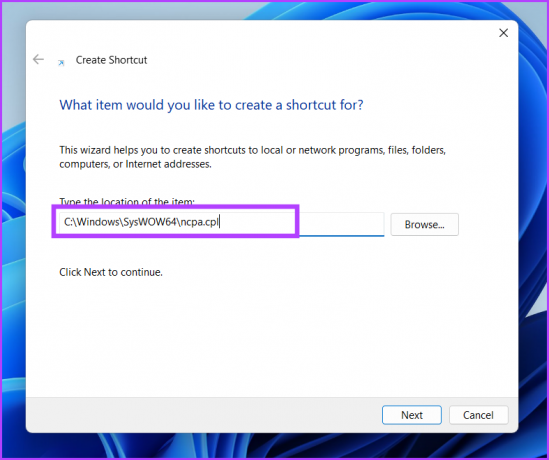
4. korak: Kliknite gumb Naprej.
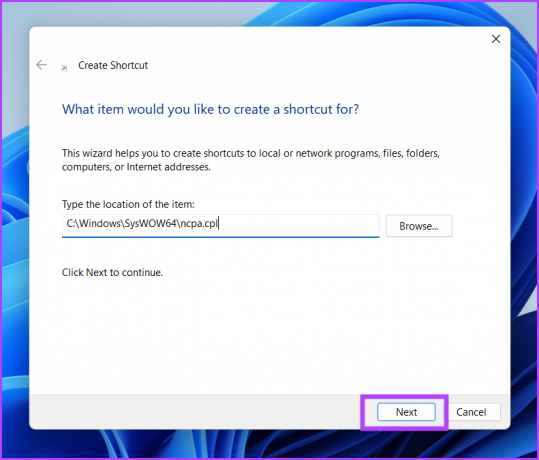
5. korak: Poimenujte bližnjico Omrežne povezave za enostavno identifikacijo. Kliknite gumb Dokončaj, da ustvarite bližnjico.

6. korak: Dvokliknite na novo ustvarjeno bližnjico in odprlo se bo orodje za omrežne povezave v vašem sistemu.
8. Odprite omrežne povezave z ukaznim pozivom ali PowerShell
Če ljubiš Terminal v sistemu Windows 11 in raje izvajate aplikacije na ta način, je mogoče zagnati pripomoček Network Connections neposredno s terminala. Tukaj je opisano, kako ga odprete z ukaznim pozivom in PowerShell:
Korak 1: Z desno miškino tipko kliknite tipko Windows in izberite možnost Terminal.
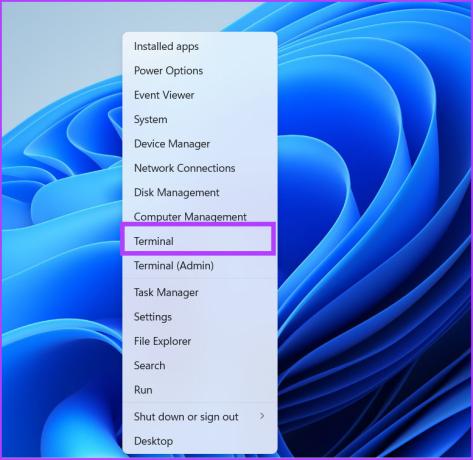
2. korak: Vrsta ncpa.cpl v oknu ukaznega poziva in pritisnite Enter.
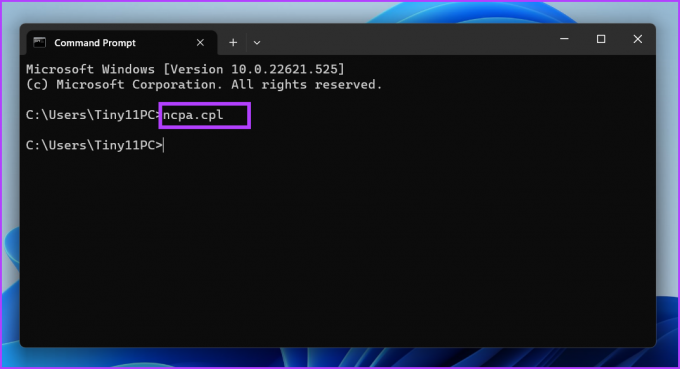
3. korak: Kliknite ikono puščice in izberite možnost Windows PowerShell.

4. korak: Vnesite naslednji ukaz in pritisnite Enter:
omrežne povezave za nadzor zagonskega procesa
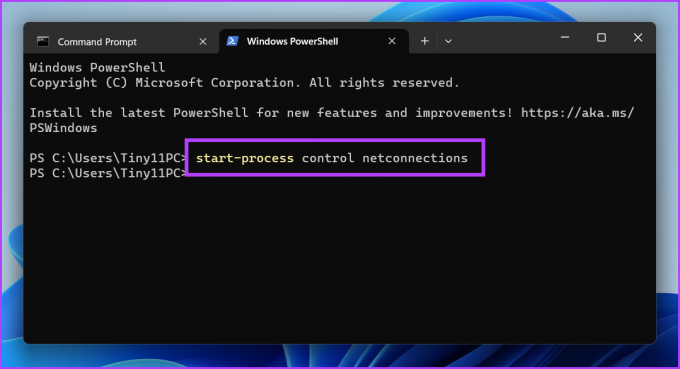
9. Odprite Omrežne povezave z aplikacijo Nastavitve
Microsoft počasi premika številne pripomočke nadzorne plošče v aplikacijo Nastavitve. V aplikaciji je izdelana omrežna nastavitev, ki ima tudi razdelek Omrežne povezave. Vendar pa lahko od tam upravljate številne atribute omrežnih povezav, vendar vas bodo nekatere možnosti vseeno preusmerile na različico omrežnih povezav nadzorne plošče. Takole:
Korak 1: Pritisnite tipko Windows + I, da zaženete aplikacijo Nastavitve.
2. korak: Pojdite v meni na levi strani in kliknite možnost Omrežje in internet.
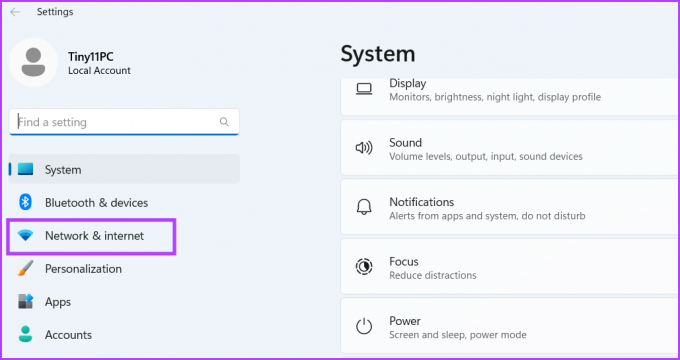
3. korak: Pomaknite se navzdol in kliknite možnost Napredne omrežne nastavitve.
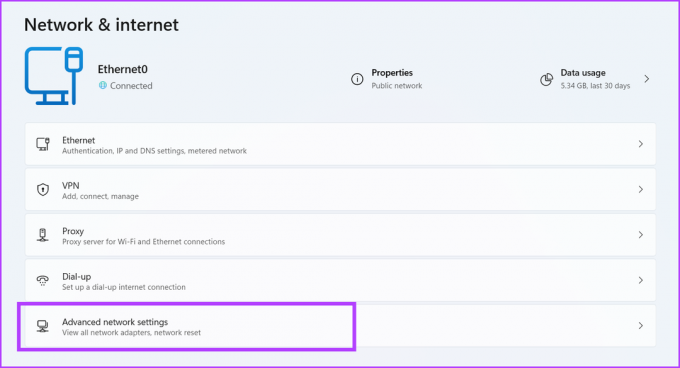
Videli boste vse omrežne kartice, navedene na strani, podobno kot pripomoček za omrežne povezave. Poleg tega lahko tukaj prilagodite tudi nastavitve adapterja.
Hitrejši dostop do omrežnih povezav
To so bile vse metode za zagon pripomočka Network Connections. Meni Power User in bližnjice na namizju so najhitrejši načini za dostop do tega orodja. Vendar tega uporabnega programčka ne morete pripeti v meni Start ali opravilno vrstico.
Nazadnje posodobljeno 22. marca 2023
Zgornji članek lahko vsebuje pridružene povezave, ki pomagajo pri podpori Guiding Tech. Vendar to ne vpliva na našo uredniško integriteto. Vsebina ostaja nepristranska in verodostojna.
Napisal
Abhishek Mishra
Abhishek se drži operacijskega sistema Windows, odkar je kupil Lenovo G570. Čeprav je očitno, rad piše o Windowsih in Androidu, dveh najpogostejših, a zanimivih operacijskih sistemih, ki sta na voljo človeštvu. Ko ne piše objave, rad uživa v OnePieceu in vsem, kar ponuja Netflix.