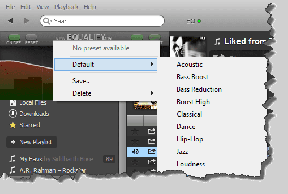Najboljši 4 načini za zameglitev dela slike na Macu
Miscellanea / / April 02, 2023
Na sliki boste morali zamegliti zaupne in zasebne podatke, preden jo delite v družabnem omrežju, skupini ali kanalu podjetja. Bistveno je, da na fotografiji skrijete svojo telefonsko številko, e-pošto, naslov ali druge pomembne podrobnosti. Takšne podrobnosti lahko zameglite ali pikselizirate s privzeto aplikacijo Photos ali orodji drugih proizvajalcev v Macu. Preverimo jih.

Čeprav je privzeta aplikacija za predogled precej bogata s funkcijami, ne dovoljuje pikseliranja zasebnih podatkov na fotografiji. Za skrivanje bistvenih podrobnosti na sliki lahko uporabite aplikacije drugih proizvajalcev. Med desetinami takih aplikacij smo izbrali najboljša orodja za dokončanje dela. Tukaj je opisano, kako zameglite del slike na Macu.
1. Aplikacija za fotografije
Privzeto orodje za retuširanje Aplikacija Photos na Macu omogoča skrivanje informacij na sliki. Čeprav ni popolno ali ponuja natančen nadzor kot druge aplikacije, je orodje za retuširanje vseeno vredno preizkusiti.
Korak 1: Odprite Finder na vašem Macu. Zaženite tudi aplikacijo Fotografije.
2. korak: Povlecite in spustite sliko iz Finderja v aplikacijo Fotografije. Odprite sliko.
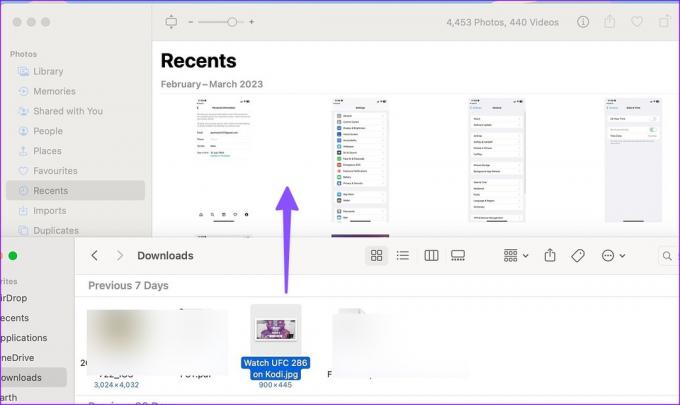
3. korak: Kliknite Uredi v zgornjem desnem kotu.

4. korak: Razširite orodje za retuširanje.
5. korak: Kliknite ikono čopiča, da aktivirate orodje. Spremenite velikost retuširanja po svojih željah.

6. korak: Z miško ali sledilno ploščico izberite del slike, ki ga želite zamegliti, in voila! Aplikacija Photos bo del takoj zameglila.

Vaša urejena fotografija je zdaj pripravljena za skupno rabo v spletu.
2. CleanShot X
CleanShot X je ena najboljših aplikacij za zameglitev dela slik na Macu. Opremljen je s funkcijami opomb in vam omogoča, da svojim dolgočasnim posnetkom zaslona dodate čudovito ozadje. Tu se bomo osredotočili na zameglitev dela fotografije.
Korak 1: Namestite CleanShot X z uradne spletne strani. Programska oprema stane 29 USD kot enkratni nakup.
Prenesite CleanShot X na Mac
2. korak: Zaženite Finder in z desno miškino tipko kliknite fotografijo, ki jo želite urediti.
3. korak: V stranskem meniju izberite CleanShot X.

4. korak: Kliknite ikono zameglitve v zgornji orodni vrstici. Razširite meni zameglitve in imate štiri možnosti:
- Pikseliziraj
- Zameglitev (varno)
- Zameglitev (gladko)
- Black Out

5. korak: Izberete lahko ustrezno možnost in spremenite intenzivnost z drsnikom.
6. korak: Zameglite del slike in pritisnite »Shrani kot« v zgornjem desnem kotu.

CleanShot X ostaja ena najboljših domačih aplikacij za zameglitev fotografij na Macu. Če na Macu redno urejate več fotografij, je vredno odšteti nekaj dolarjev.
3. Photopea Web
Photopea je odličen Alternativa Photoshopu na spletu. Če ne želite prenesti namenske programske opreme za zameglitev dela slike na Macu, uporabite Photopea, da opravite delo.
Korak 1: Obiščite Photopea na spletu. Kliknite Odpri iz računalnika in uvozite sliko.
Obiščite Photopea
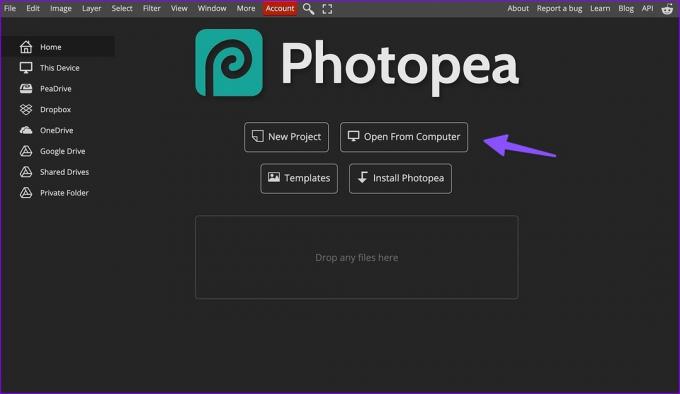
2. korak: V levi stranski vrstici kliknite izbirno orodje. Izberite del slike, ki ga želite zamegliti.

3. korak: V zgornji menijski vrstici izberite Filter. Razširite meni Zameglitev.

4. korak: Izberite ustrezno možnost zameglitve. Kliknimo Gaussovo zameglitev. Če želite prilagoditi intenzivnost, lahko spremenite polmer zameglitve. Pritisnite V redu.

5. korak: Kliknite Datoteka v zgornjem levem kotu in razširite meni Izvozi kot. Shranite urejeno sliko v svoj Mac in jo brez težav delite z drugimi.
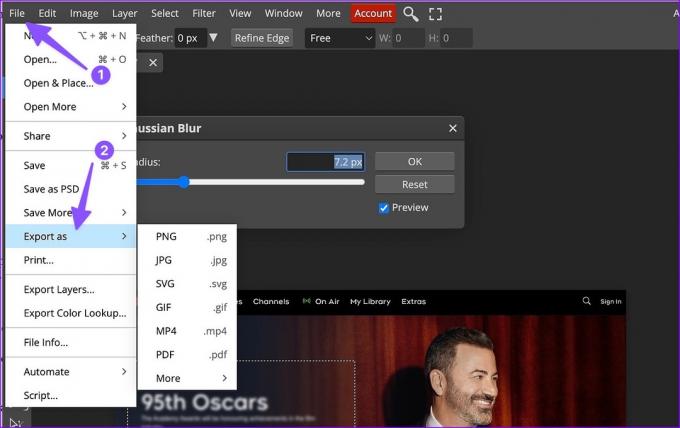
Photopea je brezplačen za uporabo v spletu. Začnete lahko mesečno naročnino v višini 5 USD, da odstranite oglase in odklenete shrambo PeaDrive s 5 GB.
4. Skitch
Čeprav Evernote že leta ni posodobil Skitcha, ima trenutna različica še vedno dovolj funkcij, da postane vaša priljubljena aplikacija za opombe v Macu. Evo, kako lahko uporabite Skitch za zameglitev dela slike na Macu.
Korak 1: Namestite Skitch iz trgovine Mac App Store.
Prenesite Skitch na Mac
2. korak: Odprite Skitch in kliknite ikono puščice navzdol na vrhu. Izberite Odpri sliko ali PDF.

3. korak: Uvozite fotografijo in v stranski vrstici kliknite možnost pixelate.

4. korak: Uporabite sledilno ploščico ali miško Mac, da skrijete zasebne podatke na fotografiji.
5. korak: Pritisnite bližnjico cmd (Command) + E, da izvozite urejeno fotografijo na želeno mesto v Macu.

Skitch je brezplačen za prenos in uporabo na Macu. Aplikacija je na voljo tudi v sistemu Windows.
Bodite previdni, preden delite fotografije
Ne boste želeli, da bi se neznanci dokopali do vaših osebnih podatkov iz skupne ali naložene slike. Zgornji triki vam bodo pomagali hitro zamegliti dele fotografije. Katero orodje vam je ljubše? Delite svojo izbiro v spodnjih komentarjih.
Nazadnje posodobljeno 27. marca 2023
Zgornji članek lahko vsebuje pridružene povezave, ki pomagajo pri podpori Guiding Tech. Vendar to ne vpliva na našo uredniško integriteto. Vsebina ostaja nepristranska in verodostojna.
Napisal
Parth Shah
Parth je prej delal pri EOTO.tech in pokrival tehnološke novice. Trenutno je samostojni poklic pri Guiding Tech, kjer piše o primerjavi aplikacij, vadnicah, nasvetih in trikih za programsko opremo ter se poglablja v platforme iOS, Android, macOS in Windows.