Kako uporabljati ravnilo v programu Microsoft Word
Miscellanea / / April 02, 2023
Ravnilo Microsoft Word je eno izmed njegovih preprostih načinov spregledane lastnosti. To je lahko zato, ker je za večino uporabnikov ravnilo skrito in ni več privzeto vidno v Wordu. Za dostop do ravnila Microsoft Word ga bodo morali uporabniki omogočiti na zavihku Pogled na traku Microsoft Word.

Ko ga omogočite, lahko ravnilo Microsoft Word služi več uporab, ki vključujejo:
- Prilagajanje robov strani
- Spreminjanje zamikov strani
- Dodajanje tabulatorjev v dokument
Če si želite ogledati ravnilo Microsoft Word in dostopati do njegovih različnih namenov, sledite tem korakom:
Kako omogočiti ravnilo Microsoft Word
Ravnilo v aplikaciji Microsoft Word je morda skrito, kar bi vam preprečilo, da bi ga videli in dostopali do njegovih funkcij. Takole lahko omogočite ravnilo Word:
Korak 1: Kliknite gumb Start v opravilni vrstici in vnesite beseda za iskanje aplikacije.

2. korak: Med rezultati kliknite aplikacijo Microsoft Word, da jo odprete.

3. korak: Na Wordovem traku kliknite zavihek Pogled v desnem kotu.

4. korak: V skupini Pokaži označite polje poleg Ravnilo, da zaženete ravnilo Microsoft Word.

Upoštevajte, da je ravnilo, ki postane vidno, odvisno od postavitve strani, izbrane v razdelku Pogledi, ko označite polje poleg Ravnilo. Če je vaš dokument v postavitvi tiskanja, bosta v programu Microsoft Word vidna navpično in vodoravno ravnilo. Če pa izberete pogled Spletna postavitev ali Osnutek, bo vidno samo vodoravno ravnilo.
Kako odpreti okno za nastavitev strani z Microsoft Wordovim ravnilom
Okno za nastavitev strani v programu Microsoft Word vsebuje nastavitve za robove dokumenta, velikost papirja in postavitev dokumenta. Okno za nastavitev strani je še posebej uporabno pri oblikovanju Wordovega dokumenta. Obstaja več načinov za dostop do okna za nastavitev strani in eden od njih je prek ravnila Microsoft Word. To storite tako:
Korak 1: Prepričajte se, da so navpična ali vodoravna ravnila vidna v dokumentu Microsoft Word.

2. korak: Kazalec miške postavite na kateri koli del navpičnega ali vodoravnega ravnila in dvokliknite, da odprete okno Page Setup.
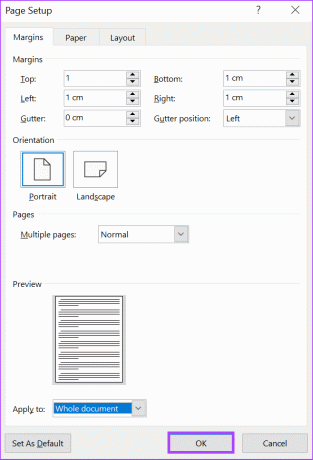
Kot je navedeno zgoraj, vam okno za nastavitev strani omogoča urejanje robov strani, velikosti in postavitve vašega Wordovega dokumenta. Vendar pa lahko ta dejanja izvedete tudi neposredno z Wordovim ravnilom.
Kako prilagoditi robove strani z ravnilom Microsoft Word
V Wordu so robovi strani prazni prostori, ki jih vidimo na vrhu, dnu, levi in desni strani dokumenta. Ti robovi dajejo vašemu Wordovemu dokumentu urejen videz. Na ravnilu Microsoft Word sivi odtenki poudarjajo robove na začetku in koncu vodoravnega in navpičnega ravnila.

Privzeto morajo biti robovi strani vašega Wordovega dokumenta 2,54 cm / 1 palec naokoli. Za prilagodite rob strani, morate narediti naslednje:
Korak 1: Odvisno od roba, ki ga želite prilagoditi, postavite kazalec miške na vodoravno ali navpično ravnilo. Za levi in desni rob postavite kazalec miške na vodoravno ravnilo, medtem ko za zgornji in spodnji rob postavite kazalec miške na navpično ravnilo.

2. korak: Premaknite kazalec na mejo med sivim in belim prostorom ravnila. To bo kazalec miške pretvorilo v dvostransko puščico.
3. korak: Potisnite dvostransko puščico levo, desno, dol ali navzgor, da prilagodite rob strani.

Kako prilagoditi zamike strani z ravnilom Microsoft Word
Ko aktivirate ravnilo Microsoft Word, bi morali videti trikotne in pravokotne oznake. Ti označevalci prilagodijo zamik odstavkov, oznak in oštevilčevanja v dokumentu Word. Wordovo ravnilo ima tri od teh oznak – prvo vrstico, levi, viseči in desni zamik. Evo, kaj se zgodi, ko premaknete katerega koli od teh oznak.

Korak 1: Kazalec miške postavite v odstavek Wordovega dokumenta, ki ga želite prilagoditi.
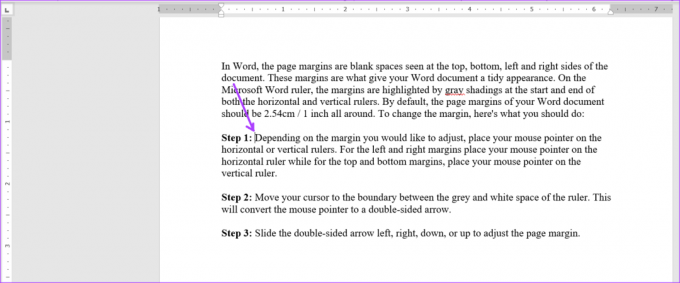
2. korak: Kliknite oznako zamika prve vrstice na vrhu in jo povlecite v desno. To bo spremenilo zamik prvih vrstic odstavka.

3. korak: Kliknite drugo oznako zamika pod prvo in jo povlecite v desno. To bo spremenilo zamik za vse vrstice odstavka. Upoštevajte, da bo vlečenje levega označevalca zamika povzročilo tudi premikanje prve vrstice in visečih označevalcev zamika.

4. korak: Kliknite na visečo oznako zamika in jo povlecite v desno. To bo spremenilo zamik vseh drugih vrstic v odstavku, razen prve vrstice.

5. korak: Kliknite desno oznako zamika in jo povlecite v levo. S tem boste ponovno prilagodili desno stran odstavka.

Kako dodati tabulatorska mesta z ravnilom Microsoft Word
Če pritisnete tabulatorsko tipko na tipkovnici, premaknete kazalec naprej za približno osem znakov. To je mogoče zaradi nastavitev tabulatorke možnost. V Wordu tabulatorska mesta pomagajo ustvariti enakomerno razporejeno besedilo. Uporaba tabulatorskih postankov nudi boljšo možnost namesto večkratnega pritiskanja preslednice za ločevanje besedila in ustvarjanje presledka med besedami ali številkami.
Na navpičnem ravnilu Microsoft Word boste morali videti ikono, ki je videti kot blok L. Ta blok L predstavlja eno od možnosti zavihkov, ki vključujejo:
-
 – Poravna besedilo na levo stran tabulatorskega mesta
– Poravna besedilo na levo stran tabulatorskega mesta -
 – Poravna besedilo tako, da je na sredini pod tabulatorjem
– Poravna besedilo tako, da je na sredini pod tabulatorjem -
 – Poravna besedilo na desno stran tabulatorskega mesta
– Poravna besedilo na desno stran tabulatorskega mesta -
 – Poravna besedilo z decimalnimi vejicami tako, da se besedilo pred decimalno vejico razširi na levo, besedilo za decimalno vejico pa na desno.
– Poravna besedilo z decimalnimi vejicami tako, da se besedilo pred decimalno vejico razširi na levo, besedilo za decimalno vejico pa na desno. -
 – Na zavihku je prikazana navpična črta
– Na zavihku je prikazana navpična črta -
 – Zamakne prvo vrstico odstavka
– Zamakne prvo vrstico odstavka -
 – Zamakne vse vrstice odstavka razen prve.
– Zamakne vse vrstice odstavka razen prve.
Takole dodate tabulatorska mesta v dokument Microsoft Word:
Korak 1: V Wordovem dokumentu izberite besedilo, ki ga želite poravnati.

2. korak: Na levi strani dokumenta Microsoft Word kliknite ikono (ki je videti kot blok L) na začetku ravnila, da izberete želeno vrsto tabulatorskega mesta.

3. korak: Ko izberete želeno tabulatorsko mesto, kliknite ravnilo na vrhu Wordovega platna in postavite tabulatorsko mesto.

Spreminjanje postavitve strani Wordovega dokumenta
Ena od uporab ravnila Microsoft Word ne zajema spreminjanja postavitve strani. Vendar pa lahko z ravnilom Microsoft Word zaženete okno za nastavitev strani, iz katerega lahko spremenite postavitev dokumenta.
Nazadnje posodobljeno 20. marca 2023
Zgornji članek lahko vsebuje pridružene povezave, ki pomagajo pri podpori Guiding Tech. Vendar to ne vpliva na našo uredniško integriteto. Vsebina ostaja nepristranska in verodostojna.



