3 najboljši načini za dodajanje oznak v Microsoft Word
Miscellanea / / April 02, 2023
Ste že kdaj iskali datoteko z določeno ključno besedo v Raziskovalcu datotek Windows? Včasih File Explorer prikaže rezultate s to ključno besedo. Drugič se lahko izkaže brez rezultatov. No, za to obstaja preprosta razlaga: oznake. Oznake v programu Microsoft Word so podobne oznakam ključne besede, uporabljene v iskalnikih kot Google za brskanje po informacijah.
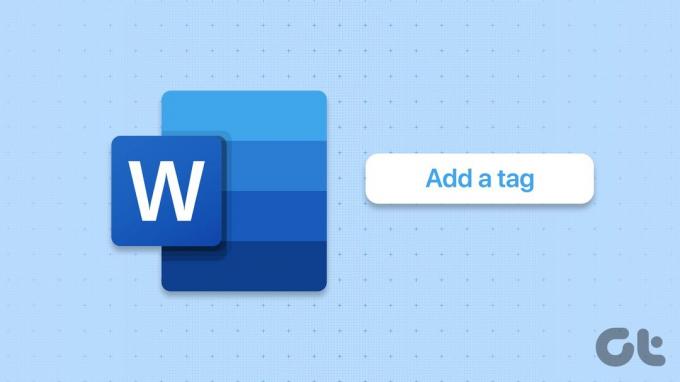
Če dokumentu dodate oznako, zagotovite enostavno identifikacijo in organizacijo, če imate običajno opravka z veliko datotekami. Dobra stvar je, da so oznake lahko v kakršni koli obliki, od številke, besedne zveze ali besede, če le pomagajo prepoznati vaš Wordov dokument. Dokumentu Microsoft Word lahko dodate oznako na različne načine.
Kako dodati oznake v dokument Microsoft Word s funkcijo Shrani kot
Funkcija Shrani kot v programu Microsoft Word omogoča shranjevanje različnih kopij dokumentov z drugim imenom ali vrsto datoteke. Druga manj znana in premalo izkoriščena funkcija funkcije Shrani kot je, da lahko uporabniki prek nje dokumentu dodajo tudi oznake. Tukaj je opisano, kako uporabite funkcijo Shrani kot za dodajanje oznak v Wordov dokument.
Korak 1: Kliknite gumb Start in vnesite beseda za iskanje aplikacije.

2. korak: Med rezultati kliknite aplikacijo ali dokument Microsoft Word, da ga odprete.

3. korak: V zgornjem levem kotu traku Microsoft Office kliknite zavihek Datoteka.

4. korak: V meniju Datoteka kliknite Shrani kot, da zaženete Raziskovalec datotek.
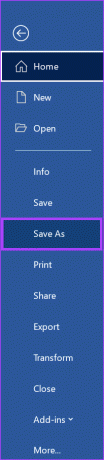
5. korak: Izberite mesto, kamor želite shraniti Wordov dokument.
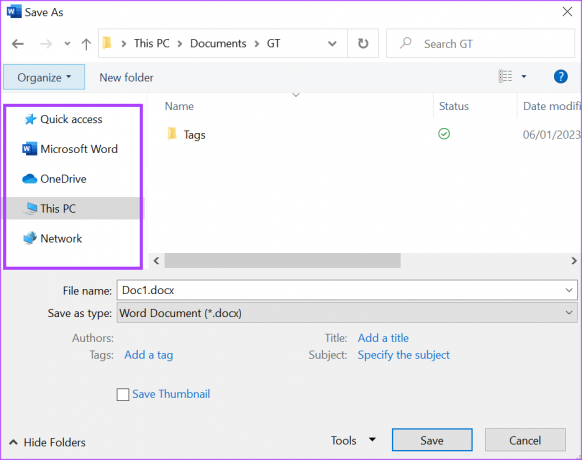
6. korak: Vnesite ime datoteke za dokument.
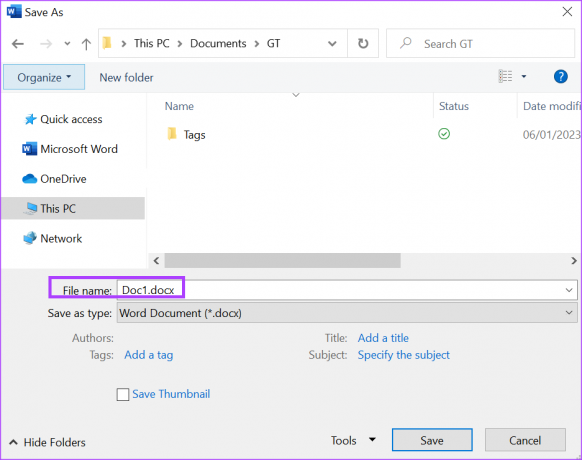
7. korak: Kliknite povezavo Dodaj oznako na dnu okna Raziskovalca datotek.

8. korak: V prikazano polje vnesite želeno oznako.

Če morate vnesti več kot eno oznako, mora Word samodejno vključiti podpičje v polje za vsako napisano oznako.
9. korak: Ko vnesete oznake, kliknite Shrani, da shranite vse spremembe.

Kako dodati oznake v dokument Microsoft Word z uporabo razdelka z informacijami
Razdelek z informacijami o Wordu je eno od mest, kjer lahko obiščete informacije, kot so velikost, avtor in število besed Wordovega dokumenta. Razdelek Info lahko uporabite tudi za posodobitev oznak dokumenta. Tukaj je opisano, kako to storiti.
Korak 1: Kliknite gumb Start in vnesite beseda za iskanje aplikacije.

2. korak: Med rezultati kliknite aplikacijo ali dokument Microsoft Word, da ga odprete.

3. korak: V zgornjem levem kotu traku Microsoft Office kliknite zavihek Datoteka.

4. korak: V meniju Datoteka kliknite Informacije.
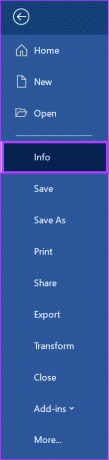
5. korak: Proti desni strani okna Word boste videli Lastnosti, kliknite možnost Dodaj oznako pod njim.

6. korak: V prikazano polje vnesite želene oznake.

7. korak: Shranite datoteko, da ohranite vse svoje nove spremembe.
Če imate več kot eno oznako, jih ločite s podpičjem. Če namesto podpičja uporabite vejico, bo Word prepoznal vse oznake kot eno.
Kako dodati oznake v dokument Microsoft Word z uporabo naprednih lastnosti
Korak 1: Kliknite gumb Start in vnesite beseda za iskanje aplikacije.

2. korak: Med rezultati kliknite aplikacijo ali dokument Microsoft Word, da ga odprete.

3. korak: V zgornjem levem kotu traku Microsoft Office kliknite zavihek Datoteka.

4. korak: V meniju Datoteka kliknite Informacije.
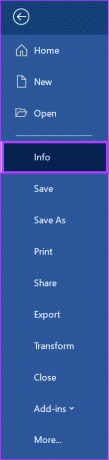
5. korak: Proti desni strani okna Word bi morali videti Lastnosti, kliknite spustni meni poleg njega.

6. korak: V spustnem meniju kliknite Napredne lastnosti, da odprete pogovorno okno.

7. korak: V polju Lastnosti dokumenta kliknite zavihek Povzetek.

8. korak: Kazalec postavite v polje Ključne besede in vnesite želene oznake.
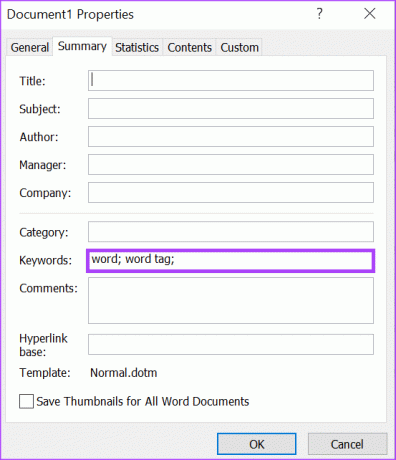
9. korak: Kliknite V redu na dnu pogovornega okna, da ga zaprete.

10. korak: Shranite datoteko, da ohranite vse svoje nove spremembe.
Dodajanje gesla dokumentu Microsoft Word
Medtem ko vam oznake olajšajo organiziranje in prepoznavanje vašega Wordovega dokumenta, ne želite, da njegovo vsebino vidi kdorkoli. To je še posebej pomembno, če Wordov dokument vsebuje občutljive podatke. Svojo zasebnost lahko zaščitite tako, da dodajanje gesla v Word dokument.
Nazadnje posodobljeno 8. januarja 2023
Zgornji članek lahko vsebuje pridružene povezave, ki pomagajo pri podpori Guiding Tech. Vendar to ne vpliva na našo uredniško integriteto. Vsebina ostaja nepristranska in verodostojna.
Napisal
Marija Viktorija
Maria je pisateljica vsebin z velikim zanimanjem za tehnologijo in orodja za produktivnost. Njene članke lahko najdete na spletnih mestih, kot sta Onlinetivity in Delesign. Zunaj službe lahko najdete njen mini-blog o svojem življenju na družbenih medijih.



