2 preprosta načina za dodajanje pisav v Google Dokumente
Miscellanea / / April 02, 2023
V vsakem dokumentu je izbira prave pisave pomembna naloga. To lahko pomaga povečati berljivost in verodostojnost dokumenta. In čeprav ima Google Dokumenti obsežen seznam pisav, se lahko izkaže, da jih primanjkuje glede možnosti, ki so na voljo v razdelku za dodajanje pisav. Torej, poglejmo vse načine, kako lahko dodate pisave v Google Dokumente.
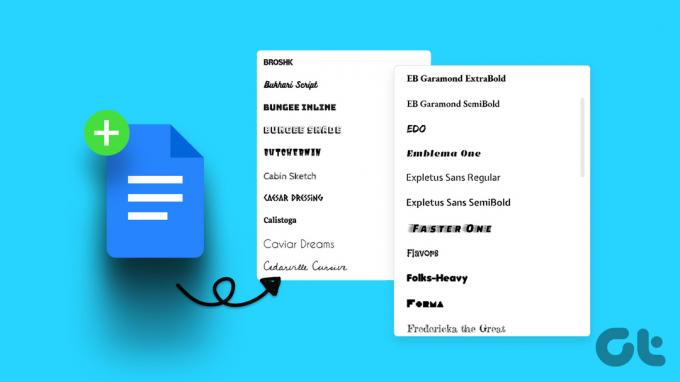
Prilagajanje vaših Google Dokumentov lahko pogosto pomeni spreminjanje marž, dodajanje grafikonov, prilagajanje pisav itd. Ta članek vam bo pomagal pri izbiri več pisav. z uporabo dveh enostavnih metod. Začnimo brez odlašanja.
1. način: Dodajte pisave v Google Dokumente z uporabo menijske vrstice
Eden najpreprostejših načinov za dodajanje pisav v Google Dokumente je uporaba menijske vrstice. Na ta način boste lahko dodali pisave, ki so že na voljo in jih je mogoče dodati v vaš dokument, čeprav jih ni na trenutnem seznamu. Za to sledite spodnjim korakom.
Korak 1: Odprite Google Dokumente in kliknite kateri koli dokument.
Odprite Google Dokumente
2. korak: Kliknite spustni meni Pisava. To bo odprlo seznam trenutno razpoložljivih pisav.
3. korak: Tukaj kliknite Več pisav.
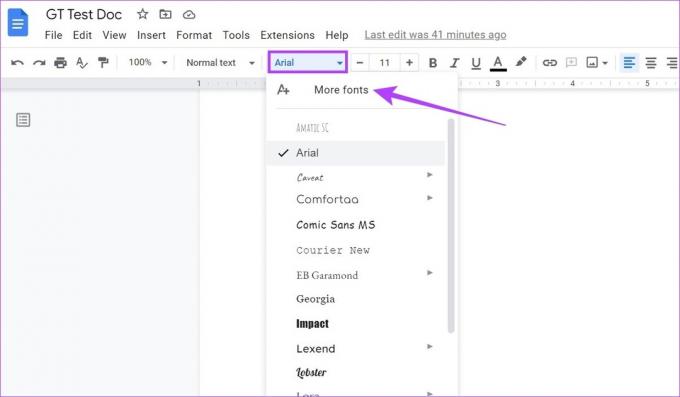
4. korak: Ko se okno odpre, kliknite Prikaži. Med možnostmi kliknite Vse pisave, da zagotovite, da so prikazane vse razpoložljive pisave.
5. korak: Zdaj kliknite možnosti, ki jih želite dodati v meni Pisave.

6. korak: Ko so izbrane vse ustrezne pisave, kliknite V redu.

To bo vašemu dokumentu dodalo izbrane pisave.
2. način: Vstavite pisave Google Dokumentov z dodatki
Google Dokumenti omogočajo integracijo z dodatki. Na ta način lahko preprosto dodate dodatne funkcije v Google Dokumente, ki lahko pomagajo premostiti vaše dokumente z drugimi storitvami tretjih oseb. In tako, čeprav ima Google Dokumenti na voljo seznam dodatnih pisav, lahko uporabite dodatke za integracijo dodatnih pisav. Evo, kako to storiti.
Korak 1: Pojdite v Google Dokumente in odprite ustrezen dokument.
2. korak: Nato kliknite Razširitve.
3. korak: V možnostih menija kliknite Dodatki in izberite »Pridobi dodatke«. To bo odprlo okno Google Workplace Marketplace.
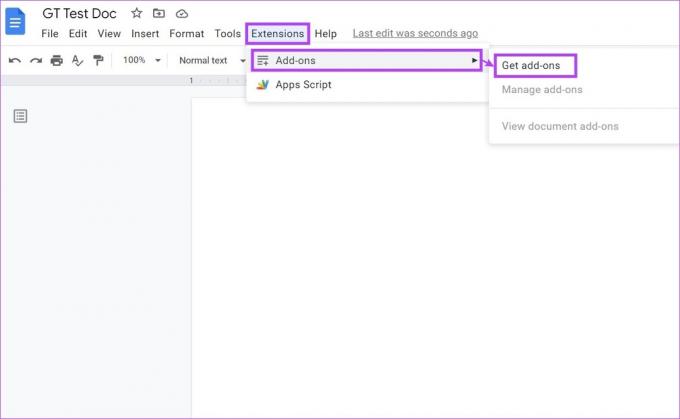
4. korak: Tukaj uporabite iskalno vrstico, da poiščete dodatek Extensis Fonts, ali pa se pomaknite med razpoložljivimi možnostmi, da ga najdete.
5. korak: Nato kliknite Extensis Fonts.

6. korak: Kliknite Namesti.
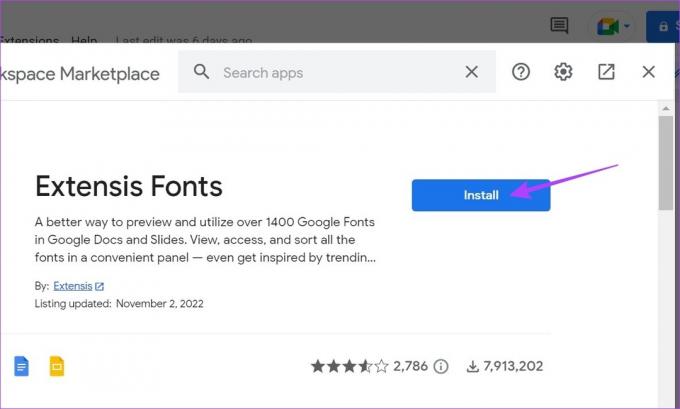
7. korak: Tukaj kliknite Nadaljuj. To bo odprlo ločeno okno, v katerem boste morali izbrati ustrezen Google Račun za dodajanje dodatka. Sledite navodilom na zaslonu, da dokončate namestitev dodatka v Google Dokumente.
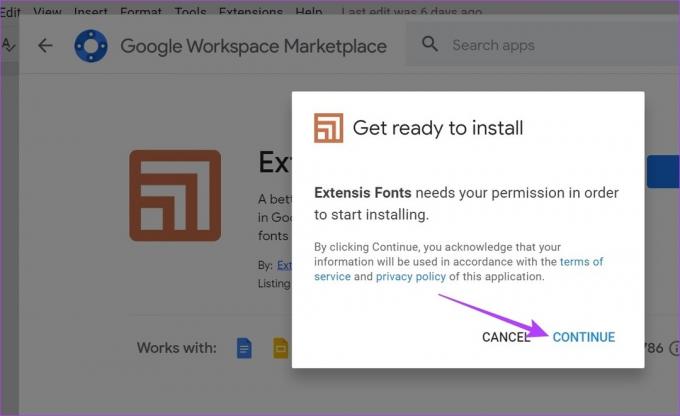
8. korak: Ko je dodatek nameščen, pojdite v menijsko vrstico in kliknite Razširitve.
9. korak: Nato pojdite na Extensis Fonts in kliknite Start.
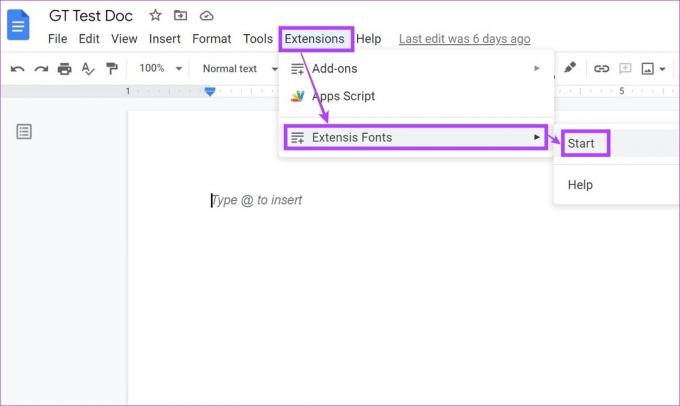
Zdaj lahko uporabite dodatek Extensis Fonts za dodajanje dodatnih pisav neposredno iz plošče Extensis Fonts. Preverite lahko tudi te Razširitve za Chrome, ki vam lahko pomagajo pri prepoznavanju pisav.
Pogosto zastavljena vprašanja
Folklorna pisava se v Google Dokumentih imenuje IM Fell DW Pica. Dodajte ga v svoj Google Dokument z uporabo menijske vrstice oz prenesite za svojo napravo s pomočjo Google Fonts.
Ne, pisav po meri ni mogoče naložiti v Google Dokumente.
Ja lahko spremenite privzete pisave v Google Dokumentih. Preprosto pojdite v menijsko vrstico in kliknite Oblika > Slogi odstavkov > Možnosti > Shrani kot moj privzeti slog. S tem boste izbrano pisavo nastavili kot privzeto.
Da, pisave lahko odstranite iz Google Dokumentov. Če želite odstraniti pisave, dodane iz menijske vrstice, pojdite na Pisava > Več pisav in ko se odpre okno Pisave, pojdite v razdelek Moje pisave in izbrišite pisave, ki jih ne potrebujete več. Če želite odstraniti katere koli pisave tretjih oseb, pojdite na stran z dovoljenji svojega Google Računa in prekličite dovoljenje za aplikacijo dodatka. S tem boste iz Google Dokumentov odstranili aplikacijo tretje osebe in vse povezane nastavitve.
Da, v napravo Windows lahko dodate pisave, podobne tistim, ki so na voljo v Google Dokumentih. Pisave lahko prenesete iz Googlove pisave in Sky Fonts. Nato namestite datoteke s pisavami v napravo Windows.
Bodite razvajeni zaradi izbire
Torej, to so bili vsi načini, kako lahko dodate pisave v svoje Google Dokumente. Upamo, da vam bo to pomagalo pri dodajanju osebne note vašim dokumentom. Če želite dodatno prilagoditi, kako se obnaša vaše besedilo, je tukaj kako izklopiti samodejno uporabo velikih začetnic v Google Dokumentih.
Nazadnje posodobljeno 15. marca 2023
Zgornji članek lahko vsebuje pridružene povezave, ki pomagajo pri podpori Guiding Tech. Vendar to ne vpliva na našo uredniško integriteto. Vsebina ostaja nepristranska in verodostojna.



