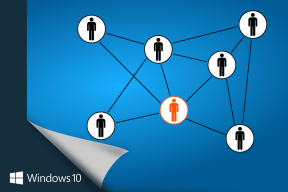Popravite ponovni zagon računalnika Windows brez opozorila
Miscellanea / / November 28, 2021
Obstaja več situacij, ko se vaši sistemi samodejno izklopijo brez kakršnega koli opozorila. Razlogov, zaradi katerih se vaš računalnik znova zažene brez opozorila, je lahko veliko, kot so težave s sistemsko strojno opremo, pregrevanje sistema, zaustavitvene napake ali poškodovana ali okvarjena Posodobitev sistema Windows. Vendar morate najprej ugotoviti težavo, zaradi katere se ta napaka pojavlja na vašem zaslonu.
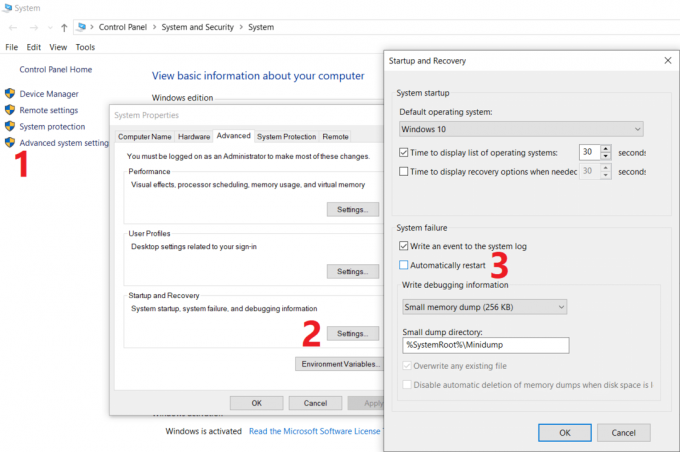
Razumeti morate, kateri specifični scenariji veljajo za vas, kot npr napaka modrega zaslona, pregrevanje, posodobitev sistema Windows ali težave z gonilniki. Ko boste ugotovili verjeten vzrok te težave, bi bila uporaba rešitve nekoliko lažja naloga. To težavo je treba v kratkem odpraviti, še posebej, če pogosto uporabljate računalnik. V tem članku bomo razpravljali o tem, kako popraviti naključni ponovni zagon računalnika brez opozorilnih težav s pomočjo spodaj navedenega vodnika za odpravljanje težav.
Vsebina
- Popravite ponovni zagon računalnika Windows brez opozorila
- 1. način - onemogočite funkcijo samodejnega ponovnega zagona
- 2. način – Spremenite napredne nastavitve napajanja
- 3. način – ponovni zagon zaradi pregrevanja ali okvare strojne opreme
- 4. način - Preverite trdi disk za napake
- 5. način – skeniranje zlonamerne programske opreme
- 6. način – Posodobite gonilnik zaslona
- 7. način – Začasno onemogočite požarni zid in protivirusni program
- Metoda 8 – Obnovitev sistema
Popravite ponovni zagon računalnika Windows brez opozorila
Poskrbite za ustvarite obnovitveno točko samo v primeru, da gre kaj narobe.
1. način - onemogočite funkcijo samodejnega ponovnega zagona
Ta metoda vam bo pomagala onemogočiti funkcijo samodejnega ponovnega zagona, zlasti v primeru, ko težava s programsko opremo ali gonilnikom povzroči ponovni zagon sistema.
1. Odprite nadzorno ploščo in se pomaknite do sistem razdelek ali z desno tipko miške kliknite Ta računalnik Namizna aplikacija in izberite Lastnosti.
Opomba: Pod nadzorno ploščo se morate pomakniti do Sistem in varnost nato kliknite na sistem.

2. Tukaj morate klikniti na Napredne sistemske nastavitve.

3. Preklopite na Zavihek Napredno in nato kliknite na Nastavitve gumb pod Zagon in obnovitev.

3.Počistite polje Samodejni ponovni zagon Spodaj Napaka sistema nato kliknite na V REDU.

Zdaj, če se vaš sistem zruši zaradi Stop Error ali Blue Screen, se ne bo samodejno znova zagnal. S to funkcijo je povezanih več prednosti. Sporočilo o napaki si lahko enostavno zapišete na zaslonu, ki vam bo pomagalo pri odpravljanju težav.
2. način – Spremenite napredne nastavitve napajanja
1.Vrsta Možnosti napajanja v iskalnem polju Windows in izberite Uredite načrt napajanja možnost iz rezultatov iskanja.

2. Kliknite na Spremenite napredne nastavitve napajanja.
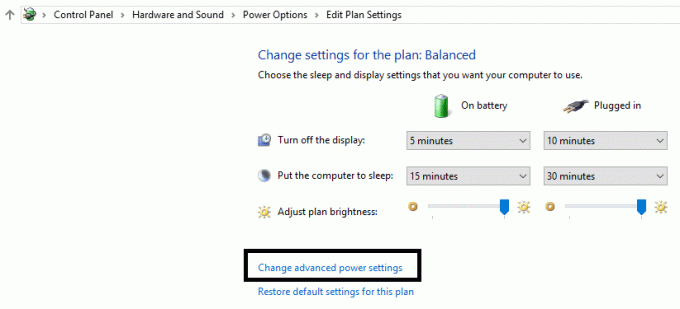
3. Pomaknite se navzdol in razširite Upravljanje porabe procesorja.
4. Zdaj kliknite na Minimalno stanje procesorja in ga nastavite na nizko stanje, kot je npr 5% ali celo 0%.
Opomba: Spremenite zgornjo nastavitev tako za priključeno vtičnico kot za baterijo.
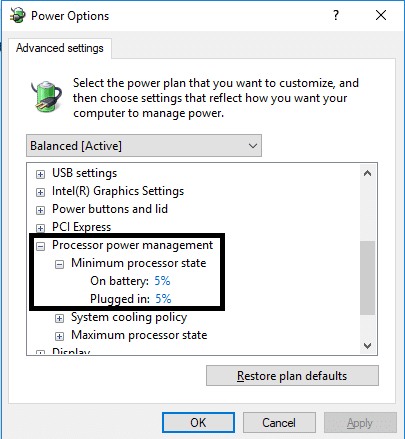
5. Kliknite Uporabi in nato V redu.
6. Znova zaženite računalnik, da shranite spremembe in preverite, ali lahko Popravite ponovni zagon računalnika Windows brez težave z opozorilom.
3. način – ponovni zagon zaradi pregrevanja ali okvare strojne opreme
Če se vaš sistem samodejno znova zažene brez opozorila, je težava lahko posledica težav s strojno opremo. V tem primeru je težava posebej v RAM-u, zato morate zagnati orodje za diagnostiko pomnilnika Windows, da preverite, ali je temu tako. Pomnilnik z naključnim dostopom (RAM) je ena najpomembnejših komponent vašega računalnika, zato morate vedno, ko imate težave z računalnikom, preizkusite RAM vašega računalnika za slab pomnilnik v sistemu Windows.
1.Vrsta Diagnostika pomnilnika Windows v iskalni vrstici Windows in odprite nastavitve.

Opomba: To orodje lahko zaženete tudi s pritiskom na "Tipka Windows + R” in vnesite “mdsched.exe« v pogovornem oknu za zagon in pritisnite enter.

2.V naslednjem pogovornem oknu sistema Windows morate izbrati Znova zaženite zdaj in preverite težave.

3. Za zagon diagnostičnega orodja morate znova zagnati računalnik. Medtem ko se bo program izvajal, ne boste mogli delati na vašem računalniku.
4. Po ponovnem zagonu računalnika se bo odprl spodnji zaslon in Windows bo začel diagnostiko pomnilnika. Če so odkrite kakršne koli težave z RAM-om, vam bo prikazano v rezultatih, sicer bo prikazano »Težave niso bile zaznane”.

Lahko tudi tečete Preverjevalnik gonilnikov po vrstnem redu Popravite ponovni zagon računalnika Windows brez opozorila. S tem bi odpravili vse sporne težave z gonilniki, zaradi katerih lahko pride do te napake.
4. način - Preverite trdi disk za napake
1. Odprite ukazni poziv s skrbniškim dostopom. V iskalno vrstico Windows vnesite cmd in nato z desno miškino tipko kliknite nanjo in izberite Zaženi kot skrbnik.

2. Tukaj v ukazni poziv morate vnesti chkdsk /f /r.

3. Vnesite Y, da začnete postopek.
4. Nato zaženite CHKDSK od tukaj Popravite napake datotečnega sistema s pripomočkom za preverjanje diska (CHKDSK).
5. Pustite, da se zgornji postopek zaključi in znova zaženite računalnik, da shranite spremembe.
5. način – skeniranje zlonamerne programske opreme
Včasih je možno, da kakšen virus ali zlonamerna programska oprema napade vaš računalnik in poškoduje vašo datoteko Windows, kar posledično povzroči, da se računalnik znova zažene brez opozorilne težave. Torej, če zaženete skeniranje celotnega sistema z virusi ali zlonamerno programsko opremo, boste izvedeli za virus, ki povzroča težavo pri ponovnem zagonu, in ga lahko preprosto odstranite. Zato morate svoj sistem skenirati z protivirusno programsko opremo in takoj se znebite kakršne koli neželene zlonamerne programske opreme ali virusa. Če nimate protivirusne programske opreme drugih proizvajalcev, ne skrbite, lahko uporabite orodje za skeniranje zlonamerne programske opreme, vgrajeno v Windows 10, imenovano Windows Defender. Če uporabljate Windows Defender, je priporočljivo, da namesto običajnega skeniranja opravite popoln pregled vašega sistema.
1. Odprite nastavitve požarnega zidu Defender in kliknite Odprite varnostni center Windows Defender.

2. Kliknite na Oddelek za viruse in grožnje.

3.Izberite Napredni razdelek in označite skeniranje programa Windows Defender Offline.
4.Na koncu kliknite na Skeniranje zdaj.

5. Če se po končanem skeniranju najde zlonamerna programska oprema ali virus, jih Windows Defender samodejno odstrani. ‘
6. Končno znova zaženite računalnik in preverite, ali lahko Popravite ponovni zagon računalnika Windows brez težave z opozorilom.
6. način – Posodobite gonilnik zaslona
Včasih lahko poškodovani ali zastareli gonilniki zaslona povzročijo težavo pri ponovnem zagonu sistema Windows. Brskate lahko po upravitelju naprav, kjer lahko poiščete razdelek Zaslon, nato z desno tipko miške kliknite zaslonski adapter in izberite Posodobite gonilnik možnost. Lahko pa preverite tudi gonilnike zaslona na uradnem spletnem mestu proizvajalca. Ko končate s posodobitvijo gonilnika, preverite, ali je težava odpravljena ali ne.
Ročno posodobite grafične gonilnike z upraviteljem naprav
1. Pritisnite tipko Windows + R in nato vnesite devmgmt.msc in pritisnite enter, da odprete Upravitelj naprav.

2. Nato razširite Adapterji zaslona in z desno tipko miške kliknite svojo grafično kartico in izberite Omogoči.

3. Ko to storite znova, z desno tipko miške kliknite svojo grafično kartico in izberite »Posodobite gonilnik“.

4.Izberite “Samodejno poiščite posodobljeno programsko opremo gonilnika« in pustite, da konča postopek.

5. Če so bili zgornji koraki v pomoč pri odpravljanju težave, potem zelo dobro, če ne, nadaljujte.
6. Znova z desno tipko miške kliknite svojo grafično kartico in izberite »Posodobite gonilnik« tokrat na naslednjem zaslonu izberite »Prebrskaj moj računalnik za programsko opremo gonilnika.“

7. Zdaj izberite »Naj izberem s seznama razpoložljivih gonilnikov na mojem računalniku.”

8. končno, izberite najnovejši gonilnik s seznama in kliknite Naslednji.
9. Pustite, da se zgornji postopek konča in znova zaženite računalnik, da shranite spremembe.
Sledite istim korakom za vgrajeno grafično kartico (ki je v tem primeru Intel), da posodobite gonilnike. Poglejte, če ste sposobni Popravite ponovni zagon računalnika Windows brez opozorila, če ne, nadaljujte z naslednjim korakom.
Samodejno posodobi grafične gonilnike s spletnega mesta proizvajalca
1. Pritisnite tipko Windows + R in v pogovornem oknu vnesite »dxdiag« in pritisnite enter.

2. Po tem poiščite zavihek zaslona (obstajata dva zavihka zaslona, eden za integrirano grafično kartico in še ena bo Nvidia) kliknite zavihek Display in poiščite svoj grafične kartice.

3. Zdaj pojdite na gonilnik Nvidia prenesi spletno mesto in vnesite podrobnosti izdelka, ki jih pravkar izvemo.
4. Po vnosu podatkov poiščite svoje gonilnike, kliknite Strinjam se in prenesite gonilnike.

5. Po uspešnem prenosu namestite gonilnik in uspešno ste ročno posodobili gonilnike Nvidia.
7. način – Začasno onemogočite požarni zid in Antivirus
Včasih lahko vaš protivirusni ali požarni zid, nameščen drugega proizvajalca, povzroči to težavo pri ponovnem zagonu sistema Windows. Če želite zagotoviti, da ne povzroča težave, morate začasno onemogočiti nameščeni protivirusni program in Izklopite požarni zid. Zdaj preverite, ali je težava rešena ali ne. Mnogi uporabniki so poročali, da je onemogočanje protivirusnega in požarnega zidu v njihovem sistemu rešilo to težavo.

1. Z desno miškino tipko kliknite na Ikona protivirusnega programa iz sistemske vrstice in izberite Onemogoči.

2. Nato izberite časovni okvir, za katerega Protivirusni program bo ostal onemogočen.

Opomba: Izberite najmanjši možni čas, na primer 15 minut ali 30 minut.
3. Ko končate, znova preverite, ali je napaka odpravljena ali ne.
Metoda 8 – Obnovitev sistema
Če se še vedno srečujete s ponovnim zagonom računalnika Windows brez težave z opozorilom, bi bilo končno priporočilo obnovitev računalnika na prejšnjo delovno konfiguracijo. Z obnovitvijo sistema lahko vrnete vso trenutno konfiguracijo sistema na prejšnji čas, ko je sistem pravilno deloval. Vendar se morate prepričati, da imate vsaj eno obnovitveno točko sistema, sicer naprave ne morete obnoviti. Zdaj, če imate obnovitveno točko, bo vaš sistem pripeljal v prejšnje delovno stanje, ne da bi vplival na vaše shranjene podatke.
1.Vrsta nadzor v iskanju Windows, nato kliknite na "Nadzorna plošča« bližnjica iz rezultata iskanja.

2. Preklopite »Ogled po' način na 'Majhne ikone’.

3.Kliknite na ‘Okrevanje’.
4.Kliknite na ‘Odprite obnovitev sistema«, da razveljavite nedavne sistemske spremembe. Sledite vsem potrebnim korakom.

5. Zdaj od Obnovite sistemske datoteke in nastavitve okno kliknite na Naslednji.

6.Izberite obnovitvena točka in se prepričajte, da je ta obnovitvena točka ustvarjena, preden ste se soočili Težava »Ne morem se prijaviti v Windows 10«.

7. Če ne najdete starih obnovitvenih točk kljukica “Pokaži več obnovitvenih točk« in nato izberite obnovitveno točko.

8.Kliknite Naslednji in nato preglejte vse nastavitve, ki ste jih konfigurirali.
9. Končno kliknite Končaj da začnete postopek obnovitve.

Z upoštevanjem vseh zgoraj naštetih metod bi morali odpraviti naključno in nepričakovano težavo pri ponovnem zagonu sistema Windows. Vendar je priporočljivo, da najprej preverite vzrok te težave, preden začnete odpravljati težave. Glede na težavo lahko sprejmete najprimernejšo rešitev.
Priporočeno:
- Prisilno odstranite programe, ki se ne bodo odstranili v sistemu Windows 10
- Preprosto odstranite geslo za prijavo iz sistema Windows 10
- Dovoli ali blokira aplikacije prek požarnega zidu Windows
- Težave z gonilniki omrežnega adapterja, kaj storiti?
Upam, da so bili zgornji koraki v pomoč in zdaj lahko enostavno Popravite ponovni zagon računalnika Windows brez opozorila, če pa imate še vedno kakršna koli vprašanja v zvezi s to vadnico, jih lahko postavite v razdelku za komentarje.


![Onemogoči zaslon na dotik v sistemu Windows 10 [VODIČ]](/f/5feb07854196297081e514ede74ffe31.png?width=288&height=384)