Kako odstraniti napravo iz aplikacije Find My v napravah iPhone, iPad, Mac ali iCloud
Miscellanea / / April 02, 2023
Jabolka Poišči moje storitve so zelo uporabni, še posebej, če imate več naprav Apple. Vendar pa boste včasih morda morali odstraniti naprave iz storitve Find My. Morda zato, ker napravo prodajate, podarjate ali jo izgubite. Ali pa je morda trenutno ne uporabljate in ne želite, da je navedena v aplikaciji Find My. Ne glede na primer vam lahko pomagamo.

Find My pokriva skoraj vse izdelke pod Applovim dežnikom, pa naj bodo to iPhone, iPad, Mac, Apple Watch, AirPods, Airtags, iPhone MagSafe Wallet in celo nekatere izdelki tretjih oseb. In kar je izjemno, ponuja dva načina za odstranitev naprave iz Find My. Ugotovimo več o teh metodah.
Razlika med odstranitvijo ali brisanjem naprave iz Find My
Kot že omenjeno, obstajata dva načina za izvedbo naloge.
- Odstranite napravo iz Find My: začasno prepreči, da bi se vaša naprava prikazala na Find My. Čeprav se bo znova pojavil v Find My, ko bo naprava na voljo v spletu (za iPhone, iPad, Mac ali Apple Watch) ali združen z napravo iOS/iPadOS (za AirPods ali Beats slušalke).
- Izbrišite napravo iz Find My: Funkcija bo izbrisala vso vsebino, shranjeno v vaši napravi. Večinoma se uporablja v primeru kraje ali izgube naprav za zaščito vaših podatkov in osebnih informacij pred dostopom, medtem ko še vedno ohranja aktivacijsko ključavnico.
Opomba: Odstranjevanje ali brisanje naprave iz Find My ne prekinite povezavo naprave z Apple ID-jem razen če se odjavite iz Apple ID-ja ali izklopite aktivacijsko zaklepanje.
Kako odstraniti napravo iz Find My brez brisanja
Preden začnemo, naredite nekaj od naslednjega, odvisno od naprave, ki jo želite odstraniti.
- Za iPhone, iPad, Mac ali Apple Watch: Izklopite napravo.
- Za AirPods: Izklopite slušalke AirPods ali jih položite v etui in zaprite pokrov.
- Za slušalke Beats: Izklopite slušalke.
1. Odstranite naprave iz Find My na iPhone ali iPad
Korak 1: zaženite aplikacijo Find My.
2. korak: Pojdite na zavihek Naprave na dnu zaslona.
3. korak: izberite napravo, ki jo želite izbrisati, s seznama naprav na Find My.
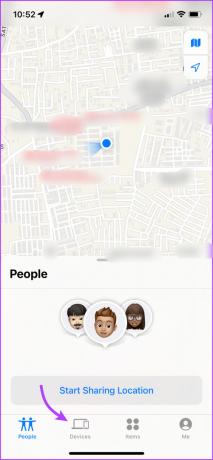
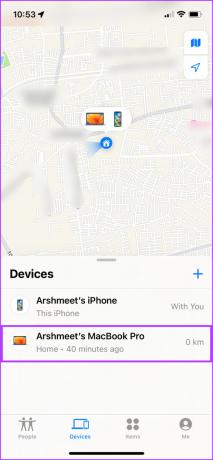
4. korak: Tukaj se pomaknite navzdol in izberite Odstrani to napravo.
5. korak: tapnite Odstrani, da potrdite dejanje.
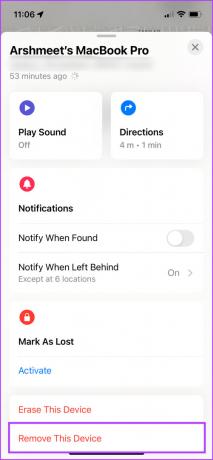

2. Odstranite napravo iz Find My v sistemu Mac
Korak 1: odprite aplikacijo Find My.
2. korak: Pojdite na zavihek Naprave.
3. korak: izberite napravo, ki jo želite odstraniti.
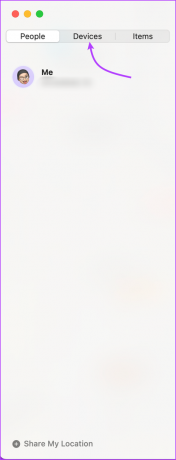
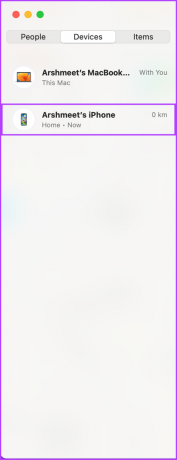
4. korak: tapnite ikono i.
5. korak: Pomaknite se navzdol in izberite Odstrani to napravo.
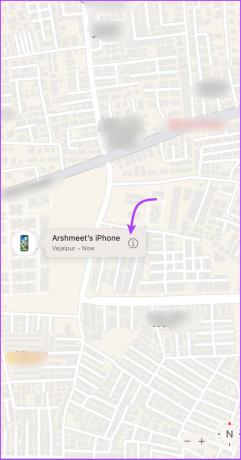
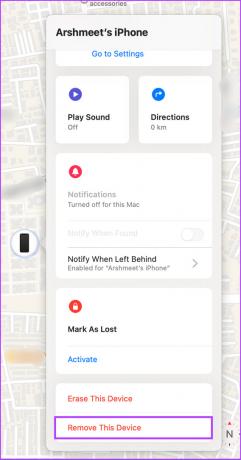
6. korak: Kliknite Odstrani za potrditev dejanja.
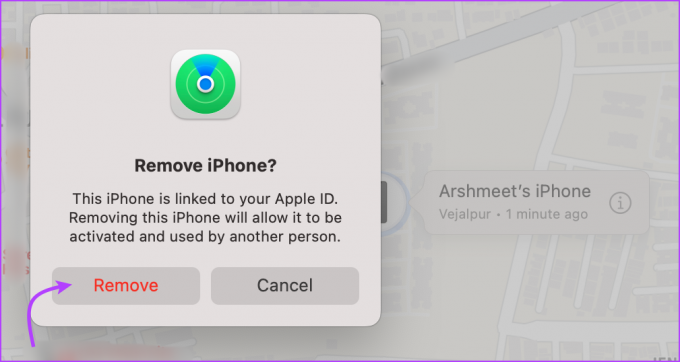
3. Kako odstraniti napravo iz iCloud
Korak 1: Odprite želeni spletni brskalnik in pojdite na spletno mesto iCloud s spodnjo povezavo.
iCloud.com
2. korak: prijavite se s svojim računom Apple ID.
3. korak: Pomaknite se navzdol in kliknite ikono Find My. Če ste pozvani, znova vnesite geslo za Apple ID.
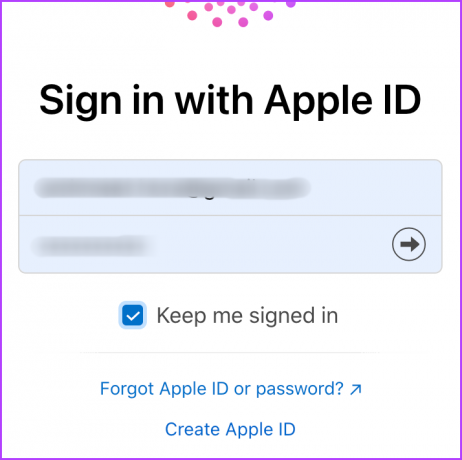
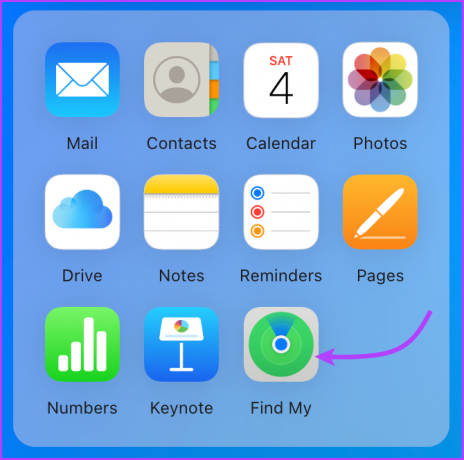
4. korak: Kliknite spustni meni na vrhu in izberite napravo.

5. korak: Preprosto izberite Odstrani iz računa.
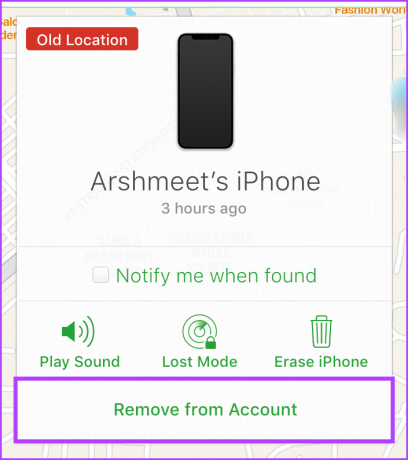
6. korak: Znova kliknite Odstrani, da potrdite dejanje.
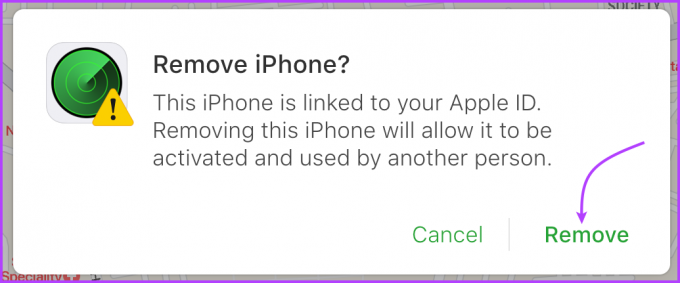
Preprečevanje ponovne povezave naprav z aplikacijo Find My
Kot smo že omenili, je odstranitev naprave iz Find My začasna rešitev. Če pa ne želite, da se vaše naprave Apple znova prikažejo v aplikaciji Find my, ko so povezane s strežnikom, popolnoma izklopite funkcijo Find My na omenjeni napravi.
Vendar pa to tudi pomeni, da ne boste mogli slediti napravi ali jo na daljavo izbrisati v primeru izgube ali kraje. Zato metodo uporabljajte previdno.
Izklopite Find My v iPhonu ali iPadu: Pojdite v Nastavitve → tapnite svoje ime → Poišči moje → Poišči mojo (naprava) → tapnite ga → vnesite geslo za Apple ID → izklopite ga.
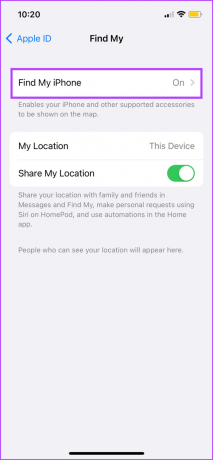
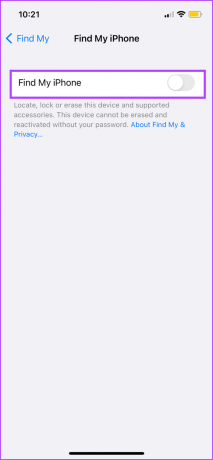
Izklopite Find My na Apple Watch: Dokler je vaš iPhone povezan z uro Apple Watch, bo ostal povezan s funkcijo Find My. Torej, če ga želite odstraniti iz Find My, prekinete seznanitev Apple Watch z vašim iPhoneom.
Izklopite Find My na Macu: Kliknite meni Apple → System Settings (ali System Preferences) → kliknite svoje ime (ali Apple ID) → iCloud → pomaknite se navzdol do Find My Mac (ali kliknite Options poleg Find My Mac) → Turn Off.
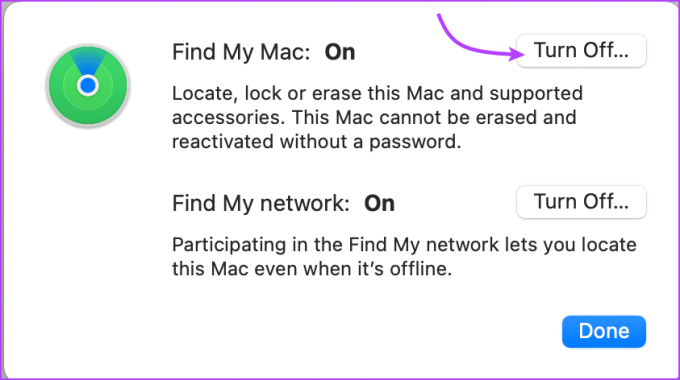
Opomba: iCloud lahko tudi popolnoma izklopite, da odstranite napravo iz Find My. Vendar pa bo to izklopilo tudi vse druge funkcije iCloud in zato ni priporočljivo.
Kako izbrisati napravo iz Find My
Brisanje naprave je ena od prvih stvari, ki jih morate storiti preden prodate svoj iPhone ali druge naprave ali če ste napravo izgubili. Edina ključna zahteva je, da je funkcija Find My (naprava) naprave vklopljena.
Ko izbrišete napravo, se vsi podatki, kot so gesla, nastavitve, plačilne poverilnice itd. se izbrišejo iz naprave. Poleg tega je na vaš e-poštni naslov Apple ID poslano potrditveno e-poštno sporočilo, ki vas obvešča o možnosti.
Vendar pa aktivacijska ključavnica ostane nedotaknjena, kar pomeni, da naprave ne morete znova aktivirati brez prvotnega Apple ID-ja in gesla. Spodaj najdete tudi korake za odstranitev aktivacijske ključavnice.
1. Izbrišite napravo iz Find My na iPhone in iPad
Korak 1: V aplikaciji Find My odprite zavihek Naprave → izberite napravo.
2. korak: Pomaknite se navzdol in tapnite Izbriši napravo.
3. korak: tapnite Nadaljuj za potrditev.
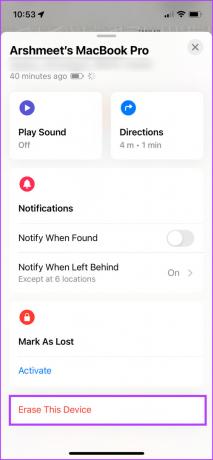
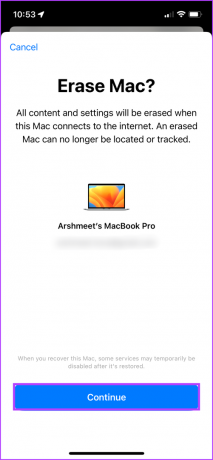
4. korak: Nato tapnite Izbriši (preskočite dodajanje številke ali sporočil).
5. korak: Vnesite geslo za Apple ID in tapnite Izbriši za potrditev.
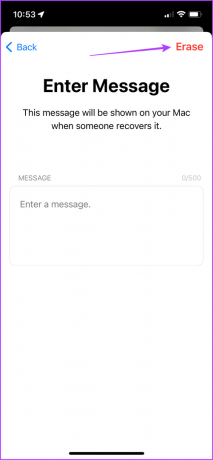
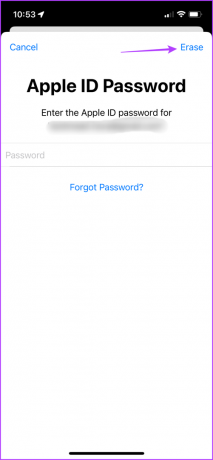
Ko je naprava popolnoma izbrisana, tapnite Odstrani to napravo in nato Odstrani, da izklopite zaklepanje aktiviranja.
2. Izbrišite napravo z računalnikom Mac
Korak 1: Odprite aplikacijo Find My → kliknite zavihek Naprave → izberite napravo.
2. korak: Kliknite ikono i, se pomaknite navzdol in izberite Izbriši to napravo.
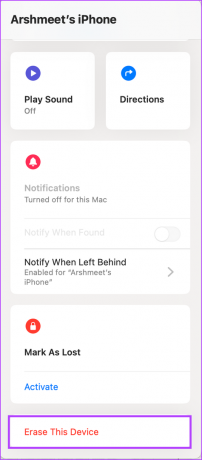
3. korak: izberite Nadaljuj.
4. korak: Nato v zgornjem desnem kotu kliknite Izbriši (preskočite dodajanje svoje številke).
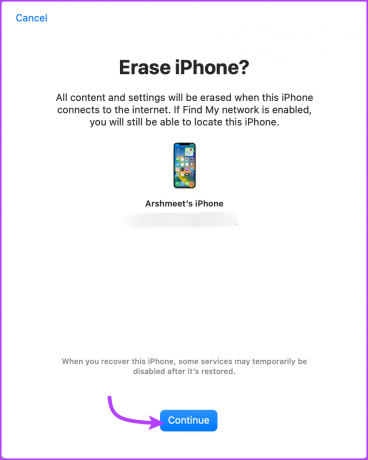
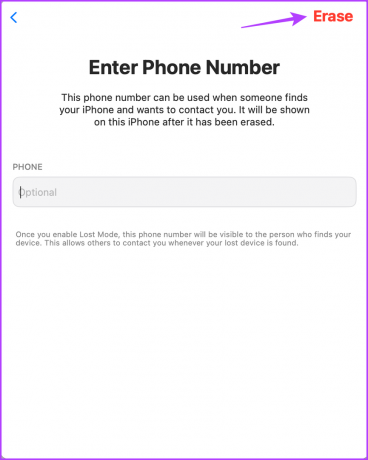
5. korak: Vnesite geslo za Apple ID in kliknite Izbriši za potrditev.
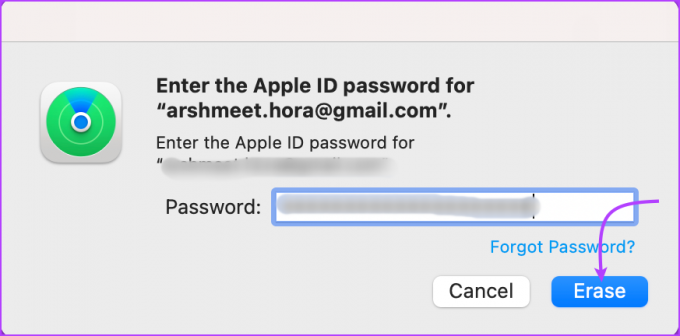
Zaklepanje aktiviranja lahko izklopite, ko je naprava popolnoma izbrisana. Na strani naprave kliknite Odstrani to napravo in nato Odstrani.
3. Izbrišite napravo v iCloud
Korak 1: Odprite spletno mesto iCloud v svojem priljubljenem brskalniku (uporabite lahko spodnjo povezavo).
iCloud.com
2. korak: Prijavite se, pomaknite se navzdol in kliknite ikono Find My.
3. korak: V spustnem meniju izberite napravo.
4. korak: Kliknite Izbriši napravo.
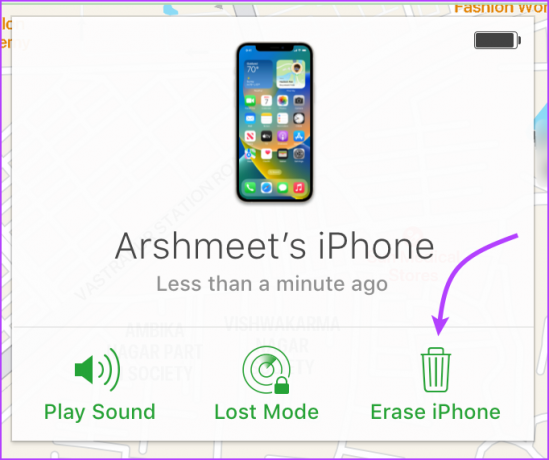
5. korak: za nadaljevanje izberite Izbriši.
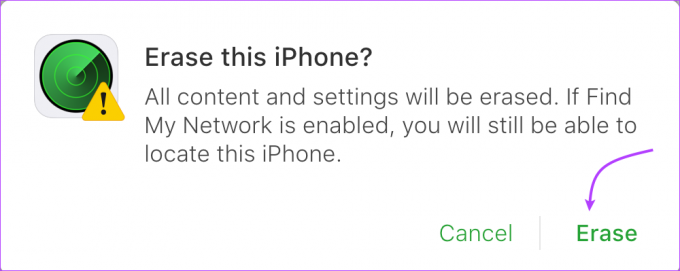
6. korak: Kliknite Naprej in nato Končano (izogibajte se dodajanju številke ali sporočila).
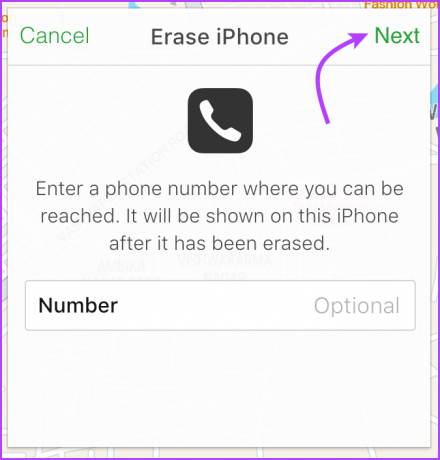
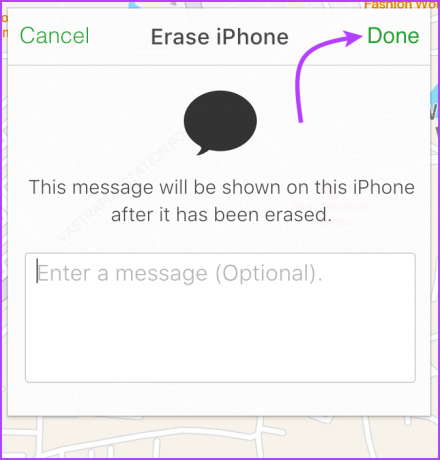
Za odstranitev aktivacijske ključavnice iz spleta iCloud: Ko je naprava izbrisana, ponovite korake od 1 do 3, če še niste na strani naprave. Tukaj kliknite Odstrani iz računa in nato znova Odstrani za potrditev.

To je to! Uspešno ste izbrisali napravo iz svojega ekosistema. Če imate več vprašanj, pojdite na naslednji razdelek.
Pogosto zastavljena vprašanja
Da, tudi če je vaša naprava brez povezave, jo lahko izbrišete iz Find My. Vendar boste videli Erase Čakajoče sporočilo, saj se lahko izbris zgodi le, ko je naprava povezana z Wi-Fi ali mobilno mrežo Omrežje.
Običajno je postopek precej takojšen, zato ga ne morete preklicati. Čeprav je naprava brez povezave, lahko zahtevo prekličete, preden naprava vzpostavi povezavo. Pojdite na Najdi moje → Naprave → izberite napravo → Prekliči brisanje.
Običajno, ko nastavite napravo, je Find My samodejno omogočena. Lahko pa tudi ročno nastavite Find My na vseh napravah. Nanašati se na ta vodnik podjetja Apple za več informacij.
Hitro odstranite napravo
Applov ekosistem je preprosto neverjeten, obstaja toliko velikih in majhnih načinov, ki povezujejo vse Applove naprave, od Kamera neprekinjenosti za AirDrop in Find My je ponosen del neskončen seznam funkcij.
Katera je vaša najljubša funkcija Apple Ecosystem? Delite svoje mnenje v spodnjem oddelku za komentarje.
Nazadnje posodobljeno 7. februarja 2023
Zgornji članek lahko vsebuje pridružene povezave, ki pomagajo pri podpori Guiding Tech. Vendar to ne vpliva na našo uredniško integriteto. Vsebina ostaja nepristranska in verodostojna.



