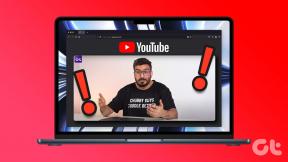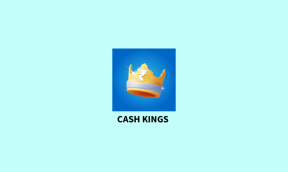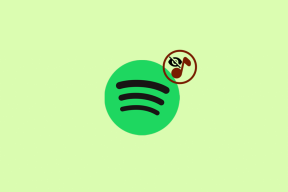Najboljših 7 načinov, kako popraviti Discord Search, ki ne deluje v sistemu Windows
Miscellanea / / April 02, 2023
Iskanje po Discordu je neverjetno koristno, ko želite najti določene kanale, strežnike, uporabnike in drugo vsebino. Lahko pride do primerov, ko ne prikaže nobenega rezultata. Če se vam to pogosto dogaja, je najbolje, da odpravite osnovno težavo v Discordu v sistemih Windows 10 in Windows 11.
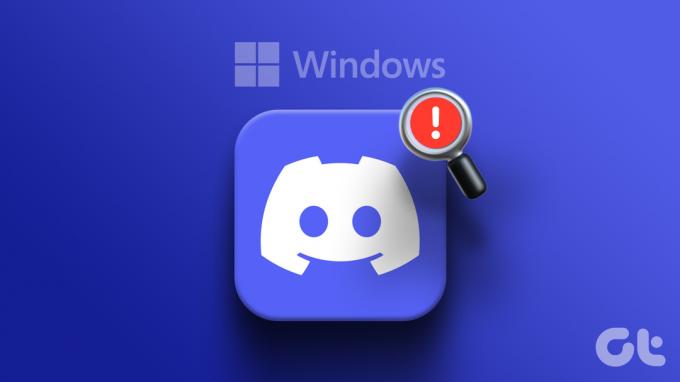
Medtem ko je lahko vzrok karkoli od a slaba internetna povezava do napake na strani strežnika je popravljanje iskanja v Discordu preprosto. Spodaj delimo nekaj uporabnih nasvetov, da iskanje po Discordu znova deluje v sistemih Windows 10 in Windows 11. Torej, začnimo.
1. Prepričajte se, da vaš internet deluje
Vaš prvi korak je zagotoviti, da ima vaš računalnik dostop do interneta. če Windows občasno prekinja internetno povezavo, Discordova funkcija iskanja morda ne bo delovala, kot je predvideno. Internetno povezavo lahko hitro preverite tako, da odprete brskalnik in naložite nekaj spletnih mest.
Če je vaš internet počasen ali nestabilen, je najbolje, da preklopite na drugo omrežno povezavo. Prav tako lahko izvajati teste hitrosti interneta oceniti zanesljivost povezave.
2. Končajte procese Discord in znova zaženite aplikacijo
Možno je, da ima eden od procesov aplikacije Discord v sistemu Windows težave, zaradi česar iskanje ne deluje. Če ni nič pomembnega, enostavno ponovni zagon aplikacije Discord procesi bi lahko rešili težavo. Evo, kako to storiti.
Korak 1: Z desno miškino tipko kliknite ikono zvezdice v opravilni vrstici, da odprete meni Power User in izberite Upravitelj opravil.

2. korak: Na zavihku Procesi z desno miškino tipko kliknite Discord v razdelku Aplikacije in izberite možnost Končaj opravilo, da prekinete njegove procese.

Počakajte nekaj sekund, da Windows ustavi vse procese. Čez nekaj časa znova odprite aplikacijo Discord in uporabite iskanje.
3. Onemogoči način Streamer
Način pretakanja je odlična funkcija v Discordu, ki samodejno skrije osebne podatke in obvestila, ko pretakate ali snemate zaslon. Vendar pa lahko ta funkcija občasno moti iskanje po Discordu in prepreči prikaz rezultatov. Evo, kako ga izklopite.
Korak 1: V aplikaciji Discord tapnite ikono v obliki zobnika v spodnjem levem kotu, da odprete meni uporabniških nastavitev.

2. korak: V levem podoknu izberite Streamer Mode. Nato izklopite stikalo poleg možnosti Omogoči pretočni način.

4. Pravilni sistemski datum in čas
Aplikacije in storitve v sistemu Windows morda ne bodo delovale pravilno, če je vaša naprava nastavljena na napačen datum ali uro. Težavo lahko odpravite tako, da nastavite svoj računalnik z operacijskim sistemom Windows, da uporablja datum in čas, ki ga posreduje omrežje.
Korak 1: Kliknite ikono Start v opravilni vrstici, da odprete meni Start, in kliknite ikono v obliki zobnika, da zaženete aplikacijo Nastavitve.

2. korak: V levi stranski vrstici kliknite zavihek Čas in jezik. Nato v desnem podoknu kliknite Datum in čas.

3. korak: Omogočite preklop poleg možnosti »Samodejna nastavitev časa«.

5. Počisti predpomnilnik aplikacije Discord
Čiščenje predpomnilnika je najboljša rešitev za večino težav, povezanih z aplikacijami. To bo prisililo aplikacijo Discord, da ponovno ustvari bistvene začasne datoteke iz nič in ponovno omogoči iskanje.
Sledite tem korakom za počistite predpomnilnik aplikacije Discord v sistemu Windows.
Korak 1: Z desno miškino tipko kliknite ikono Start in v meniju Power User izberite Zaženi.

2. korak: Vrsta %appdata%/discord v polje in pritisnite Enter.
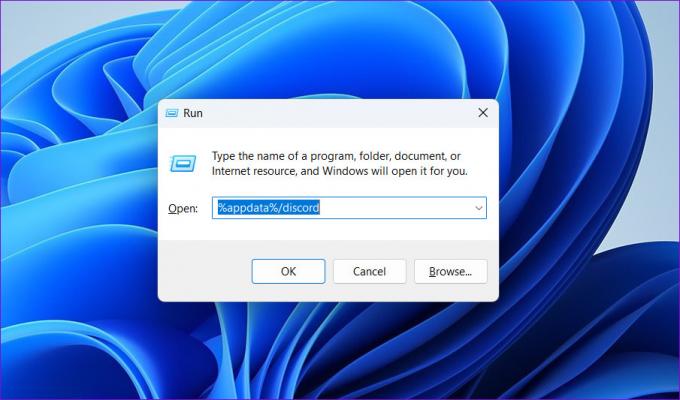
3. korak: V oknu File Explorerja, ki se prikaže, izberite mape Cache, Code Cache in GPUCache. Nato kliknite ikono koša na vrhu, da jih izbrišete.

6. Preverite stanje strežnika Discord
Funkcija iskanja Discord morda ne bo delovala v sistemu Windows, če njegovi strežniki niso na voljo. Discord vzdržuje stran s statusom strežnika, ki vam lahko pomaga ugotoviti, ali gre za težavo na strani strežnika.
Preverite stanje strežnika Discord

Če gre za zelo razširjeno težavo, boste na vrhu videli sporočilo, ki označuje isto. Običajno ne traja dolgo, da Discord odpravi takšne težave. Po nekaj urah lahko preverite, ali je težava še vedno prisotna.
7. Posodobite aplikacijo Discord
Uporaba zastarele različice aplikacije Discord je lahko ranljiva za takšne težave. Zato je vedno dobro uporabiti najnovejšo različico aplikacije Discord.
Z desno miškino tipko kliknite ikono Discord v sistemski vrstici in izberite Preveri posodobitve. Dovolite aplikaciji, da poišče in namesti vse čakajoče posodobitve. Po tem bo iskalna funkcija delovala.

Poiščite, kar potrebujete
Kot vsaka druga aplikacija je lahko tudi Discord včasih dovzeten za napake in napake. Kljub temu odpravljanje težav z iskanjem po Discordu ne bo trajalo dolgo, če uporabite zgornje popravke. Če nobena od zgornjih rešitev ne deluje, razmislite odstranitev aplikacije Discord iz računalnika z operacijskim sistemom Windows 10 ali Windows 11 in ga v skrajnem primeru znova namestite.
Nazadnje posodobljeno 2. marca 2023
Zgornji članek lahko vsebuje pridružene povezave, ki pomagajo pri podpori Guiding Tech. Vendar to ne vpliva na našo uredniško integriteto. Vsebina ostaja nepristranska in verodostojna.
Napisal
Pankil Šah
Pankil je po poklicu gradbeni inženir, ki je svojo pot začel kot pisec pri EOTO.tech. Pred kratkim se je pridružil Guiding Tech kot samostojni pisec, da bi pokrival navodila, razlage, vodnike za nakup, nasvete in trike za Android, iOS, Windows in splet.