Kako ustvariti slovar po meri v programu Microsoft Word
Miscellanea / / April 02, 2023
Ste že kdaj vnesli določeno besedo v Microsoft Word, da bi pod njo dobili rdečo cik-cak črto? Medtem ko morda mislite, da je beseda prava ali univerzalno uporabljena, lahko Microsoft Word misli drugače. Eden od razlogov, zakaj se to lahko zgodi, je vaš nastavitev za preverjanje v programu Microsoft Word. To je, če nastavite nastavitev preverjanja besedila za pregled slovnice in črkovanja.

Microsoft Word se običajno zanaša na vgrajeni slovar, da potrdi vašo uporabo besed in njihovo črkovanje. Če torej uporabite besedo, ki je ni v vašem slovarju Microsoft Word, boste dobili to rdečo črto. To lahko preprečite vsakič tako, da ustvarite svoj slovar po meri. Tukaj je opisano, kako to storiti.
Kako ustvariti slovar Microsoft Word po meri
Morda že poznate slovar Microsoft Word po meri. Običajno, ko Word označi besedo z rdečo črto, lahko z desno miškino tipko kliknete nanjo, da dobite možnost »Dodaj v slovar«. Zato, ko bo ista beseda uporabljena v prihodnosti, pod njo ne boste videli rdeče črte. Tako se lahko znebite teh rdečih črt. To storite tako:
Korak 1: Kliknite gumb Start in vnesite beseda za iskanje aplikacije.

2. korak: Med rezultati kliknite možnost Odpri pod aplikacijo Microsoft Word, da jo odprete.

3. korak: V zgornjem levem kotu traku Microsoft Office kliknite zavihek Datoteka.

4. korak: Pomaknite se na dno menija Datoteka in kliknite Več možnosti, da prikažete strnjen meni.

5. korak: V meniju kliknite Možnosti.

6. korak: Na levi strani pojavnega okna Word Options kliknite zavihek Proofing.

7. korak: Pomaknite se navzdol po meniju za preverjanje do možnosti »Pri popravljanju črkovanja v programih Microsoft Office«.

8. korak: Kliknite Slovarji po meri, da odprete pogovorno okno Slovarji po meri.

9. korak: Preverite, ali je Word samodejno označil potrditveno polje Vsi jeziki. Če ne, označite ta polja.

10. korak: Kliknite gumb Novo, da zaženete Create Custom Dictionary File Explorer, ki prikazuje lokacijo vaših drugih Wordovih slovarjev.

11. korak: Vnesite ime za vaš novi Wordov slovar v polje Ime datoteke.

12. korak: Kliknite Shrani, da zaprete File Explorer.

Novo ustvarjeni slovar bo prikazan pod Slovarji po meri.
13. korak: Če želite nov slovar uporabiti v programu Microsoft Word, označite polje poleg imena.
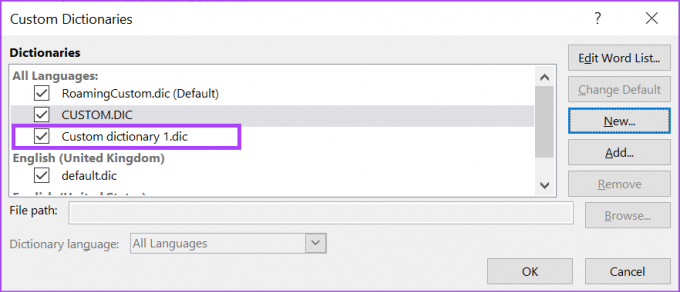
14. korak: Kliknite V redu, da zaprete pogovorno okno Slovarji po meri.

Kako dodati besede v svoj prilagojeni slovar Microsoft Word
Ko ustvarite datoteko za svoj slovar po meri, je naslednji korak, da vanjo dodate besede. Tukaj je opisano, kako to storiti.
Korak 1: Kliknite gumb Start in vnesite beseda za iskanje aplikacije.

2. korak: Med rezultati kliknite možnost Odpri pod aplikacijo Microsoft Word, da jo odprete.

3. korak: V zgornjem levem kotu traku Microsoft Office kliknite zavihek Datoteka.

4. korak: Pomaknite se na dno menija Datoteka in kliknite Več možnosti, da prikažete strnjen meni.

5. korak: V meniju kliknite Možnosti.

6. korak: Na levi strani pojavnega okna Word Options kliknite zavihek Proofing.

7. korak: Pomaknite se navzdol po meniju za preverjanje do možnosti »Pri popravljanju črkovanja v programih Microsoft Office«.

8. korak: Kliknite gumb Slovarji po meri, da odprete pogovorno okno Slovarji po meri.

9. korak: V razdelku Vsi jeziki kliknite ime slovarja po meri in kliknite Uredi seznam besed.
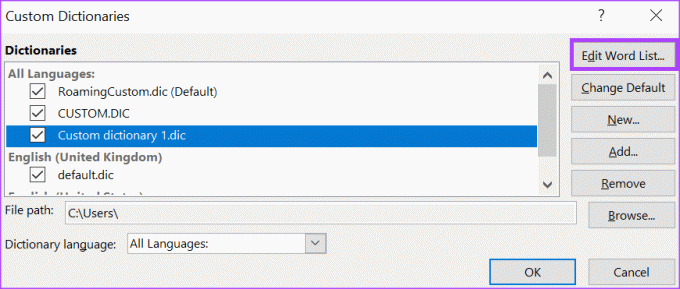
10. korak: Vnesite besedo, ki jo želite dodati v slovar.
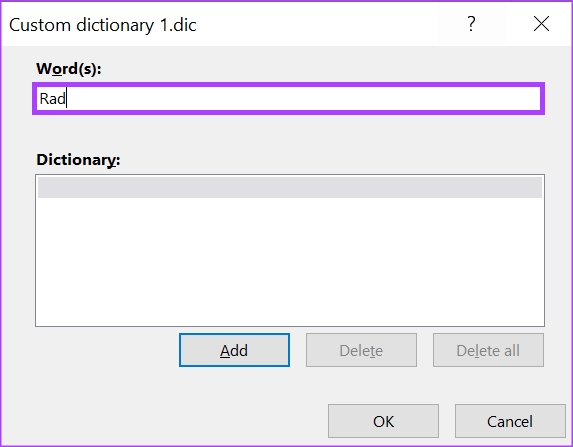
11. korak: Kliknite Dodaj, da si ga ogledate v razdelku Slovar.

12. korak: Ko dodate vse svoje besede, kliknite V redu, da zaprete polje.

Kako izbrisati slovar Microsoft Word po meri
Naravno je, da ne želite, da slovar po meri samodejno zamenjuje besede. Na srečo ga lahko izbrišete. To storite tako:
Korak 1: Kliknite gumb Start in vnesite beseda za iskanje aplikacije.

2. korak: Med rezultati kliknite možnost Odpri pod aplikacijo Microsoft Word, da jo odprete.

3. korak: V zgornjem levem kotu traku Microsoft Office kliknite zavihek Datoteka.

4. korak: Pomaknite se na dno menija Datoteka in kliknite Več možnosti, da prikažete strnjen meni.

5. korak: V meniju kliknite Možnosti.

6. korak: Na levi strani pojavnega okna Word Options kliknite zavihek Proofing.

7. korak: Pomaknite se navzdol po meniju za preverjanje do možnosti »Pri popravljanju črkovanja v programih Microsoft Office«.

8. korak: Kliknite gumb Slovarji po meri, da odprete pogovorno okno Slovarji po meri.

9. korak: Kliknite ime slovarja po meri in kliknite Odstrani.

10. korak: Kliknite V redu, da zaprete pogovorno okno Slovarji po meri.
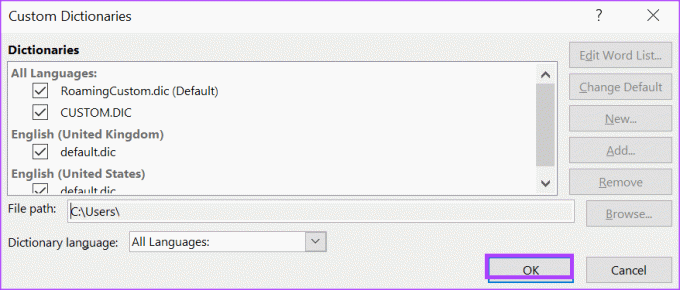
Omogočanje samodejne uporabe velikih začetnic v Wordu
Z vašim slovarjem po meri vam ni več treba skrbeti, da bi imeli rdeče črte po vsem Wordovem dokumentu. Druga funkcija, ki jo lahko preizkusite v programu Microsoft Word, je funkcija samodejne uporabe velikih začetnic. S samodejno uporabo velikih začetnic vam ni treba skrbeti za pravilno uporabo velikih začetnic za vaše besede.
Nazadnje posodobljeno 18. januarja 2023
Zgornji članek lahko vsebuje pridružene povezave, ki pomagajo pri podpori Guiding Tech. Vendar to ne vpliva na našo uredniško integriteto. Vsebina ostaja nepristranska in verodostojna.
Napisal
Marija Viktorija
Maria je pisateljica vsebin z velikim zanimanjem za tehnologijo in orodja za produktivnost. Njene članke lahko najdete na spletnih mestih, kot sta Onlinetivity in Delesign. Zunaj službe lahko najdete njen mini-blog o svojem življenju na družbenih medijih.



