Najboljši 4 načini za dodajanje ali odstranjevanje izbirnih funkcij v sistemu Windows 11
Miscellanea / / April 02, 2023
Windows 11 ponuja izbirne funkcije, kot so Možnost brezžičnega prikaza, pregledovalnik XPS itd. Vendar boste morali te izbirne funkcije omogočiti ali onemogočiti. To je lahko težava, če ne veste, kje jih iskati.

Seveda boste morda želeli preizkusiti ali uporabiti te izbirne funkcije. Pokazali vam bomo različne načine za dodajanje ali odstranjevanje izbirnih funkcij v računalniku z operacijskim sistemom Windows 11.
1. Dodajte ali odstranite izbirne funkcije z aplikacijo Nastavitve
Najhitrejši in najpreprostejši način za preprosto dodajanje ali odstranjevanje izbirnih funkcij je prek Aplikacija za nastavitve v sistemu Windows 11. Preoblikovana aplikacija Nastavitve je vaša destinacija na enem mestu za prilagajanje in spreminjanje možnosti v sistemu Windows.
Tukaj je opisano, kako lahko hitro dodate ali odstranite izbirne funkcije z aplikacijo Nastavitve v računalniku s sistemom Windows 11:
Korak 1: Pritisnite bližnjico Windows + I, da odprete aplikacijo Nastavitve.
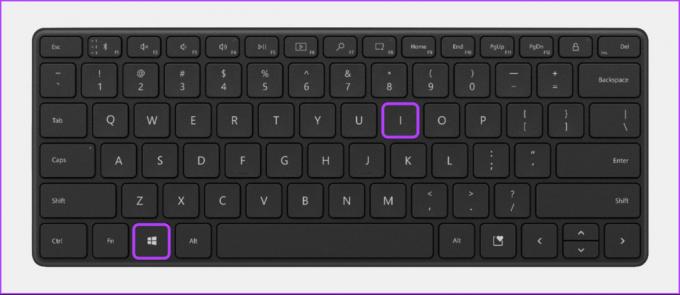
2. korak: Znotraj aplikacije Nastavitve kliknite možnost Aplikacije v levi stranski vrstici. Nato v desnem podoknu kliknite Izbirne funkcije.

3. korak: Kliknite gumb »Ogled funkcij« na desni strani razdelka »Dodaj izbirno funkcijo«.

4. korak: Poiščite izbirno funkcijo, ki jo želite dodati, in izberite potrditveno polje poleg njih. Nato kliknite Naprej.

5. korak: Na naslednjem zaslonu, kliknite gumb Namesti.

Medtem, če želite odstraniti izbirno funkcijo, ki je že nameščena v vašem računalniku, sledite 1. in 2. koraku za dostop do strani z izbirnimi funkcijami. Nato kliknite funkcijo, ki jo želite odstraniti, nato pa gumb Odstrani.

2. Dodajte ali odstranite izbirne funkcije z nadzorno ploščo
Na nadzorni plošči lahko odstranite neželene aplikacije in aktivirate ali odstranite izbirne funkcije sistema Windows. Tukaj je opisano, kako lahko do istega dostopate v računalniku z operacijskim sistemom Windows 11:
Korak 1: Pritisnite tipki Windows + S, da odprete Windows Search in vnesite Nadzorna plošča. Nato v rezultatih za nadzorno ploščo kliknite Odpri.

2. korak: V oknu nadzorne plošče, ki se odpre, kliknite spustni meni Kategorija in izberite Velike ikone.

3. korak: Na seznamu možnosti, ki se prikaže, kliknite tisto, ki pravi Programi in funkcije.

4. korak: V levi stranski vrstici kliknite možnost »Vklop ali izklop funkcij sistema Windows«.
Opomba: Za dostop do pogovornega okna Funkcije sistema Windows boste morali imeti skrbniške pravice.

5. korak: Ko se na zaslonu prikaže pogovorno okno Funkcije sistema Windows, izberite ali prekličite izbor izbirnih funkcij, ki jih želite dodati ali odstraniti, tako da kliknete potrditvena polja poleg njih. Nato kliknite V redu, da shranite spremembe.

6. korak: Počakajte, da Windows išče zahtevane datoteke. Ko je to opravljeno, kliknite Znova zaženi zdaj, da znova zaženete računalnik in dokončate namestitev ali odstranitev izbirnih funkcij.
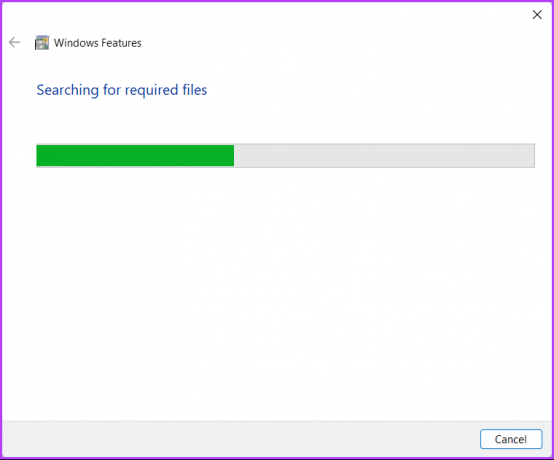
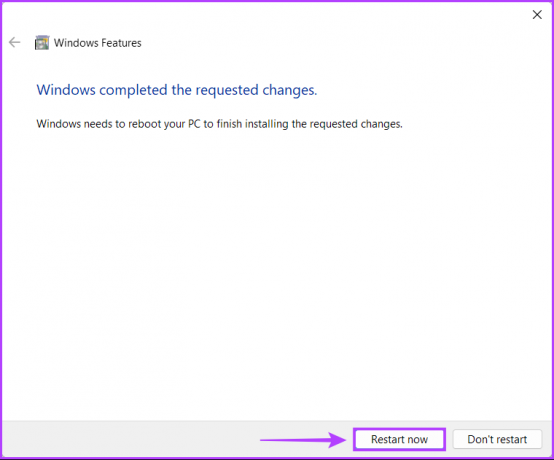
3. Dodajte ali odstranite izbirne funkcije z uporabo ukaznega poziva
Z ukaznim pozivom v sistemu Windows lahko izvajate napredna skrbniška opravila, kot je npr odpravljanje težav, povezanih z aktivacijskim ključem, zagon računalnika v varnem načinu, itd. Vendar to še ni vse. Z ukaznim pozivom lahko dodate ali odstranite izbirne funkcije v računalniku z operacijskim sistemom Windows. Takole:
Korak 1: Pritisnite tipki Windows + S in vnesite Ukazni poziv. Nato med rezultati za ukazni poziv kliknite Zaženi kot skrbnik.

2. korak: Kliknite Da, ko se na zaslonu prikaže poziv za nadzor uporabniškega računa (UAC).

3. korak: Vnesite naslednji ukaz in pritisnite Enter za seznam vseh izbirnih funkcij, ki so na voljo za vaš računalnik.
DISM /Online /Get-Capabilities

4. korak: Pomaknite se navzdol do funkcije, ki jo želite dodati ali odstraniti, in kopirajte njeno ime in številko različice.
V tem primeru se odločimo dodati in nato odstraniti klasični Internet Explorer, ki je označen z Brskalnik. InternetExplorer~~~0.0.11.0

5. korak: Ko kopirate ime funkcije, vnesite naslednji ukaz, da v svoj računalnik dodate izbirno funkcijo.
Zamenjati boste morali
DISM /Online /Add-Capability /CapabilityName:
Potem, ko izvedete zgoraj omenjeni ukaz, vnesite Y in pritisnite Enter, da znova zaženete računalnik in namestite izbirne funkcije.

6. korak: Vnesite naslednji ukaz, da odstranite izbirno funkcijo iz računalnika.
Zamenjati boste morali
DISM /Online /Remove-Capability /CapabilityName:
Potem, ko izvedete zgoraj omenjeni ukaz, vnesite Y in pritisnite Enter, da znova zaženete računalnik in dokončate odstranitev.

4. Dodajte ali odstranite izbirne funkcije z lupino Windows PowerShell
Poleg ukaznega poziva lahko uporabite tudi lupino Windows PowerShell za izvajanje skoraj vseh skrbniških nalog v vašem računalniku. Tukaj je opisano, kako lahko uporabite Windows PowerShell za dodajanje ali odstranjevanje izbirnih funkcij v računalniku z operacijskim sistemom Windows 11:
Korak 1: Pritisnite tipki Windows + S, da odprete Windows Search in vnesite Windows PowerShell. Nato med rezultati za PowerShell kliknite Zaženi kot skrbnik.

2. korak: Ko se prikaže poziv za nadzor uporabniškega računa (UAC), kliknite Da.

3. korak: Vnesite naslednji ukaz in pritisnite Enter za seznam vseh izbirnih funkcij, ki so na voljo v vašem računalniku.
Get-WindowsOptionalFeature -Online | FT

4. korak: Pomaknite se navzdol in poiščite izbirno funkcijo, ki jo želite dodati ali odstraniti, ter si zapišite ali kopirajte njeno ime.
V tem primeru dodamo in nato odstranimo podedovani Windows Media Player, ki je označen z WindowsMediaPlayer.

5. korak: Ko si zabeležite ime funkcije, vnesite naslednji ukaz, da v svoj računalnik dodate izbirno funkcijo.
Zamenjati boste morali
Enable-WindowsOptionalFeature -Online -FeatureName-Vse
Ko izvedete zgoraj omenjeni ukaz, vnesite Y in pritisnite Enter, da znova zaženete računalnik in namestite izbirne funkcije.

6. korak: Vnesite naslednji ukaz, da odstranite izbirno funkcijo iz računalnika.
Zamenjati boste morali
Onemogoči-WindowsOptionalFeature -Online -FeatureName
Ko izvedete ukaz, vnesite Y in pritisnite Enter, da znova zaženete računalnik in dokončate postopek odstranitve.

Preizkusite izbirne funkcije v sistemu Windows 11
Omogočanje ali odstranjevanje izbirnih funkcij v sistemu Windows 11 je relativno enostavno. Lahko jih kar najbolje izkoristite oz odstranite neuporabljene komponente programske opreme ki morda zasedajo pomnilniško zmogljivost vašega računalnika.
Nazadnje posodobljeno 7. novembra 2022
Zgornji članek lahko vsebuje pridružene povezave, ki pomagajo pri podpori Guiding Tech. Vendar to ne vpliva na našo uredniško integriteto. Vsebina ostaja nepristranska in verodostojna.



