Kako zrcaliti Android v računalnik z operacijskim sistemom Windows 11
Miscellanea / / April 02, 2023
Kot uporabnik telefona Android lahko zrcalite njegov zaslon na računalniku z operacijskim sistemom Windows 11 in prikažete fotografije, igre ali predstavite aplikacijo. Prav tako vam iz trgovine Google Play ne bo treba prenesti nobene aplikacije drugega proizvajalca. Seveda vse to deluje brezžično, pod pogojem vaš računalnik z operacijskim sistemom Windows 11 podpira Miracast. Po tem je preprosto zrcaliti zaslon telefona Android na računalniku z operacijskim sistemom Windows.

Nastavitev telefona ali tabličnega računalnika Android za zrcaljenje zaslona v računalniku z operacijskim sistemom Windows 11 je precej preprosta. Toda narediti isto v računalniku z operacijskim sistemom Windows 11 je nekoliko težavno. Preden začnete, boste morali preveriti in potrditi nekaj stvari. Pokazali vam bomo, kako zrcalite svoj telefon Android na računalnik z operacijskim sistemom Windows 11, da boste lahko preprosto delili vsebino iz telefona ali tablice na večjem zaslonu.
Namestitev in omogočanje funkcije brezžičnega zaslona
Poleg tega, da zagotovite, da je vaš računalnik z operacijskim sistemom Windows 11 združljiv z Miracastom, prvi korak k zrcaljenju vašega pametnega telefona Android na vaš računalnik z operacijskim sistemom Windows 11 vključuje omogočanje funkcije brezžičnega zaslona. V sistemu Windows 11 boste morda morali prenesti izbirne pakete in jih namestiti, da omogočite funkcijo.
Tukaj je opisano, kako lahko enostavno namestite in omogočite funkcijo brezžičnega zaslona v računalniku s sistemom Windows 11:
Korak 1: Uporabite bližnjico Windows + I, da odprete aplikacijo Nastavitve.
2. korak: Znotraj aplikacije Nastavitve kliknite na Aplikacije v levem stolpcu. V desnem podoknu kliknite Izbirne funkcije.

3. korak: Kliknite gumb »Ogled funkcij« na desni strani razdelka »Dodaj izbirno funkcijo«.

4. korak: Pomaknite se navzdol do možnosti Brezžični zaslon, izberite potrditveno polje poleg nje in kliknite gumb Naprej.

5. korak: Na naslednjem zaslonu, kliknite gumb Namesti.

Po tem bo Windows 11 samodejno prenesel in namestil potrebne datoteke za omogočanje funkcije brezžičnega zaslona v vašem računalniku.

Ko namestite in omogočite brezžični zaslon v računalniku z operacijskim sistemom Windows 11, lahko nadaljujete z nastavitvijo zrcaljenja zaslona v telefonu Android.
Zrcaljenje naprav Android v Windows 11
Če želite predvajati ali zrcaliti pametni telefon Android v svoj računalnik, morate zagotoviti, da sta obe napravi ustrezno konfigurirani in povezani v isto omrežje Wi-Fi za brezhibno komunikacijo.
Konfiguriranje vašega računalnika z operacijskim sistemom Windows 11
Po namestitvi izbirne funkcije brezžičnega zaslona ste pripravljeni sprejeti zahteve za zrcaljenje iz telefona Android. Tukaj je opisano, kako lahko pripravite svoj računalnik z operacijskim sistemom Windows 11 za zrcaljenje zaslona:
Korak 1: Uporabite bližnjico Windows + I, da odprete aplikacijo Nastavitve. Nato se pomaknite navzdol in kliknite možnost »Projiciranje v ta računalnik«.

2. korak: Pri projiciranju v ta računalnik kliknite spustne menije naenkrat in se prepričajte, da ste izbrali vse možnosti, ki so izbrane na spodnjem posnetku zaslona:

3. korak: Kliknite možnost »Zaženi aplikacijo Wireless Display za projiciranje v ta računalnik«.
Poleg tega, če poskušate uporabiti funkcijo brezžičnega zaslona na prenosnem računalniku, boste morali obrniti izklop preklopa »Ta računalnik je mogoče odkriti za projekcijo samo, ko je priključen na vir napajanja«.

Po tem boste na zaslonu videli modro okno brezžičnega zaslona s sporočilom »Ime vašega računalnika je pripravljeno za brezžično povezavo«. Označite spodnji posnetek zaslona za referenco – medtem ko na našem posnetku zaslona piše Acer, ker smo ga vzeli iz naprave, ki jo je izdelal Acer, je besedilo na vašem računalniku morda drugačen.

Ko ste konfigurirali in potrdili, da brezžični zaslon deluje na vašem računalniku z operacijskim sistemom Windows 11, se premaknimo na telefon Android, da pripravimo stvari.
Konfiguriranje vaše naprave Android
Skoraj vsi telefoni Android imajo vgrajeno funkcijo Cast, ne glede na proizvajalca telefona. Napravo Android je torej precej enostavno konfigurirati za zrcaljenje zaslona. Tukaj je opisano, kako lahko katero koli napravo Android pripravite za zrcaljenje zaslona:
Korak 1: Odprite aplikacijo Nastavitve v napravi Android. Izberete lahko drugačen način, na primer tako, da povlečete navzdol z vrha zaslona, da prikažete pladenj z obvestili in tapnete ikono zobnika v njegovem kotu.

2. korak: Ko se odpre aplikacija za nastavitve, tapnite »Bluetooth & Device Connection«.
Opomba: Aplikacija Nastavitve je lahko na vašem telefonu Android videti drugače, odvisno od proizvajalca in različice Androida.

3. korak: V razdelku »Bluetooth & Device Connection« tapnite možnost Cast.

4. korak: V razdelku Cast se dotaknite preklopnega gumba »Omogoči brezžični zaslon«, da ga vklopite.

5. korak: Na seznamu naprav v bližini tapnite ime vašega računalnika. S tem se odpre pogovorno okno »Povabilo za povezavo« in vnesti boste morali 8-mestno kodo PIN, ki jo najdete v računalniku z operacijskim sistemom Windows 11.
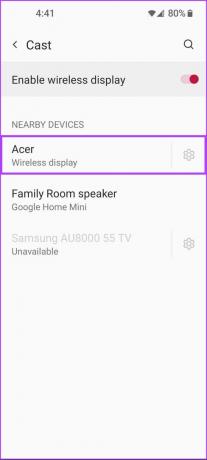

Vaš računalnik z operacijskim sistemom Windows 11 bo prikazal 8-mestno varnostno kodo PIN, ki jo boste potrebovali za naslednji korak.

6. korak: Vnesite 8-mestno kodo PIN z zaslona računalnika v polje »Vnesite zahtevano kodo PIN« v napravi Android in tapnite Sprejmi.

Takoj, ko se dotaknete Sprejmi, se mora vmesnik vašega telefona Android prikazati na zaslonu vašega računalnika. Medtem lahko za končanje seje zrcaljenja zaslona zaprete aplikacijo Wireless Display v računalniku z operacijskim sistemom Windows 11 ali se dotaknete gumba za hitre nastavitve v napravi Android.

Uživajte v svojem pametnem telefonu na večjem zaslonu
Ko sledite zgoraj omenjenim korakom, lahko pametni telefon Android zrcalite na svoj računalnik z operacijskim sistemom Windows 11 – če sta oba združljiva z Miracastom. Če pa te funkcije ne morete zagnati in zagnati, se prepričajte, da sta vaš pametni telefon in osebni računalnik povezana v isto brezžično omrežje, in si oglejte naš vodnik za fixing funkcije brezžičnega zaslona v sistemu Windows 11.
Nazadnje posodobljeno 6. septembra 2022
Zgornji članek lahko vsebuje pridružene povezave, ki pomagajo pri podpori Guiding Tech. Vendar to ne vpliva na našo uredniško integriteto. Vsebina ostaja nepristranska in verodostojna.



