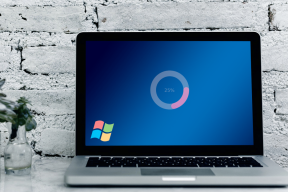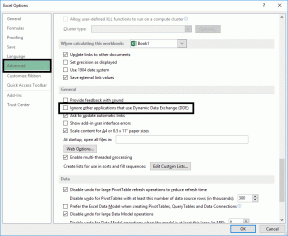Kako pozabiti na omrežje v sistemu Windows 11: 4 najboljši načini
Miscellanea / / April 02, 2023
Windows 11 vam omogoča upravljanje omrežij, s katerimi ste povezani, vključno z možnostjo pozabe omrežja. Če pogosto delate z različnih krajev, bi imeli v sistemu shranjen obsežen seznam omrežij Wi-Fi, ki jih večino morda ne boste več uporabljali. Tukaj so 4 načini, kako pozabiti ta omrežja v sistemu Windows 11.

Pozabljanje omrežja v sistemu Windows 11 pride prav tudi, če ste spremenili geslo za Wi-Fi in se želite znova povezati z novim geslom ali imate težava s povezljivostjo in želite začeti na novo.
Ne glede na to smo našteli 4 različne načine, ki vam bodo pri tem pomagali, skupaj s koraki, kako pozabiti povezavo LAN ali ethernet in kako se znova povezati. Začnimo!
Kako odstraniti shranjena omrežja Wi-Fi v sistemu Windows 11
Kot smo že omenili, obstaja več načinov, kako lahko pozabite shranjeno omrežje Wi-Fi v sistemu Windows 11. Pokrili jih bomo vse; lahko izberete želeno metodo. Začnimo z najpogostejšim načinom.
1. Pozabite na stara omrežja Wi-Fi v sistemu Windows 11 z nastavitvami
Skoraj vse prilagoditve, ki jih naredite v sistemu Windows, potekajo prek aplikacije Nastavitve. No, to ni nobene spremembe v smislu spreminjanja nastavitev povezave Wi-Fi. Sledite spodnjim korakom.
Korak 1: Pritisnite tipko Windows na tipkovnici, vnesite nastavitvein kliknite Odpri.
Opomba: Lahko pa pritisnete tipko Windows + I na tipkovnici, da odprete aplikacijo Nastavitve.

2. korak: V levem podoknu pojdite na »Omrežje in internet«.

3. korak: V razdelku »Omrežje in internet« kliknite možnost Wi-Fi.

4. korak: Kliknite možnost »Upravljanje znanih omrežij«.

5. korak: Na seznamu omrežij Wi-Fi izberite tisto, ki ga želite pozabiti, in kliknite gumb Pozabi poleg njega.
Opomba: Za omrežja, ki jih želite izbrisati, boste morali ročno klikniti Pozabi.

To je to. Uspešno ste odstranili izbrano omrežje Wi-Fi iz računalnika s sistemom Windows 11. Če se sprašujete, ali so lahko koraki bolj preprosti, ja, lahko so. Premaknite se na naslednjo metodo.
2. Pozabite na brezžično omrežje v sistemu Windows 11 s hitrimi nastavitvami
Hitre nastavitve ponujajo preprost vmesnik za dostop do različnih nastavitev in funkcij računalnika in nadzor nad njimi, vključno z upravljanje nastavitev Wi-Fi.
Sledite spodaj navedenim korakom, da vidite, kako lahko izbrišete staro omrežje Wi-Fi s hitrimi nastavitvami.
Korak 1: V opravilni vrstici tapnite ikono Wi-Fi v spodnjem desnem kotu.

2. korak: V meniju Hitre nastavitve kliknite puščico poleg ikone Wi-Fi.

Prikazal se vam bo seznam omrežij Wi-Fi, z nekaterimi ste že povezani, z drugimi pa se lahko povežete.
3. korak: Izberite omrežje Wi-Fi, ki ga želite pozabiti, in ga kliknite z desno tipko miške.

4. korak: V kontekstnem meniju izberite Pozabi.

S tem je omrežje Wi-Fi odstranjeno iz računalnika z operacijskim sistemom Windows. Nadaljujte z branjem, če želite pozabiti omrežje Wi-Fi v sistemu Windows z vmesnikom ukazne vrstice.
3. Uporabite ukazni poziv ali PowerShell za Izbrišite omrežja Wi-Fi
Vmesniki ukazne vrstice omogočajo dostop do osnovnega operacijskega sistema in omrežnih nastavitev. To pomeni, da je preprosto odstraniti ali pozabiti omrežje Wi-Fi z uporabo Ukazni poziv ali Windows PowerShell brez iskanja skozi grafični uporabniški vmesnik.
Opomba: Za namene predstavitve bomo uporabili ukazni poziv. Lahko pa sledite istim korakom tudi na PowerShell.
Korak 1: Pritisnite tipko Windows na tipkovnici, vnesite Ukazni pozivin kliknite »Zaženi kot skrbnik«.

V pozivu kliknite Da.
2. korak: Vnesite spodnji ukaz in pritisnite Enter.
netsh wlan pokaži profile

Prikazal se bo seznam vseh shranjenih omrežij v vašem računalniku z operacijskim sistemom Windows 11.
3. korak: Vnesite ali kopirajte spodnji ukaz in pritisnite Enter, da odstranite omrežje s seznama Wi-Fi.
Opomba: Zamenjajte ime omrežja s tistim, ki bi ga radi pozabili.
netsh wlan izbrisati ime profila = ime omrežja
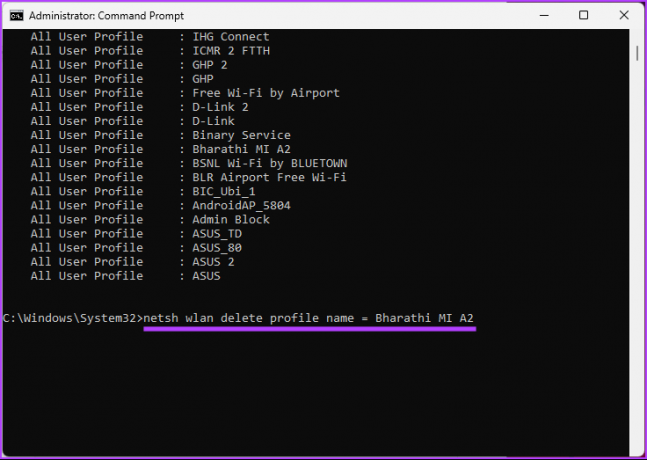
Če pa želite izbrisati vsa shranjena omrežja Wi-Fi iz računalnika z operacijskim sistemom Windows, vnesite spodnji ukaz in pritisnite Enter.
netsh wlan izbriši ime profila=* i=*

S tem boste iz računalnika odstranili vsa shranjena omrežja Wi-Fi. Poleg tega lahko uporabite tudi urejevalnik registra namesto urejevalnika ukazne vrstice, da pozabite omrežje v sistemu Windows 11.
4. Pozabite omrežje Wi-Fi z urejevalnikom registra
Omrežij Wi-Fi, shranjenih v računalniku z operacijskim sistemom Windows, se lahko znebite tako, da uredite ustrezne registrske ključe. Ta metoda je primerna za napredne uporabnike, ki poznajo urejevalnik registra, saj lahko spreminjanje registra povzroči neželene posledice.
Priporočamo, da vzamete a varnostno kopijo vašega registra preden nadaljujete s koraki.
Korak 1: Pritisnite tipko Windows na tipkovnici, vnesite Urejevalnik registrain kliknite »Zaženi kot skrbnik«.
Opomba: Lahko tudi pritisnete tipko Windows + R, da odprete ukazno polje Zaženi, vnesite regedit.exein kliknite V redu, da odprete urejevalnik registra.

V pozivu izberite Da.
2. korak: V zgornji naslovni vrstici vnesite omenjeni naslov.
HKEY_LOCAL_MACHINE\Software\Microsoft\WindowsNT\CurrentVersion\NetworkList\Profiles
Opomba: Do razdelka se lahko pomaknete tudi ročno.

3. korak: V razdelku Profili izberite profile brezžičnega omrežja, ki jih želite pozabiti, tako da izberete pridruženi podključ.
Opomba: Pod določenim podključem v desnem podoknu lahko preverite ProfileName, da potrdite, da je to omrežje, ki ga želite izbrisati.

4. korak: V mapi Profili v levem podoknu z desno miškino tipko kliknite mapo podključa in izberite Izbriši.

5. korak: V oknu Confirm Key Delete izberite Yes.

To je to. Uspešno ste izbrisali shranjeno omrežje Wi-Fi iz sistema Windows. Če pa imate žično omrežno povezavo, pojdite na naslednji razdelek, da boste razumeli, kako jo lahko odstranite ali pozabite iz računalnika z operacijskim sistemom Windows.
Kako pozabiti povezavo LAN ali Ethernet z upraviteljem naprav
Ethernet vam omogoča veliko večjo hitrost kot Wi-Fi, in če uporabljate Ethernet, vendar vseeno želite pozabiti ali odstraniti povezavo, lahko. Sledite spodnjim navodilom.
Korak 1: Pritisnite tipko Windows na tipkovnici, vnesite Upravitelj napravin kliknite Odpri.

2. korak: V razdelku Upravitelj naprav kliknite Omrežni vmesniki za razširitev.

3. korak: Izberite povezavo LAN ali Ethernet, ki jo želite odstraniti, z desno miškino tipko kliknite nanjo in izberite Odstrani napravo.

4. korak: V oknu Uninstall Device izberite Uninstall.

Izbrani adapter LAN ali Ethernet bo odstranjen iz vašega računalnika z operacijskim sistemom Windows. Če želite popolnoma onemogočiti povezavo Ethernet, onemogočite adapter.
Kako se znova povezati s pozabljenim omrežjem v sistemu Windows 11
Če ste odstranili ali pozabili omrežje v sistemu Windows 11, ne gre za to, da ga ni mogoče odkriti. Odstranili ste ga samo iz računalnika in se ne bo povezal s klikom gumba. Če želite znova vzpostaviti povezavo s pozabljenim omrežjem, sledite spodnjim korakom.
Korak 1: Pomaknite se do opravilne vrstice in kliknite ikono Wi-Fi.

2. korak: Kliknite puščico poleg gumba Wi-Fi.

3. korak: Izberite omrežje Wi-Fi, s katerim se želite povezati ali znova povezati, in kliknite gumb Poveži.
Opomba: Če se želite povezati s tem omrežjem, ko je na voljo, lahko potrdite polje Samodejno poveži.

4. korak: Zdaj vnesite geslo in kliknite Naprej.

Izvolite. Brez težav ste se uspešno povezali z omrežjem Wi-Fi. Če imate kakršna koli vprašanja glede povezovanja ali pozabljanja omrežij v sistemu Windows 11, si oglejte spodnji razdelek s pogostimi vprašanji.
Pogosta vprašanja o pozabljanju shranjenih omrežij v sistemu Windows 11
Ne, ponastavitev omrežnih nastavitev v sistemu Windows 11 ne bo izbrisala osebnih datotek ali nameščenih aplikacij. Vendar pa bo izbrisal vse omrežne nastavitve v vašem računalniku, vključno z omrežji Wi-Fi, ethernetnimi povezavami in profili VPN. Zato predlagamo, da imate ta gesla pri roki, preden ponastavite omrežne nastavitve.
Na splošno naj bi ponastavitev omrežnih nastavitev v sistemu Windows 11 trajala pet do deset minut. Vendar pa lahko v nekaterih primerih traja dlje, odvisno od velikosti vašega omrežja in zapletenosti vaših nastavitev. Zato bodite potrpežljivi in dovolite, da se postopek zaključi.
Oddaljite se od omrežja
Z upoštevanjem korakov, opisanih v tem članku, boste lahko hitro in enostavno pozabili omrežje. Omogočil vam bo, da se lažje povežete z novim omrežjem ali odpravite obstoječe težave. Morda boste želeli prebrati tudi te najboljši načini za ogled moči signala Wi-Fi v sistemu Windows 11.