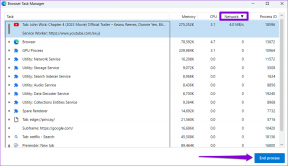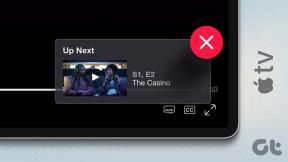7 najboljših popravkov za izrez fotografije, ki ne deluje v iPhonu
Miscellanea / / April 02, 2023
The funkcija izrezovanja fotografij v sistemu iOS 16 vam omogoča ustvari meme, nalepke iMessage po meri in še veliko več z ekstrahiranjem izrezkov predmetov iz slik in videoposnetkov v vašem iPhoneu. Vendar, če morate nadoknaditi vso zabavo samo zato, ker ta funkcija noče delovati na vašem iPhoneu, vam bo ta objava pomagala popraviti to.

Ne glede na to, ali gre za težavo s fotografijo/videoposnetkom ali sistemskimi nastavitvami vašega iPhona, obstaja več razlogov, zakaj izrez fotografije morda noče delovati na vašem iPhonu. Lahko poskusite prisilno znova zaženite vaš iPhone da preverite, ali to popravlja funkcijo. Če težave ne odpravite, lahko preizkusite te najboljše načine, da popravite izrez fotografije, ki ne deluje na vašem iPhoneu.
1. Preverite, ali iPhone podpira Photo Cutout
Če na svojem iPhoneu ne morete uporabiti izreza fotografije, morate najprej preveriti, ali vaš iPhone podpira to funkcijo. Izrez fotografije je na voljo samo na telefonih iPhone z Applovim naborom čipov A12 Bionic ali novejšimi. Poleg tega mora iPhone imeti nameščen vsaj iOS 16.
Tukaj je seznam združljivih telefonov iPhone, ki podpirajo funkcijo izrezovanja fotografij:
- iPhone 14, iPhone 14 Plus, iPhone 14 Pro, iPhone 14 Pro Max
- iPhone 13, iPhone 13 mini, iPhone 13 Pro, iPhone 13 Pro Max
- iPhone 12, iPhone 12 mini, iPhone 12 Pro, iPhone 12 Pro Max
- iPhone 11, iPhone 11 Pro, iPhone 11 Pro Max
- iPhone XS, iPhone XS Max, iPhone XR
- iPhone SE (2. generacija in novejše)
Če imate iPhone, ki podpira izrezovanje fotografij, lahko tapnete in držite predmet znotraj slike ali videoposnetka, dokler ne začutite, da iPhone vibrira in vidite obris, ki se pojavi okoli izbranega predmeta. Nato tapnite kopiraj ali deli, da uporabiš izrez slike v podprtih aplikacijah.


Medtem, če vaš iPhone podpira izrezovanje fotografij, vendar ga še vedno ne more uporabljati, boste morda želeli preveriti, ali aplikacija podpira izrezovanje fotografij.
2. Preverite, ali aplikacija podpira izrez fotografije
Zadeve lahko izvlečete samo z izrezom fotografije v Applovih aplikacijah, vključno s fotografijami, pošto, sporočili, beležkami in celo Safarijem. Če poskušate izvleči fotografirane subjekte s to funkcijo v aplikacijah tretjih oseb, kot so Google Photos, WhatsApp itd., vam izrez fotografije ne bo deloval. Ekstrahirano sliko lahko samo prilepite ali povlečete in spustite v aplikacije drugih proizvajalcev.
3. Preverite, ali fotografijo podpira Photo Cutout
Poleg aplikacije, v kateri se nahajate, mora biti fotografija ali videoposnetek podprt tudi z izrezom fotografije, preden ga lahko uporabite. Tukaj je seznam vseh slikovnih in video formatov, ki jih podpira izrezovanje fotografij:
- Podprti formati slik: JPEG, PNG, GIF, CUR, HEIF, TIFF, DIB, ICO in XBM.
- Podprti video formati: M4V, MP4, MOV in AVI.
Če ima fotografija ali videoposnetek težave z izrezom fotografije, se dotaknite modrega gumba »i« v aplikaciji Fotografije, da preverite, ali se format datoteke ujema s katerim od zgoraj navedenih formatov.


Poleg tega se prepričajte, da ima slika, iz katere poskušate izvleči izrez, vidne robove, ki lahko ločijo motiv od ozadja.
4. Onemogoči Live Photo
Live Photos lahko pogosto prepreči pravilno delovanje izreza fotografije na vašem iPhoneu. Če je slika, iz katere poskušate izvleči predmet, Live Photo, jo lahko poskusite izklopiti, preden uporabite izrez fotografije v iPhonu, da vidite, ali to pomaga.
Takole lahko izklopite Live Photos na vašem iPhoneu:
Korak 1: Poiščite in odprite aplikacijo Fotografije na vašem iPhoneu.
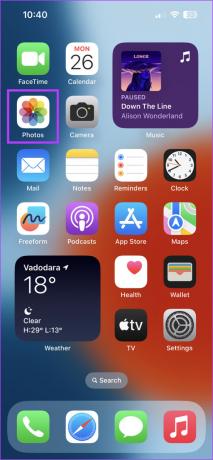
2. korak: Odprite Live Photo, ki ga želite uporabiti z izrezom fotografije. Nato tapnite gumb z napisom V živo.

3. korak: Med možnostmi, ki se prikažejo, tapnite Izklop, da onemogočite Live Photo.

5. Posodobite na najnovejšo različico sistema iOS
Če svojega iPhona niste posodobili na iOS 16 ali novejšo različico, izrez fotografije ne bo deloval za vas. Zato je morda zdaj čas, da svoj iPhone posodobite na najnovejšo različico iOS.
Evo, kako lahko preprosto namestite najnovejše posodobitve za iOS na svoj iPhone:
Korak 1: Odprite aplikacijo Setting na vašem iPhoneu.

2. korak: Pomaknite se navzdol in tapnite Splošno.

3. korak: V razdelku Splošno tapnite Posodobitev programske opreme.
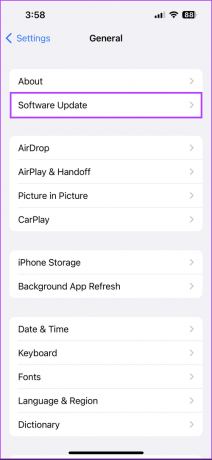
4. korak: Naj vaš iPhone išče najnovejše posodobitve za iOS. Če je na voljo nova posodobitev, tapnite »Prenesi in namesti«.

Ko je posodobitev končana, poskusite znova uporabiti izrez fotografije in preverite, ali deluje po pričakovanjih. Medtem, če ne morete posodobiti svojega iPhone-a, si oglejte naš vodnik na najboljši načini, kako popraviti, da se iPhone ne posodablja na najnovejšo programsko opremo.
6. Poskusite spremeniti regijo iPhone
Funkcija izrezovanja fotografij je razširitev funkcije Visual Look Up, ki je na voljo samo v nekaterih lokacijah po vsem svetu, vključno z Združenimi državami, Združenim kraljestvom, Indijo, Japonsko in peščico drugih države. Če vaša regija ne podpira Visual Look Up, izrez fotografije ne bo deloval.
Če je tako z vašim iPhoneom, priporočamo, da njegovo regijo spremenite v ZDA in preverite, ali to pomaga omogočiti funkcijo, kot je podrobno opisano spodaj:
Korak 1: Poiščite in odprite aplikacijo Setting na vašem iPhoneu.

2. korak: Pomaknite se navzdol in tapnite Splošno.

3. korak: V razdelku Splošno tapnite Jezik in regija.
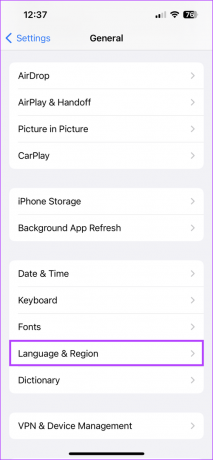
4. korak: Pritisnite Regija.
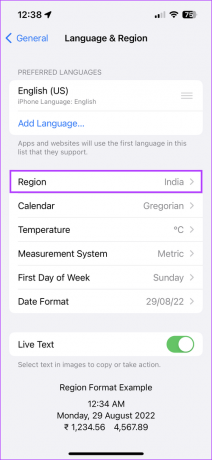
5. korak: Ko se prikaže seznam regij, izberite Združene države ali katero koli drugo regijo, ki podpira Visual Look Up.

7. Ponastavi vse nastavitve
Če prejšnje rešitve niso pomagale rešiti vaših težav, lahko ponastavite vse nastavitve v iPhonu. To vam bo pomagalo izključiti kakršne koli težave, nastale zaradi sprememb, ki ste jih morda naredili na svojem iPhoneu. Če želite ponastaviti vse nastavitve v iPhonu, sledite spodnjim korakom:
Korak 1: Poiščite in odprite aplikacijo Setting na vašem iPhoneu.

2. korak: Pomaknite se navzdol in tapnite Splošno.

3. korak: V razdelku Splošno se pomaknite navzdol in tapnite »Prenesi ali ponastavi iPhone«.

4. korak: Dotaknite se Ponastavi in izberite možnost »Ponastavi vse nastavitve«.
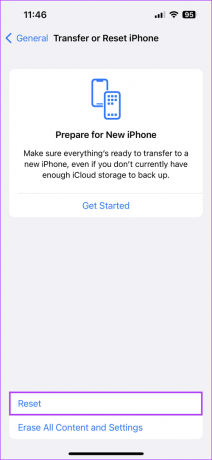

Če tudi ponastavitev vseh nastavitev ne pomaga, lahko popolnoma ponastavite vaš iPhone in preverite, ali popravi izrez fotografije na vašem iPhoneu.
Hitro popravite izrez fotografije na vašem iPhoneu
Z zgoraj navedenimi rešitvami lahko hitro popravite in uporabite izrez fotografije v iPhonu ter izvlečete izrezke iz slik ali videoposnetkov, da ustvarite meme in jih delite s prijatelji. Če pa te rešitve ne pomagajo, si oglejte naš vodnik popravljanje Visual Look Up na vaš iPhone, ki ga za pravilno delovanje uporablja izrez fotografije.