Kako izbrisati aplikacije iz MacBooka
Miscellanea / / April 02, 2023

Zaradi aplikacij na vašem Macu je vaša naprava vredna uporabe, kajti brez aplikacij, kaj bi počeli na svojem Macu. Obstajajo različne aplikacije na mac, ki so že tam, ko kupite napravo, kot so Finder, Launchpad, FaceTime, App store in druge. Vse aplikacije imajo drugačno funkcijo in vlogo, na primer iz trgovine z aplikacijami lahko namestite druge aplikacije, Aplikacija FaceTime vam omogoča video in glasovne klice, tako da lahko ostanete povezani z bližnjimi in dragimi eni itd. Poleg teh aplikacij lahko iz trgovine z aplikacijami namestite tudi druge aplikacije, ki so vam všeč. Obstajajo časi, ko želite izbrisati določeno aplikacijo zaradi različnih razlogov. Aplikacijo lahko izbrišete šele, ko veste, kako to storiti. Če želite izvedeti, kako izbrisati aplikacije iz MacBooka, odstraniti aplikacije iz lansirnika in več, nadaljujte z branjem članka.

Kazalo
- Kako izbrisati aplikacije iz MacBooka
- 1. način: Uporaba Launchpad
- 2. način: Uporaba Finderja
- 3. način: Uporaba Uninstallerja
- Kako odstraniti prenose na Macu
- Kako izbrisati zgodovino prenosov iz brskalnika Safari
Kako izbrisati aplikacije iz MacBooka
Če želite pridobiti vpogled v brisanje aplikacij iz MacBook ali izbrišite aplikacije v sistemu Mac, preberite spodaj opisane metode:
1. način: Uporaba Launchpad
Do Launchpad-a na vašem Macu lahko dostopate iz doka. Katere koli aplikacije prenesete iz trgovine z aplikacijami, so v Launchpadu. Če se želite seznaniti s tem, kako izbrisati aplikacije iz MacBooka, lahko uporabite Launchpad. Tukaj je opisano, kako odstranite aplikacije iz Launchpada.
1. Najprej se pomaknite do Vzletna ploščad ki se nahaja na vaši postaji.

2. Po tem kliknite in pridržite aplikacija ki ga želite odstraniti, dokler ne začne majati.
3. Nato kliknite na X ikono, ki se nahaja v zgornjem levem kotu ikone aplikacije.
4. Nato kliknite na Izbriši možnost.
Zato lahko tako odstranite aplikacije iz Launchpada na MacBooku.
Preberite tudi: Kako popraviti napako Kernel Panic Mac
2. način: Uporaba Finderja
Aplikacija Finder na MacBooku uporabnikom omogoča dostop do aplikacij, ki so na voljo v njihovi napravi, datotek in drugega. Stranska vrstica aplikacije Finder ima različne razdelke, kot so Nedavni, Prenosi, Aplikacije in drugo. V razdelkih Aplikacije se nahajajo vse vaše aplikacije, tako da lahko od tam izbrišete aplikacije, ki jih ne želite več. Če želite pridobiti vpogled v to metodo, sledite spodnjim korakom:
1. Zaženite Finder aplikacijo iz vašega Dock-a.

2. Nato izberite Pojdite > Aplikacije možnost.

3. Nato aplikacija, ki jo želite izbrisati, Desni klik v tej aplikaciji in nato kliknite Premakni se v koš možnost.
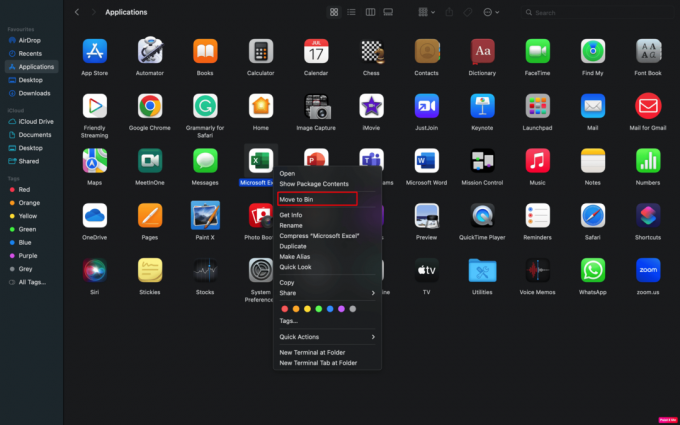
Opomba: Poleg tega lahko pritisnete in držite tipko za upravljanje ter kliknete aplikacijo, ki jo želite izbrisati.
4. Nato kliknite na Uporabi geslo ali uporabite svojega Touch ID za nadaljevanje brisanja aplikacije.
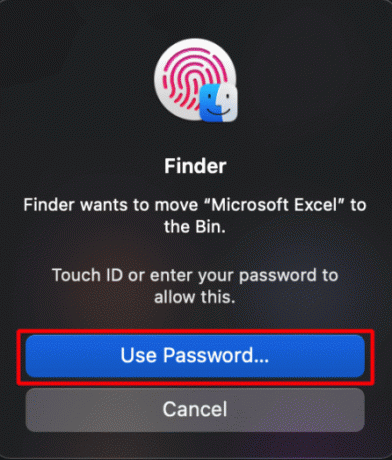
5. Nato z desno miškino tipko kliknite koš in kliknite na Izprazni koš možnost.

6. Na koncu, da potrdite svoje dejanje, kliknite na Izprazni koš ponovno možnost za dokončanje postopka odstranitve.
Preberite tudi: Kako popraviti, da se sporočila iMessages ne sinhronizirajo na Macu
3. način: Uporaba Uninstallerja
Če želite izvedeti, kako izbrisati aplikacije iz MacBooka, se lahko odločite tudi za to metodo. Orodje Uninstaller je nameščeno skupaj z aplikacijo, tako da je aplikacijo mogoče v celoti odstraniti. Če je aplikacija, ki ste jo namestili, opremljena s programom za odstranjevanje, uporabite to metodo. Če želite to narediti, preberite spodaj:
1. Najprej kliknite na Finder aplikacija
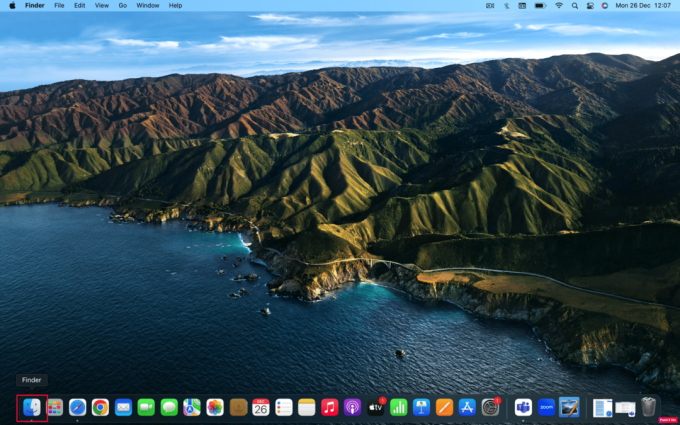
2. Nato izberite Pojdite > Aplikacije možnost.

3. Nato pojdite na Iskalna vrstica in tip odstraniti.
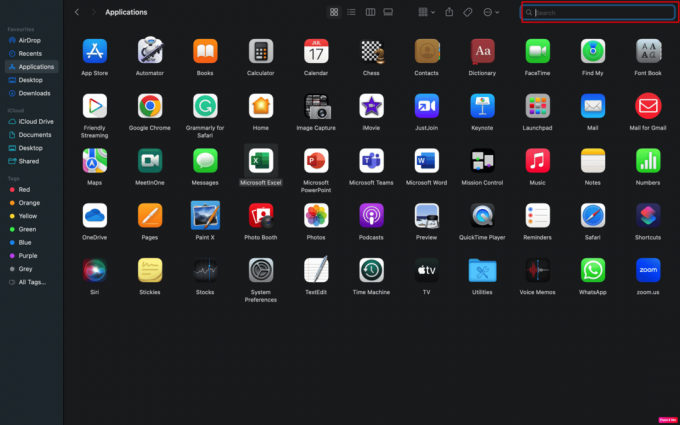
4. Po tem poiščite odstranjevalec za aplikacijo, ki jo želite izbrisati, in jo kliknite.
Opomba: Če ne morete najti programa za odstranitev za svojo aplikacijo, to pomeni, da ga ne bi imela.
5. Po tem kliknite na Odprto nato sledite pozivom, prikazanim na zaslonu, da dokončate postopek odstranitve.
Preberite tudi: Kje najti gesla na Macu?
Kako odstraniti prenose na Macu
Potem ko smo razpravljali o brisanju aplikacij iz MacBooka, se zdaj pogovorimo o tem, kako odstraniti prenose na Macu. Če se želite tega naučiti, sledite obravnavanim korakom:
1. Pojdite na Finder > Go > Downloads možnost.

2. Ko zaženete Prenosi mapo, pritisnite in pridržite Ukaz + A tipke za izbiro vseh datotek.
3. Ko so vse datoteke označene, razširite mapa meni na vrhu zaslona vašega Mac in kliknite Premakni se v koš možnost.

4. Nato se vaše datoteke premaknejo v smetnjak, če želite elemente v smetnjaku trajno izbrisati, kliknite Iskalnik > Izprazni koš možnost.
Preberite tudi:Kako popraviti, da sledilna ploščica ne deluje na Macu
Kako izbrisati zgodovino prenosov iz brskalnika Safari
Tudi potem, ko ste izbrisali prenesene datoteke na vašem Macu, vendar če ste za prenos teh datotek uporabili spletni brskalnik, bo njihova zgodovina shranjena v brskalniku. Upoštevajte dejstvo, da ko počistite zgodovino prenosov iz naprave, ne izbrišete datotek, ki ste jih prenesli iz računalnika. Izbriše samo zgodovino datotek, ki ste jih prenesli. Če želite izbrisati preneseno zgodovino iz brskalnika safari, preberite spodnje korake:
1. Pomaknite se do Safari brskalnik na vašem Mac.
2. Nato kliknite na Zgodovina možnost v menijski vrstici za dostop do zgodovine brskalnika.
3. Po tem kliknite na Izbriši zgodovino možnost brisanja zgodovine prenosov.
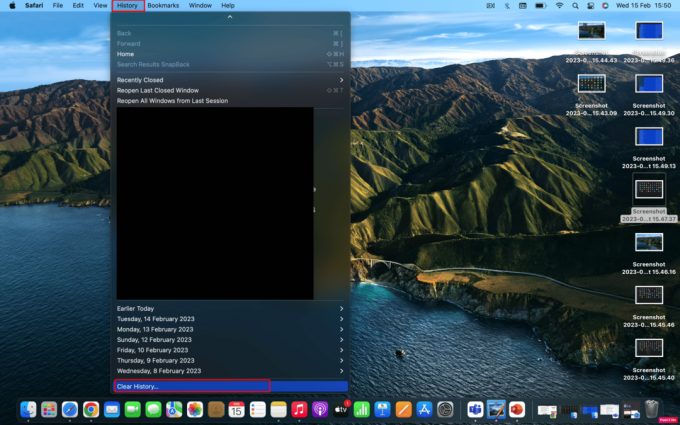
4. Če želite naenkrat izbrisati vso zgodovino, kliknite vsa zgodovina možnost, če ne, potem izberite med drugimi možnostmi, kot so zadnja ura, danes itd. Nato kliknite na Izbriši zgodovino možnost za dokončanje postopka.
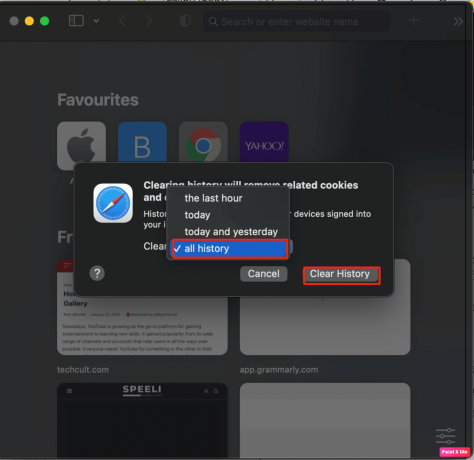
Priporočeno:
- Kaj je Apex Legends Error Code Snake?
- Kako odpraviti težavo Ne najdem aplikacije v iPhonu
- 14 najboljših brezplačnih živih ozadij za Mac
- Kako popraviti, da se sporočila iMessages ne sinhronizirajo na Macu
To nas pripelje do konca našega članka. Upamo, da ste se po branju našega vodnika kaj naučili Kako izbrisati aplikacije iz MacBooka vključno s koraki za odstranitev aplikacij iz Launchpad. S svojimi predlogi in vprašanji se lahko obrnete na nas prek spodnjega oddelka za komentarje. Sporočite nam tudi, o kateri temi želite pridobiti vpogled v našem naslednjem članku.



