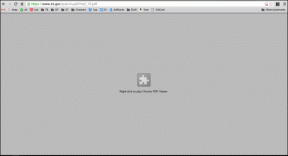8 najboljših popravkov za obvestila WhatsApp na namizju, ki ne delujejo na Macu
Miscellanea / / April 02, 2023
Z aplikacijo WhatsApp Desktop na vašem Macu je odgovarjanje na sporočila in video klice precej udobno. Ni vam treba vsakič vzeti v roke svojega iPhona ali Androida, da preverite svoja obvestila WhatsApp. Ta obvestila lahko preverite na vašem Macu.

Namenska namizna aplikacija WhatsApp za Mac je boljši kot WhatsApp za splet za izvorne funkcije in možnost hitrega zagona in uporabe. Toda nekateri uporabniki se pritožujejo, da ne prejemajo obvestil od WhatsApp. Se vam je to kdaj ali pogosto zgodilo? Tukaj je opisano, kako popraviti obvestila aplikacije WhatsApp Desktop, ki ne delujejo v sistemu Mac.
1. Preverite nastavitve obvestil WhatsApp na Macu
Začnimo s preprosto rešitvijo. Preverite lahko nastavitve obvestil namizne aplikacije na vašem Macu. Možno je, da so bila obvestila iz aplikacije onemogočena na vašem Macu.
Korak 1: Pritisnite bližnjico Command + preslednico, da odprete Spotlight Search, vnesite WhatsApp, in pritisnite Return.

2. korak: Ko se aplikacija odpre, kliknite ikono puščice v zgornjem levem kotu aplikacije.

3. korak: Izberite Nastavitve.

4. korak: Kliknite Obvestila.

5. korak: Preverite, ali so vse možnosti pod Obvestila omogočene za klice in sporočila.
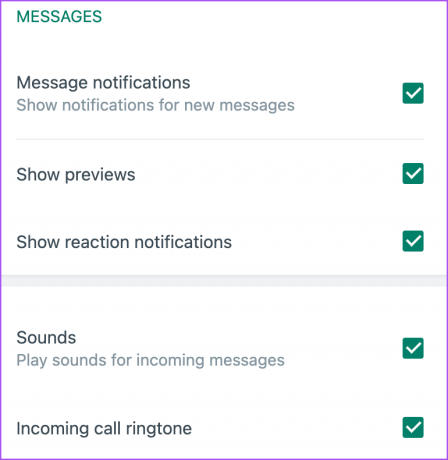
Prepričajte se, da možnost »Izklopi zvok vseh dohodnih namiznih klicev« ni potrjena.

6. korak: Vrnite se v glavno okno in preverite, ali je težava odpravljena.
2. Preverite nastavitve obvestil vašega Maca
Tako kot pri namizni aplikaciji preverite tudi nastavitve obvestil za WhatsApp na vašem Macu. Evo kako.
Korak 1: Pritisnite Command + preslednico, da odprete Spotlight Search, vnesite Nastavitve obvestil, in pritisnite Return.

2. korak: Pomaknite se navzdol in kliknite WhatsApp.
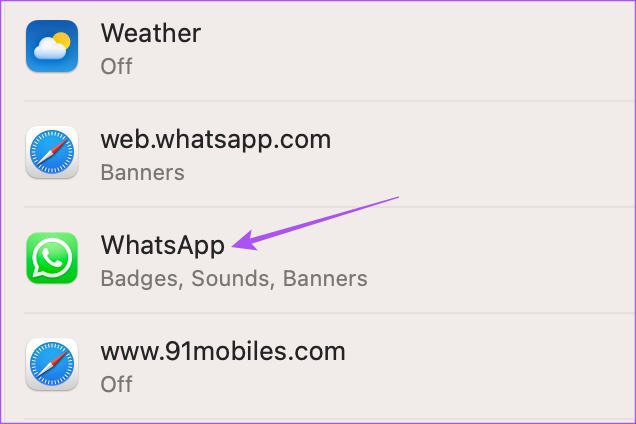
3. korak: Preverite, ali so dovoljena vsa obvestila za WhatsApp na vašem Macu.

Če ne, kliknite preklopni gumb poleg možnosti za omogočanje obvestil.
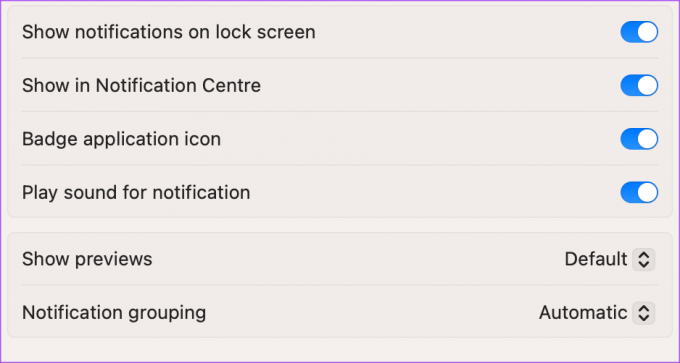
4. korak: Zaprite nastavitve in preverite, ali je težava odpravljena.
3. Preverite utišane pogovore
Če so v vašem računu WhatsApp utišani pogovori, jih morate vklopiti in preveriti, ali je težava odpravljena.
Korak 1: Pritisnite Command + preslednico, da odprete Spotlight Search, vnesite WhatsApp, in pritisnite Return.

2. korak: Poiščite ikono Utišano poleg imena stika ali skupine.
3. korak: Kliknite ikono puščice navzdol poleg ikone Izklopljen zvok.
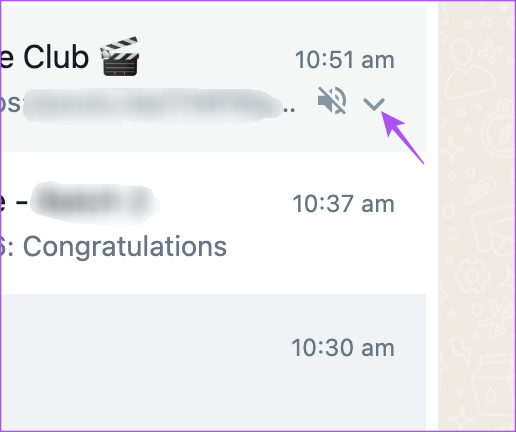
4. korak: Izberite Vklopi zvok obvestil.
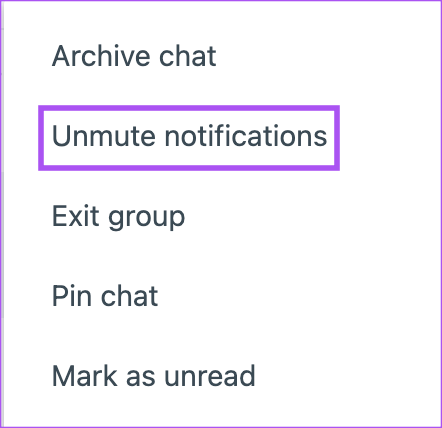
4. Preverite zvočno izhodno napravo
Če ste dovolili zvok za obvestila WhatsApp Desktop na vašem Macu, morate preveriti Output Source. Če ste povezali katero koli napravo Bluetooth, lahko tukaj preklopite nazaj na zunanje zvočnike kot izhodni vir.
Korak 1: Pritisnite Command + preslednico, da odprete Spotlight Search, vnesite Sistem nastavitve, in pritisnite Return.

2. korak: V levem meniju kliknite Zvok.

3. korak: Pomaknite se navzdol in pod Izhod izberite Zvočniki MacBook kot vir.

Izhodno glasnost lahko tudi ročno spremenite z drsnikom.

4. korak: Ko končate, zaprite okno in preverite, ali je težava odpravljena.
5. Omogoči zvočne učinke uporabniškega vmesnika
Se še vedno soočate z isto težavo? Poskusite lahko to naslednjo rešitev za preverjanje, ali so zvočni učinki uporabniškega vmesnika omogočeni na vašem Macu.
Korak 1: Pritisnite Command + preslednico, da odprete Spotlight Search, vnesite Sistem nastavitve, in pritisnite Return.

2. korak: V levi stranski vrstici kliknite Zvok.

3. korak: Vklopite preklop poleg možnosti »Predvajaj zvočne učinke uporabniškega vmesnika«, da omogočite funkcijo.

Prav tako morate preveriti zvočne izhodne naprave za zvočne učinke.
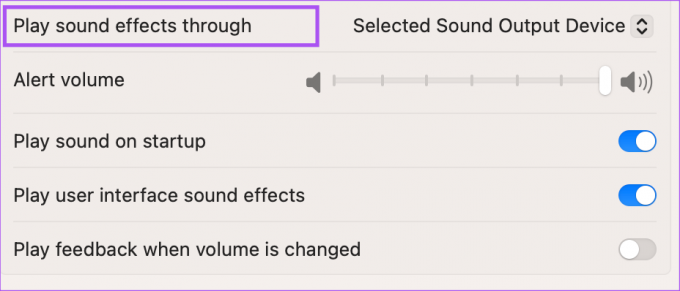
4. korak: Po tem zaprite okno z nastavitvami in preverite, ali je težava odpravljena.
6. Preverite nastavitve načina ostrenja
Ti lahko uporabite Focus Mode na vašem Macu da omejite obvestila določenih aplikacij, vključno z namizjem WhatsApp. Če uporabljate Focus Mode, predlagamo, da preverite, ali je vključen WhatsApp Desktop.
Korak 1: Kliknite ikono Nadzornega centra v zgornjem desnem kotu.
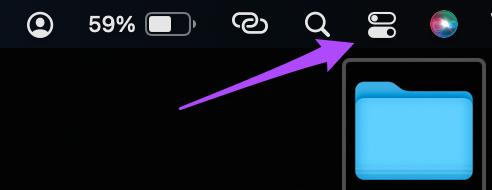
2. korak: Kliknite Focus.

3. korak: Kliknite na Focus Settings.
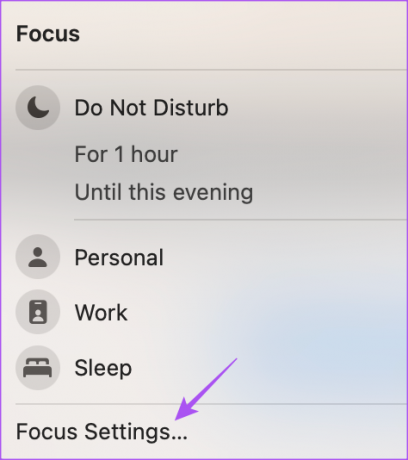
4. korak: Izberite način ostrenja.
5. korak: Kliknite na Utišane aplikacije.
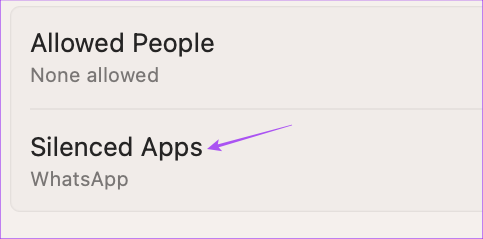
6. korak: Če je bil WhatsApp dodan med utišane aplikacije, kliknite ikono X, da odstranite aplikacijo.
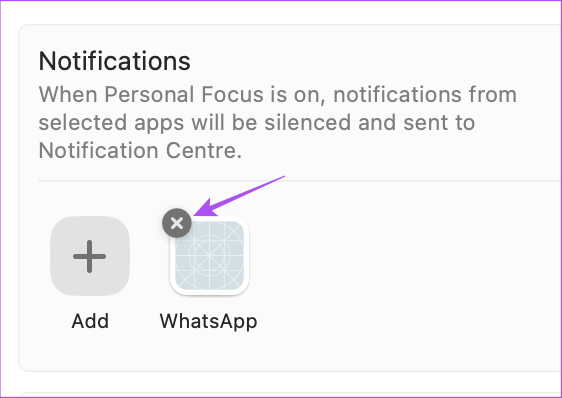
7. korak: Kliknite Končano, da shranite spremembe.
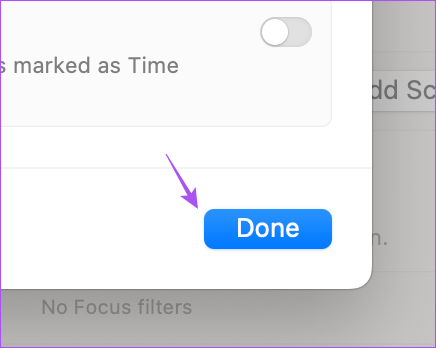
8. korak: Zaprite okno in preverite, ali je težava odpravljena.
7. Prisilno zaprite in znova zaženite WhatsApp
Odstranjevanje aplikacije iz ozadja in njen ponovni zagon v računalniku Mac je še ena učinkovita rešitev za odpravo te težave. Če je aplikacija aktivna že kar nekaj časa, vsekakor poskusite to rešitev.
Korak 1: Kliknite ikono Apple v zgornjem levem kotu.

2. korak: Kliknite Force Quit.

3. korak: Na seznamu aplikacij izberite WhatsApp in kliknite Prisilno zapusti.

4. korak: Ko končate, zaprite okno in znova zaženite WhatsApp, da preverite, ali je težava odpravljena.
8. Posodobite namizje WhatsApp
Zadnja možnost je posodobitev različice namizne aplikacije WhatsApp na vašem Macu, da odstranite hrošče in napake trenutne različice.
Posodobite WhatsApp za Mac
Prejemanje vaših sporočil
Te rešitve vam bodo pomagale, da nikoli ne zamudite nobenega obvestila WhatsApp na namizju. Preberete lahko tudi našo objavo kako si poslati sporočilo v namizni aplikaciji WhatsApp.
Nazadnje posodobljeno 20. januarja 2023
Zgornji članek lahko vsebuje pridružene povezave, ki pomagajo pri podpori Guiding Tech. Vendar to ne vpliva na našo uredniško integriteto. Vsebina ostaja nepristranska in verodostojna.
ALI SI VEDEL
Ustanovitelja WhatsAppa, Jana Kouma in Briana Actona, sta Facebook in Twitter zavrnila v intervjujih.
Napisal
Paurush Chaudhary
Demistifikacija sveta tehnologije na najpreprostejši način in reševanje vsakodnevnih težav, povezanih s pametnimi telefoni, prenosniki, televizorji in platformami za pretakanje vsebin.