Kako spremeniti strežnik DNS v sistemu Windows 11
Miscellanea / / November 28, 2021
Ko gre za povezovanje in dostop do interneta, je DNS ali sistem imen domen izjemno pomemben, saj preslika imena domen v naslove IP. To vam omogoča, da namesto naslova IP za iskanje želenega spletnega mesta uporabite ime za spletno mesto, kot je techcult.com. Na kratko, to je Internetni imenik, ki uporabnikom omogoča dostop do spletnih mest v internetu tako, da si zapomnijo imena in ne zapleten niz številk. Čeprav se večina uporabnikov zanaša na privzeti strežnik, ki ga zagotavlja njihov ponudnik internetnih storitev (ISP), to morda ni vedno najboljša možnost. Počasen strežnik DNS lahko povzroči upočasnitev vaše internetne povezave in včasih celo prekinitev povezave z internetom. Pomembno je, da uporabite zanesljivo in hitro storitev, da zagotovite stabilno internetno povezljivost. Danes vas bomo naučili, kako spremeniti nastavitve strežnika DNS v sistemu Windows 11, če in kadar je to potrebno.
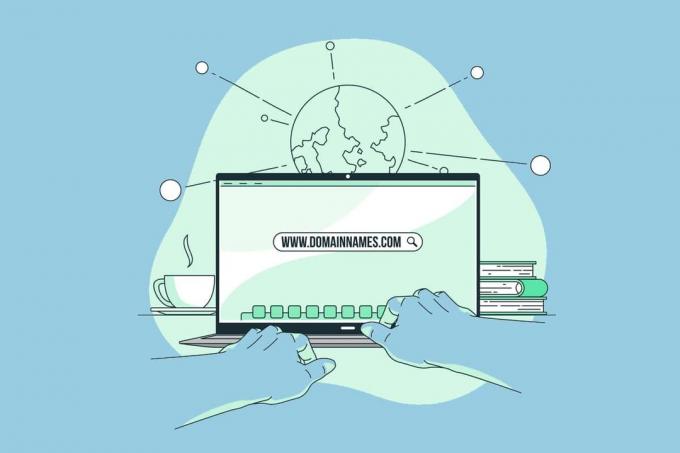
Vsebina
- Kako spremeniti nastavitve strežnika DNS v sistemu Windows 11.
- 1. način: prek omrežnih in internetnih nastavitev
- Metoda 1A: Za povezavo Wi-Fi
- Metoda 1B: za ethernetno povezavo
- 2. način: prek omrežnih povezav nadzorne plošče.
- Metoda 2A: Za povezavo Wi-Fi
- Metoda 2B: za ethernetno povezavo
Kako spremeniti nastavitve strežnika DNS v sistemu Windows 11
Nekateri tehnološki velikani ponujajo veliko brezplačnih, zaupanja vrednih, varnih in javno dostopnih Sistem domenskih imen strežniki, ki uporabnikom pomagajo biti bolj varni in varni med brskanjem po internetu. Nekaj jih ponuja tudi storitve, kot je starševski nadzor za filtriranje neprimerne vsebine v napravi, ki jo uporablja njihov otrok. Nekateri najbolj zaupanja vredni so:
- Google DNS: 8.8.8.8 / 8.8.4.4
- Cloudflare DNS: 1.1.1.1 / 1.0.0.1
- štirikolesnik: 9: 9.9.9.9 / 149.112.112.112.
- OpenDNS: 208.67.222.222 / 208.67.220.220.
- CleanBrowsing: 185.228.168.9 / 185.228.169.9.
- Nadomestni DNS: 76.76.19.19 / 76.223.122.150.
- AdGuard DNS: 94.140.14.14 / 94.140.15.15
Preberite do konca, če želite izvedeti, kako spremeniti strežnik DNS v računalniku z operacijskim sistemom Windows 11.
1. način: prek omrežnih in internetnih nastavitev
Strežnik DNS v sistemu Windows 11 lahko spremenite z nastavitvami sistema Windows za povezave Wi-Fi in Ethernet.
Metoda 1A: Za povezavo Wi-Fi
1. Pritisnite Tipke Windows + I skupaj odpreti Nastavitve okno.
2. Kliknite na Omrežje in internet možnost v levem podoknu.
3. Nato izberite Wifi možnost, kot je prikazano.

4. Kliknite na omrežje Wi-Fi lastnosti.
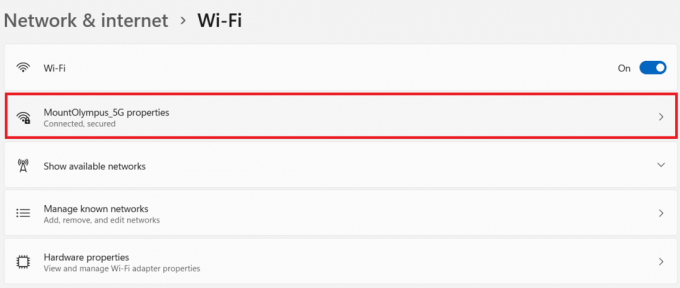
5. Tukaj kliknite na Uredi gumb za Dodelitev strežnika DNS možnost, kot je prikazano spodaj.
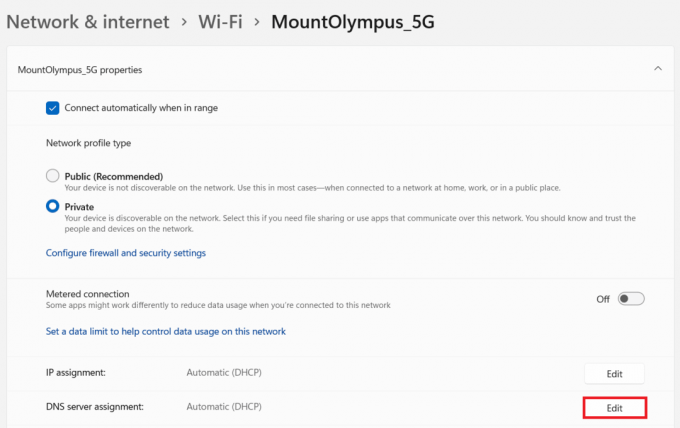
6. Nato izberite Priročnik Iz Uredite nastavitve DNS omrežja spustnem seznamu in kliknite na Shrani, kot je prikazano poudarjeno.
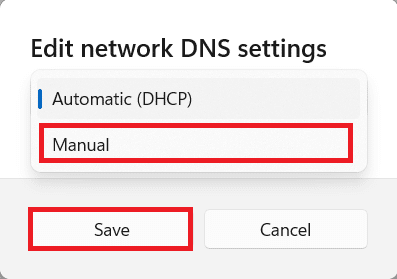
7. Preklopite na IPv4 možnost.
8. Vnesite naslove strežnika DNS po meri ZaželenoDNS in NadomestniDNS polja.
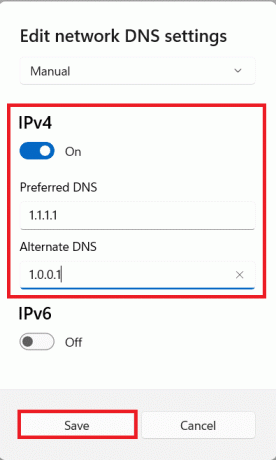
9. Na koncu kliknite na Shrani in Izhod.
Metoda 1B: za ethernetno povezavo
1. Pojdi do Nastavitve > Omrežje in internet, kot prej.
2. Kliknite na Ethernet možnost.
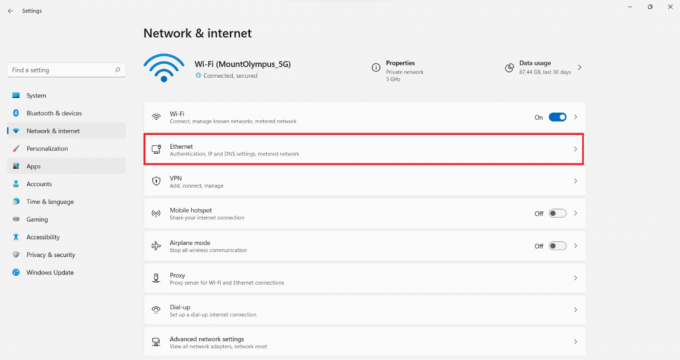
3. Zdaj izberite Uredi gumb za Dodelitev strežnika DNS možnost, kot je prikazano.

4. Izberite Priročnik možnost pod Uredite nastavitve DNS omrežja, kot prej.
5. Nato vklopite IPv4 možnost.
6. Vnesite naslove strežnika DNS po meri za ZaželenoDNS in NadomestniDNS polja, kot je seznam na začetku dok.
7. Set Prednostno šifriranje DNS kot Prednostno šifrirano, dovoljeno nešifrirano možnost. Za jasnost si oglejte dano sliko.
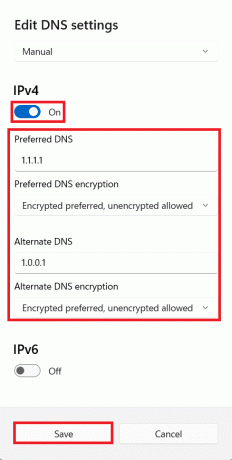
Preberite tudi:Kako preklopiti na OpenDNS ali Google DNS v sistemu Windows
Metoda 2: Skozi Nadzorna plošča Omrežne povezave
Nastavitve strežnika DNS v sistemu Windows 11 lahko spremenite tudi z nadzorno ploščo za obe povezavi, kot je razloženo spodaj.
Metoda 2A: Za povezavo Wi-Fi
1. Kliknite na Ikona za iskanje in tip ogled omrežnih povezav. Nato kliknite na Odprto.

2. Z desno miškino tipko kliknite svoj Wifi omrežno povezavo in izberite Lastnosti, kot je prikazano.
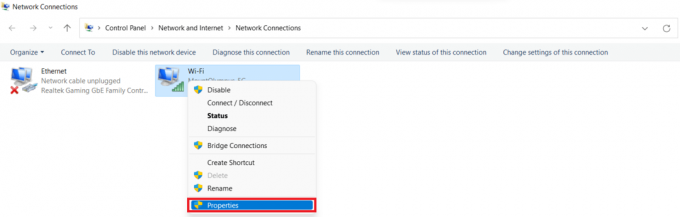
3. Kliknite na Internetni protokol različice 4 (TCP/IPv4) in kliknite Lastnosti gumb.
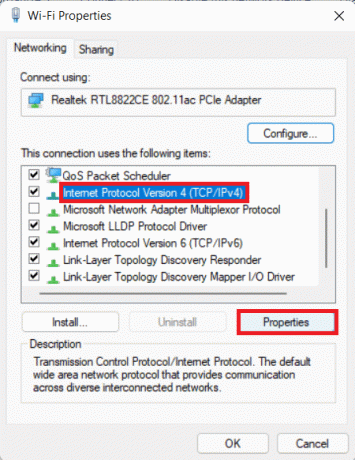
4. Preverite označeno možnost Uporabite naslednje naslove strežnika DNS in vnesite tole:
Prednostni strežnik DNS: 1.1.1.1
Nadomestni strežnik DNS: 1.0.0.1
5. Na koncu kliknite v redu da shranite spremembe in zapustite.
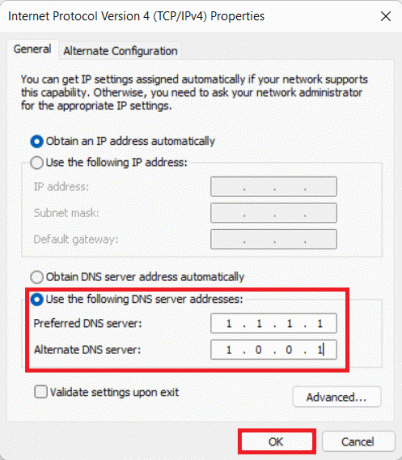
Metoda 2B: za ethernetno povezavo
1. Kosilo Oglejte si omrežne povezave od Iskanje v sistemu Windows, kot prej.
2. Z desno miškino tipko kliknite svoj Ethernet omrežno povezavo in izberite Lastnosti, kot je prikazano.

3. Zdaj kliknite na Internetni protokol različice 4 (TCP/IPv4) in izberite Lastnosti, kot je prikazano spodaj.

4. Sledite Koraki 4 – 5 od Metoda 2A da spremenite nastavitve strežnika DNS za ethernetne povezave.
Priporočeno:
- Kako skriti nedavne datoteke in mape v sistemu Windows 11
- Kako onemogočiti WiFi Direct v sistemu Windows 10
- Kako zagnati Windows 11 v varnem načinu
- Popravite veliko izgubo paketov na Xboxu
Upamo, da ste se lahko naučili kako spremeniti nastavitve strežnika DNS v sistemu Windows 11. Svoje predloge in vprašanja lahko pošljete v spodnji razdelek za komentarje. Radi bi vedeli, katero temo želite, da raziščemo naslednjo.



