Popravite, da skupna raba datotek Windows 10 ne deluje
Miscellanea / / November 28, 2021
S pomočjo funkcije za skupno rabo omrežja Windows 10 lahko datoteke v vašem sistemu delite z drugimi uporabniki, povezanimi z isto povezavo LAN. To lahko storite tako, da preprosto kliknete gumb ali dva, saj je Microsoft ta postopek z leti poenostavil. Končni uporabnik si lahko ogleda skupne datoteke tudi na svojih mobilnih telefonih Android! Vendar pa je veliko uporabnikov poročalo, da skupna raba omrežja Windows 10 v njihovem sistemu ne deluje. Če imate tudi vi opravka z isto težavo, vam bo ta priročnik pomagal odpraviti težavo s skupno rabo datotek v sistemu Windows 10.
Preberite do konca, da se naučite različnih trikov, ki vam bodo v pomoč pri krmarjenju v takšnih situacijah.

Vsebina
- Popravite, da skupna raba datotek Windows 10 ne deluje
- 1. način: Znova zaženite računalnik
- 2. način: Uporabite pravilne podatke za prijavo
- 3. način: zagotovite, da vsi računalniki uporabljajo isti protokol skupne rabe
- 4. način: Omogočite funkcijo javne skupne rabe v računalniku z operacijskim sistemom Windows
- 5. način: Skupna raba dovoljenj za datoteke in mape v oknu Lastnosti
- 6. način: onemogočite požarni zid Windows Defender
- 7. način: onemogočite protivirusni program
- 8. način: Omogočite delovno postajo LanMan z uporabo registra
- 9. način: omogočite odkrivanje omrežja ter skupno rabo datotek in tiskalnikov
- 10. način: IZKLOPITE skupno rabo, zaščiteno z geslom
- 11. način: dovolite aplikacijam komunikacijo prek požarnega zidu Windows Defender
- 12. način: Spremenite možnosti skupne rabe za različne omrežne profile
- Kje najti skupne mape v vašem sistemu?
Popravite, da skupna raba datotek Windows 10 ne deluje
1. način: Znova zaženite računalnik
Učinkovitost vašega sistema je odvisna od tega, kako ga vzdržujete. Če vaš sistem ostane aktiven dalj časa, bo to vplivalo na njegovo delovanje. Pogosto je priporočljivo izklopiti računalnik, ko ni v uporabi.
Vse manjše tehnične napake bodo odpravljene, ko izvedete postopek ponovnega zagona/ponovnega zagona. Potreben je ustrezen postopek ponovnega zagona, da se izognete napačnemu vedenju sistema.
Preden poskusite katero koli od spodaj navedenih metod za odpravljanje težav, poskusite znova zagnati sistem. To bi lahko popravilo, da skupna raba datotek v sistemu Windows 10 ne deluje prek omrežne težave brez zapletenih tehničnih postopkov. Tukaj je nekaj načinov za znova zaženite računalnik z operacijskim sistemom Windows 10.
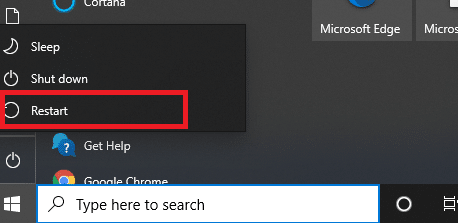
2. način: Uporabite pravilne podatke za prijavo
1. Vedno ne pozabite vnesti pravilnega uporabniškega imena in gesla za prijavo v svoj Microsoftov račun.
2. Prav tako morate vnesti svoje lokalno uporabniško ime in geslo, če je taka zaščita z geslom omogočena v vašem omrežju.
3. Če želite potrditi pravilno lokalno uporabniško ime, se pomaknite do C Drive in potem na Uporabniki.
4. Vsi uporabniki bodo prikazani v mapah. Od tu lahko določite svojega.
Preberite tudi:Kako nastaviti skupno rabo omrežnih datotek v sistemu Windows 10
3. način: zagotovite, da vsi računalniki uporabljajo isti protokol skupne rabe
Da bi se izognili težavam z združljivostjo, je prvi korak za rešitev okna, ki ne morejo dostopati do mape v skupni rabi Napaka je zagotoviti, da vsi računalniki v omrežju uporabljajo isti protokol za skupno rabo omrežja.
1. Pritisnite tipko Windows +S, da odprete iskanje, nato vnesite funkcija in kliknite na Vklopite ali izklopite funkcijo Windows iz rezultata iskanja.

2. Zdaj se pomaknite do SMB 1.0/CIFSPodpora za skupno rabo datotek in ga razširiti.
3. Tukaj potrdite naslednja polja, da se prepričate, da vsi računalniki uporabljajo iste protokole za skupno rabo omrežja:
- Samodejno odstranjevanje SMB 1.0/CIFS
- Odjemalec SMB 1.0/CIFS
- Strežnik SMB 1.0/CIFS
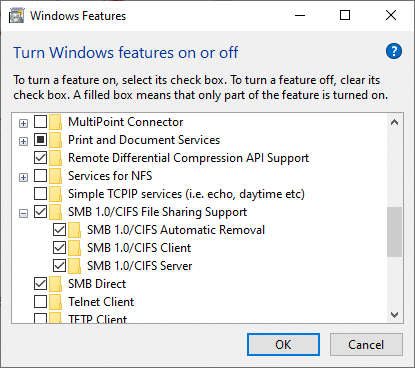
4. Na koncu kliknite na v redu da shranite spremembe in znova zaženete sistem.
4. način: Omogočite funkcijo javne skupne rabe v računalniku z operacijskim sistemom Windows
Če funkcija javne skupne rabe ni omogočena v vašem sistemu, se boste soočili z skupna raba datotek ne deluje pri težavi z operacijskim sistemom Windows 10. Sledite spodnjim korakom, da omogočite funkcijo javne skupne rabe na vašem računalniku:
1. Znova odprite iskanje v sistemu Windows in vnesite Nadzorna plošča v iskalni vrstici.
2. Odprite Nadzorna plošča aplikacijo iz rezultatov iskanja, kot je prikazano spodaj.

3. Zdaj kliknite na Omrežje in internet iz danega seznama, kot je prikazano tukaj.
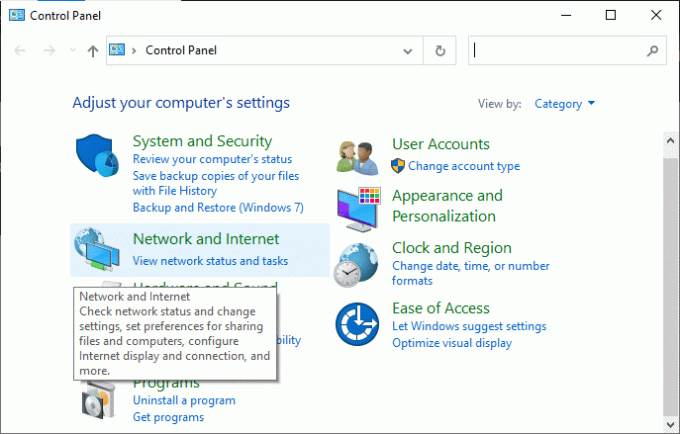
4. Tukaj kliknite na Center za omrežje in skupno rabo kot je prikazano.
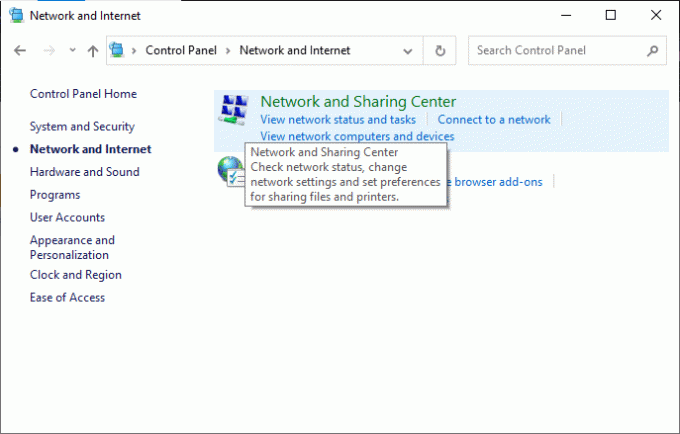
5. Kliknite na Spremenite napredne nastavitve skupne rabe v levem meniju, kot je prikazano na sliki.

6. Tukaj kliknite na puščica navzdol ki ustreza Vsa omrežja da bi ga razširili.

7. Razširite Skupna raba javnih map možnost in potrdite označeno polje Vklopite skupno rabo, tako da lahko vsakdo z dostopom do omrežja bere in piše datoteke v javne mape. Glejte spodnjo sliko.
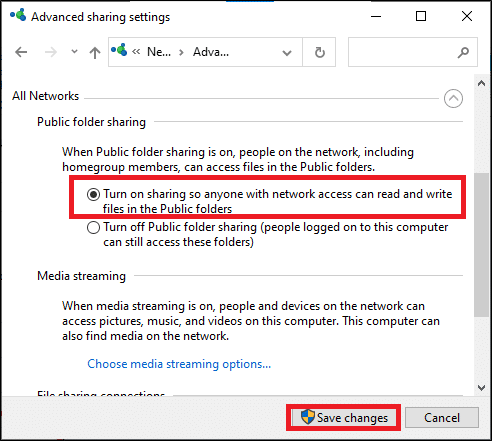
8. Na koncu kliknite na Shrani spremembe in ponovni zagon vaš sistem.
Preberite tudi:Popravite napako vnosa omrežnih poverilnic v sistemu Windows 10
5. način: Skupna raba dovoljenj za datoteke in mape v oknu Lastnosti
Če želite odpraviti težavo z omrežno skupno rabo sistema Windows 10, ki ne deluje, morate zagotoviti, da so nastavitve skupne rabe mape omogočene. Enako lahko preverite kot:
1. Pomaknite se do mapo ki ga želite deliti v omrežju in ga kliknite z desno tipko miške.
2. Zdaj kliknite na Lastnosti in preklopite na Skupna raba zavihek, kot je prikazano.
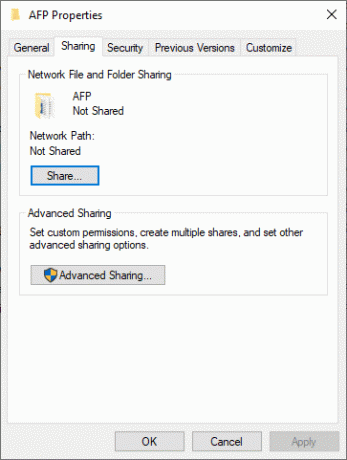
3. Nato kliknite na Deliti… gumb, kot je prikazano na spodnji sliki.
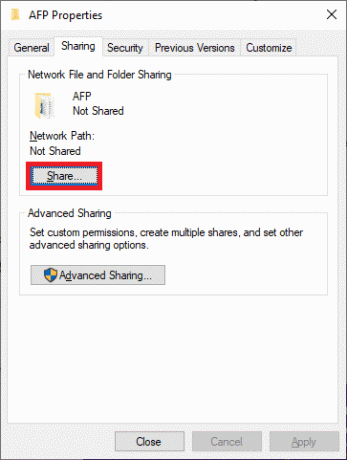
4. zdaj, izberite ljudi v svojem omrežju, s katerimi želite deliti iz spustnega menija. Kliknite na simbol puščice in izberite Vsi kot je prikazano tukaj.
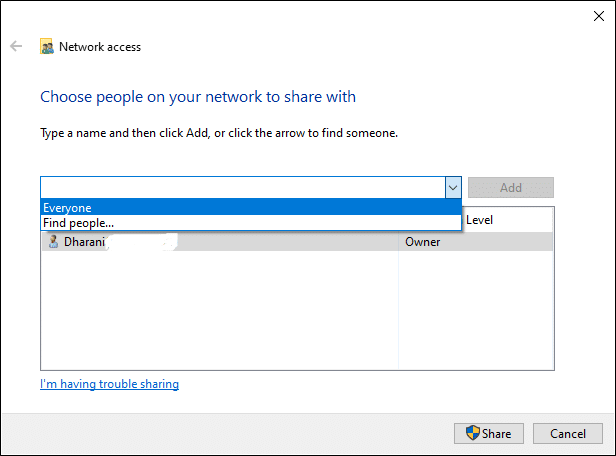
5. Ponovno preklopite na Lastnosti okno in kliknite na Napredna skupna raba.
6. V naslednjem oknu potrdite označeno polje Dajte to mapo v skupno rabo kot je prikazano spodaj.
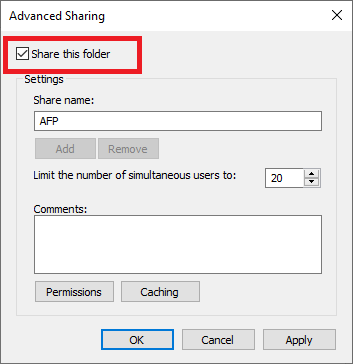
7. Zdaj kliknite na Dovoljenja gumb. Preverite to Dovoljenja za skupno rabo je nastavljeno na Vsi.
Opomba: Če želite nastaviti dovoljenja na Gostje, kliknite Dovoljenja in nastavite Dovoljenja za skupno rabo do Gostje.
8. Na koncu kliknite na v redu da shranite narejene spremembe.
Opomba: Če v oknu Napredna skupna raba ne najdete gumba Dovoljenja, kliknite možnost Dodaj. Zdaj kliknite Napredno >> Najdi zdaj. Tukaj bodo vsi uporabniki navedeni v meniju, kot je razloženo. Izberite Vsi za reševanje težav s skupno rabo omrežja.
Če težava s skupno rabo datotek v sistemu Windows 10 še vedno ne deluje, poskusite z drugimi naslednjimi metodami.
6. način: onemogočite požarni zid Windows Defender
Nekateri uporabniki so poročali, da je napaka pri nedelovanju omrežja Windows 10 izginila, ko je bil požarni zid Windows Defender izklopljen. Sledite tem korakom, da onemogočite požarni zid Windows Defender:
1. Kosilo Nadzorna plošča kot je navedeno v prejšnjih metodah in kliknite na Sistem in varnost.
2. Zdaj kliknite na Požarni zid Windows Defender, kot je prikazano na spodnji sliki.
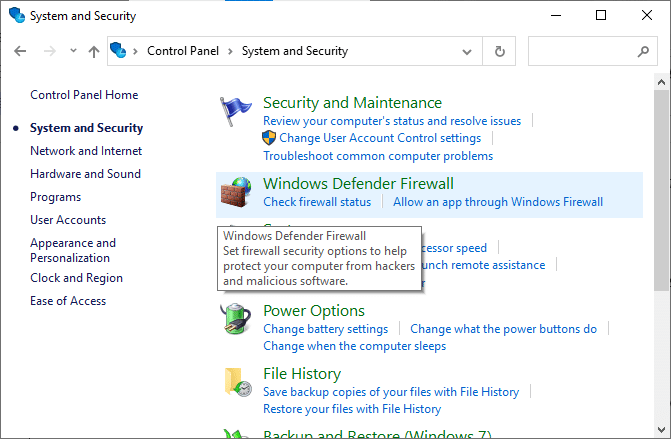
3. Izberite Vklopite ali izklopite požarni zid Windows Defender možnost v levem meniju. Glejte spodnjo sliko.
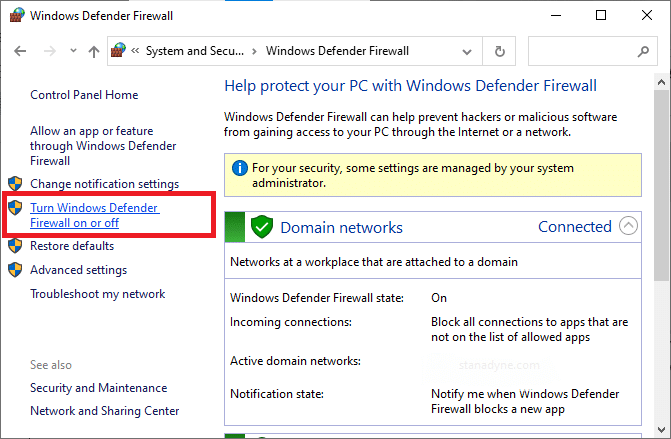
4. Zdaj potrdite polja poleg Izklopite požarni zid Windows Defender (ni priporočljivo) možnost, kjer je na voljo na tem zaslonu. Oglejte si dano sliko.

5. Ponovno zaženite vaš sistem. Preverite, ali lahko popravite, da skupna raba datotek v sistemu Windows 10 ne deluje prek omrežja.
7. način: onemogočite protivirusni program
Nekatere lastnosti skupne rabe datotek morda ne bodo delovale pravilno v vašem sistemu zaradi tretje osebe protivirusna programska oprema.
1. Začasno onemogočite protivirusni program v vašem sistemu in preverite, ali lahko odpravite težavo s skupno rabo omrežja Windows 10, ki ne deluje. Če lahko odpravite težavo, potem ko onemogočite protivirusni program, potem vaš protivirusni program ni združljiv.

2. Preverite, ali je protivirusni program posodobljen na najnovejšo različico; če ne, preverite posodobitev.
3. Če protivirusni program deluje v najnovejši različici in še vedno sproži napako, bi bilo najbolje, da namestite drug protivirusni program.
Preberite tudi:Popravite Nemogoče aktivirati požarni zid Windows Defender
8. način: Omogočite delovno postajo LanMan z uporabo registra
1. Odprite teci pogovorno okno s pritiskom na Windows + R ključi skupaj.
2. Zdaj pa tip regedit in kliknite V redu, da odprete urejevalnik registra.
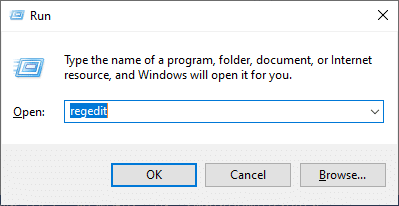
3. Pojdite po naslednji poti:
HKEY_LOCATE_MACHINE\SISTEM\CurrentControlSet\storitve\LanmanWorkstation\Parametri
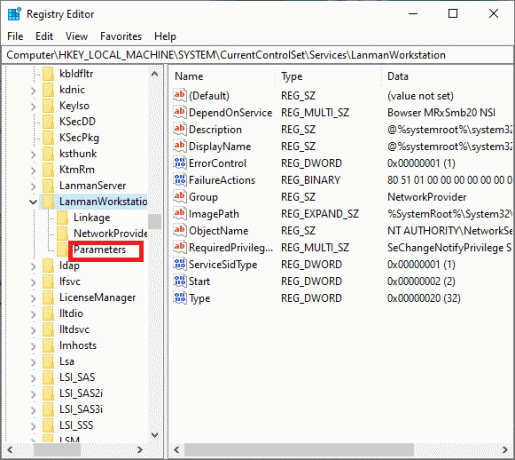
4. Dvokliknite na AllowInsecureGuestAuth ključ.
5. Če AllowInsecureGuestAuth ključ se ne prikaže na zaslonu, ga boste morali ustvariti, kot je razloženo spodaj.
6. Desni klik na prazen prostor na zaslonu in izberite Novo > DWORD (32-bitna) vrednost.

7. Če želite omogočiti delovno postajo LanMan, dvokliknite na AllowInsecureGuestAuth ključ.
8. Nastavite vrednost AllowInsecureGuestAuth do 1.
9. Ponovni zagon sistem in preverite, če Windows ne more dostopati do mape v skupni rabi napaka je odpravljena.
9. način: omogočite odkrivanje omrežja ter skupno rabo datotek in tiskalnikov
1. Odprto Nadzorna plošča kot je bilo pojasnjeno prej. Glejte spodnjo sliko.
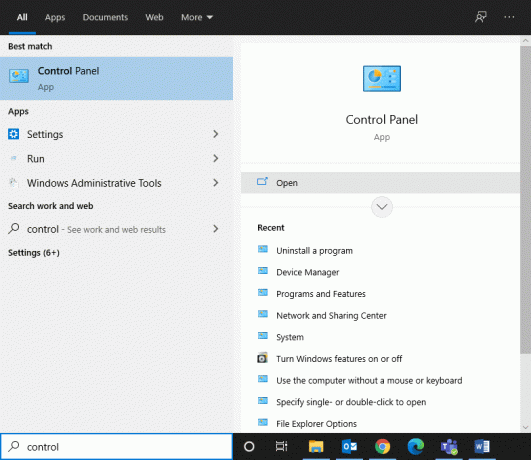
2. Pomaknite se do Omrežje in internet > Center za omrežje in skupno rabo kot je razloženo v metodi 2.
3. Kliknite na Spremenite napredne nastavitve skupne rabe kot je prikazano spodaj.
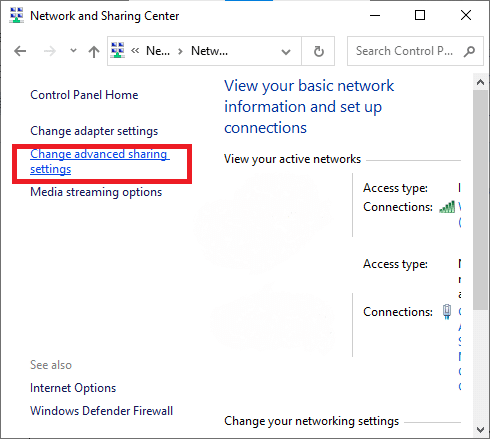
4. Tukaj razširite Gost ali javni možnost in preverite Vklopite odkrivanje omrežja in Vklopite skupno rabo datotek in tiskalnikov opcije.

5. Kliknite na Shrani spremembe.
Opomba: Ko je funkcija odkrivanja omrežja vklopljena, bo vaš računalnik lahko komuniciral z drugimi računalniki in napravami v omrežju. Ko je skupna raba datotek in tiskalnikov vklopljena, lahko osebe v omrežju dostopajo do datotek in tiskalnikov, ki ste jih dali v skupno rabo iz računalnika.
6. Z desno tipko miške kliknite na mapo želite deliti v omrežju.
7. Pomaknite se do Lastnosti >Skupna raba > Napredna skupna raba.
8. V naslednjem oknu preverite Dajte to mapo v skupno rabo polje, kot je prikazano spodaj.
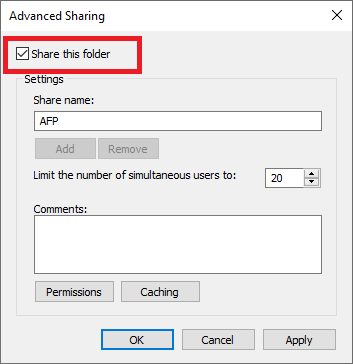
9. Kliknite na Prijavite se sledi v redu.
10. Če želite nastaviti dovoljenja na Gost, kliknite Dovoljenja in nastavite Dovoljenja za skupno rabo do Gostje.
11. Na koncu kliknite na v redu da shranite spremembe.
10. način: IZKLOPITE skupno rabo, zaščiteno z geslom
1. Zaženite Nadzorna plošča in se pomaknite do Center za omrežje in skupno rabo kot ste storili v prejšnji metodi.
2. Zdaj kliknite na Spremenite napredne nastavitve skupne rabe in razširiti Vsa omrežja.
3. Tukaj preverite Izklopite skupno rabo, zaščiteno z geslom kot je prikazano na spodnji sliki.

4. Na koncu kliknite na Shrani spremembe in ponovni zagon vaš sistem.
11. način: dovolite aplikacijam komunikacijo prek požarnega zidu Windows Defender
1. Kosilo Nadzorna plošča in izberite Sistem in varnost.
2. Zdaj kliknite na Požarni zid Windows Defender sledi Dovoli aplikacijo ali funkcijo prek požarnega zidu Windows Defender.

3. Tukaj kliknite na Spremenite nastavitve gumb, kot je prikazano spodaj.
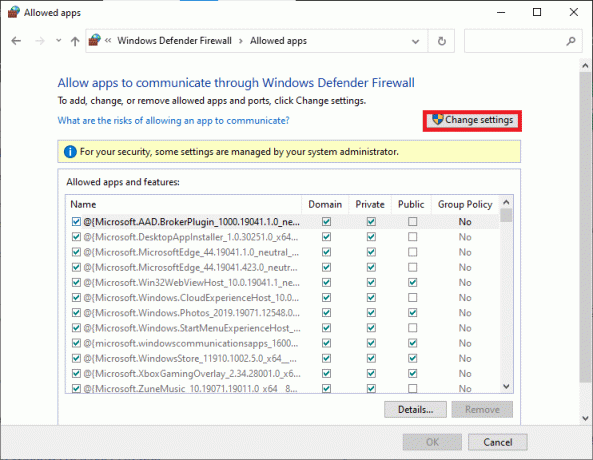
4. Zdaj pa preveri Skupna raba datotek in tiskalnikov v Dovoljene aplikacije in funkcije seznam. Kliknite na v redu da shranite spremembe.
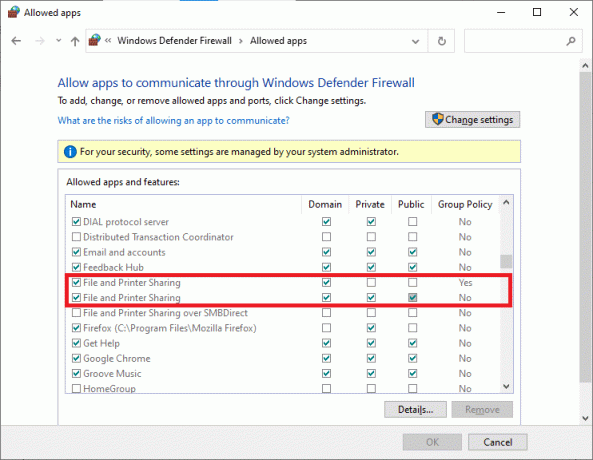
Preberite tudi:Popravek Ne morem vklopiti programa Windows Defender
12. način: Spremenite možnosti skupne rabe za različne omrežne profile
Čeprav je priporočena možnost skupne rabe 128-bitno šifriranje, lahko nekateri sistemi podpirajo 40- ali 56-bitno šifriranje. Poskusite preklopiti povezavo za skupno rabo datotek in lahko popravite Skupna raba omrežja Windows 10 ne deluje težava. Sledite tem korakom:
1. Odprto Nadzorna plošča in pojdi na Omrežje in internet.
2. Pomaknite se do Center za omrežje in skupno rabo > Spremenite napredne nastavitve skupne rabe.
3. Razširi Vsa omrežja s klikom na puščica navzdol temu ustreza.
4. Tukaj, pojdi na Povezave za skupno rabo datotek zavihek in potrdite polje z naslovom Omogočite skupno rabo datotek za naprave, ki uporabljajo 40- ali 56-bitno šifriranje, kot je prikazano spodaj.
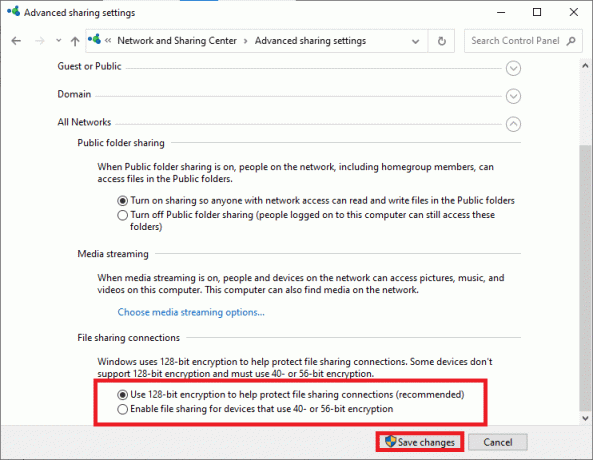
Opomba: Windows privzeto uporablja 128-bitno šifriranje za zaščito povezav za skupno rabo datotek. Nekatere naprave ne podpirajo 128-bitnega šifriranja, zato morate za skupno rabo datotek v omrežju uporabiti 40- ali 56-bitno šifriranje.
5. Na koncu kliknite na Shrani spremembe in znova zaženite sistem.
Kje najti skupne mape v vašem sistemu?
Datoteke in mape v skupni rabi v računalniku lahko prepoznate in poiščete z:
1. način: V Raziskovalcu datotek vnesite \\localhost
1. Pritisnite na tipka Windows in v iskalno vrstico vnesite File Explorer.
2. Odprto Raziskovalec datotek iz rezultatov iskanja.
3. Vrsta \\lokalni gostitelj v naslovni vrstici in pritisnite Vnesite.
Zdaj bodo na zaslonu prikazane vse datoteke in mape v skupni rabi.
2. način: Uporaba omrežne mape v File Explorerju
1. Na skrajni levi strani Windows 10 opravilna vrstica, kliknite na Iskanje ikona.
2. Vrsta Raziskovalec datotek kot iskalni vnos, da ga odprete.
3. Kliknite omrežje v levem podoknu.
4. Zdaj kliknite na svoj ime računalnika s seznama vseh prikazanih povezanih naprav.
Vse mape in datoteke v skupni rabi bodo prikazane pod imenom vašega računalnika.
Priporočeno:
- Popravite Windows Defender se ne zažene
- Trajno onemogočite Windows Defender v sistemu Windows 10
- Koliko ljudi lahko gleda Disney Plus naenkrat?
- Kako obnoviti staro postavitev YouTuba
Upamo, da vam je bil ta priročnik koristen in da ste lahko odpravite težavo z deljenjem datotek v sistemu Windows 10, ki ne deluje. Sporočite nam, katera metoda vam je najbolj ustrezala. Prav tako, če imate kakršna koli vprašanja/komentarje v zvezi s tem člankom, jih lahko spustite v razdelek za komentarje.


