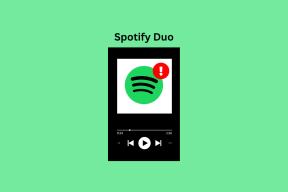Popravite, da brezžična miška ne deluje v sistemu Windows 10
Miscellanea / / November 28, 2021
Popravite, da brezžična miška ne deluje v sistemu Windows 10: Če brezžična miška ne deluje ali se brezžična miška zatakne ali zamrzne na vašem računalniku, ste na pravem mestu, saj bomo danes razpravljali o tem, kako odpraviti to težavo. Zdaj obstajajo različni razlogi, zaradi katerih se lahko pojavi ta težava, kot so zastareli, poškodovani ali nezdružljivi gonilniki, težave z upravljanjem porabe, praznjenje baterije, težava z vrati USB itd. Torej, ne da bi izgubljali čas, poglejmo, kako odpraviti brezžično miško, ki ne deluje v sistemu Windows 10, s pomočjo spodaj navedenega vodnika za odpravljanje težav.

Z brezžično miško lahko naletite na naslednjo težavo:
- Kazalec miške se premika naključno
- Kazalec se zatakne ali zamrzne
- Klik na gumb miške se ne odziva
- Nastavitve miške so zatemnjene
- Windows ne zazna gonilnikov za miško
Prepričajte se, da ste napolnili baterije brezžične miške ali jih v celoti zamenjajte z novim kompletom baterij. Preizkusite tudi svojo brezžično miško, ali deluje na drugem računalniku ali ne. Če ne deluje, to pomeni, da je vaša naprava okvarjena in jo morate zamenjati.
Vsebina
- Popravite, da brezžična miška ne deluje v sistemu Windows 10
- 1. način: za USB/Bluetooth miško ali tipkovnico
- 2. način: onemogočite hiter zagon
- 3. način: izklopite tipke za filtriranje
- 4. način: Znova namestite gonilnik za brezžično miško
- 5. način: Odstranite brezžične gonilnike
- 6. način: Izvedite čisti zagon
- 7. način: Namestite programsko opremo IntelliPoint
Popravite, da brezžična miška ne deluje v sistemu Windows 10
Poskrbite za ustvarite obnovitveno točko samo v primeru, da gre kaj narobe. Uporabite priključek za miško USB, sledilno ploščico ali miško PS2 za dostop do funkcionalnosti miške v računalniku in nato poskusite z naslednjimi koraki.
1. način: za USB/Bluetooth miško ali tipkovnico
1.Vnesite kontrolnik v Windows Search in kliknite na Nadzorna plošča.

2. Nato kliknite na Oglejte si naprave in tiskalnike pod Strojna oprema in zvok.

3. Z desno miškino tipko kliknite svoj USB miška ali tipkovnica nato izberite Lastnosti.
4.Preklopite na zavihek Strojna oprema in nato kliknite na HID naprava, kliknite lastnosti.
5. Zdaj kliknite na Spremeni nastavitve nato preklopite na Zavihek Upravljanje porabe.
6.Počisti možnost "Dovolite računalniku, da izklopi to napravo, da prihranite energijo.“

7. Kliknite Uporabi in nato V redu.
8. Znova zaženite računalnik, da shranite spremembe in preverite, ali lahko Popravite, da brezžična miška ne deluje v sistemu Windows 10.
2. način: onemogočite hiter zagon
1. Pritisnite tipko Windows + R, nato vnesite control in pritisnite Enter, da odprete Nadzorna plošča.

2. Kliknite na Strojna oprema in zvok nato kliknite na Možnosti napajanja.

3. Nato v levem oknu izberite »Izberite, kaj počnejo gumbi za vklop.“

4. Zdaj kliknite na "Spremenite nastavitve, ki trenutno niso na voljo.“

5. Počistite "Vklopite hitri zagon« in kliknite Shrani spremembe.

3. način: izklopite tipke za filtriranje
1.Vrsta nadzor v iskanju Windows in kliknite na Nadzorna plošča.

2. Inside Control Panel kliknite na Dostopnost.

3. Zdaj morate znova klikniti na Dostopnost.
4. Na naslednjem zaslonu se pomaknite navzdol in izberite Omogočite lažjo uporabo tipkovnice.

5. Poskrbite za počistite polje Vklopi filtrske tipke pod Olajšajte tipkanje.

6. Kliknite Uporabi in nato V redu.
7. Znova zaženite računalnik, da shranite spremembe in preverite, ali lahko Popravite, da brezžična miška ne deluje v sistemu Windows 10.
4. način: Znova namestite gonilnik za brezžično miško
1. Pritisnite tipko Windows + R in vnesite »devmgmt.msc« in pritisnite Enter, da odprete upravitelja naprav.

2.Razširite Miške in druge kazalne naprave in nato z desno tipko miške kliknite vašo Brezžična miška in izberite Posodobite gonilnik.
3. Na naslednjem zaslonu kliknite na "Prebrskaj moj računalnik za programsko opremo gonilnika.“

4. Kliknite "Naj izberem s seznama gonilnikov naprav v računalniku“.

5. Počistite "Pokaži združljivo strojno opremo« in izberite katero koli od naštetih naprav.
6. Kliknite Naprej za nadaljevanje in če zahteva potrditev, izberite Da.
7. Znova zaženite računalnik, da shranite spremembe, in znova sledite korakom od 1-4.
8. Ponovno preverite "Pokaži združljivo strojno opremo« in po možnosti izberite navedeni gonilnik PS/2 združljiva miška in kliknite Naprej.

9. Znova zaženite računalnik in preverite, ali lahko Popravite, da brezžična miška ne deluje v sistemu Windows 10.
5. način: Odstranite brezžične gonilnike
1. Pritisnite tipko Windows + R in nato vnesite devmgmt.msc in pritisnite Enter.

2.Razširite Miške in druge kazalne naprave, nato z desno miškino tipko kliknite brezžično miško in izberite Odstrani.
3. Znova zaženite računalnik, da shranite spremembe in Windows bo samodejno namestil privzete gonilnike za vašo napravo.
6. način: Izvedite čisti zagon
Včasih je lahko programska oprema tretjih oseb v konfliktu z gonilniki miške in zato ne bi smeli uporabljati brezžične miške. Da bi Odpravite težavo z brezžično miško, ki ne deluje, moraš opravite čisti zagon na vašem računalniku in korak za korakom diagnosticirajte težavo.

7. način: Namestite programsko opremo IntelliPoint
Če že imate nameščeno to programsko opremo, preverite, ali vaša brezžična naprava deluje ali ne. Ponovno namestite programsko opremo IntelliPoint, da se zažene Mousinfo diagnostično orodje. Za več informacij o uporabi tega orodja glejte ta Microsoftov članek.
Priporočeno za vas:
- Popravite, da tipkovnica ne deluje v sistemu Windows 10
- Popravite, da miška in tipkovnica ne delujeta v sistemu Windows 10
- Kako popraviti napako Windows Update 0x80248007
- Popravite napako, da vaš računalnik ni povezan z internetom
To je to, kar ste uspešno Popravite, da brezžična miška ne deluje v sistemu Windows 10 če imate še vedno kakršna koli vprašanja v zvezi s tem vodnikom, jih vprašajte v razdelku za komentarje.