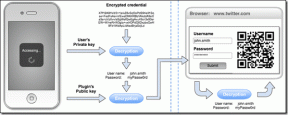Kako zakleniti zavihke brez beleženja zgodovine v brskalniku Google Chrome v sistemu Android in namizju
Miscellanea / / April 03, 2023
Z leti je Google postavil zlati standard za brskanje po spletu s Chromom. To je bilo mogoče z doslednim posodabljanjem brskalnika s funkcijami, kot je Načini pomnilnika in varčevanja z energijo. Z najnovejšo posodobitvijo za Android lahko zdaj uporabite prstni odtis ali geslo za zaklepanje zavihkov brez beleženja zgodovine v brskalniku Google Chrome. V tem članku vam bomo pokazali vse, kar morate vedeti.

Celoten namen uporabe an zavihek brez beleženja zgodovine je brskanje po spletu za zaprtimi vrati. Zaklepanje zavihka dejansko krepi ta namen. Vendar pa je funkcija trenutno na voljo samo v aplikaciji za Android in uporabniki iPhona je žal pogrešajo. Ni na voljo tudi v namizni različici Chroma, vendar smo našli rešitev za uporabo takšne funkcije. Preberite naprej, če želite izvedeti več!
3 načini za zaklepanje načina brez beleženja zgodovine v brskalniku Google Chrome v sistemu Android
Čeprav obstaja vgrajena možnost za zaklepanje načina brez beleženja zgodovine v brskalniku Chrome z najnovejšo posodobitvijo, imamo tudi nekaj drugih možnosti, če ne morete
posodobi Google Chrome na najnovejšo različico. Torej, tukaj so trije različni načini za zaklepanje načina brez beleženja zgodovine v brskalniku Google Chrome v sistemu Android.1. način: uporabite vgrajeno funkcijo Google Chrome za zaklepanje seje brez beleženja zgodovine
V novi posodobitvi za aplikacijo Android je Google napovedal funkcijo zaklepanja zavihkov brez beleženja zgodovine s spreminjanjem Chrome zastavica – ki je skrita stran, polna eksperimentalnih preklopov za izboljšanje vaše izkušnje brskanja po spletu v Chromu.
Če želite uporabljati to funkcijo, se prepričajte, da uporabljate najnovejšo različico Google Chroma v Trgovini Play. Če ne, prenesite najnovejšo različico Chroma iz a spletno mesto tretje osebe. Ko končate, sledite spodnjim korakom.
Korak 1: Odprite Google Chrome in v vrstico URL vnesite spodnji naslov za dostop do zastavice.
chrome://flags/#incognito-reauthentication-for-android
2. korak: Označena bo zastavica z imenom »Omogoči ponovno preverjanje pristnosti naprave za brez beleženja zgodovine«. Dotaknite se spustnega menija za isto.
korak3: Zdaj potrdite polje za omogočeno.


4. korak: Zdaj morate znova zagnati Chrome, da uporabite nastavitve. Dotaknite se Znova zaženi.

5. korak: Ko znova zaženete Google Chrome, tapnite ikono s tremi pikami v zgornjem desnem kotu in izberite Nastavitve.
6. korak: Dotaknite se »Zasebnost in varnost«.


7. korak: Zdaj vklopite stikalo za »Zakleni zavihke brez beleženja zgodovine, ko zapustite Chrome«.

Ko je ta preklop vklopljen, bo seja brez beleženja zgodovine zaklenjena takoj, ko zaprete Chrome, in morate za ponoven dostop uporabiti svoje geslo ali preverjanje pristnosti s prstnim odtisom.
Vendar tudi z najnovejšo posodobitvijo ta funkcija morda ne bo na voljo zaradi nekaterih regij in omejitev za posamezne naprave. V tem primeru nadaljujte z naslednjimi metodami.
2. način: Uporabite zaklepanje aplikacij za zaklepanje Google Chroma
Skoraj vse naprave Android imajo vgrajeno funkcijo za zaklepanje aplikacij z geslom/prstnim odtisom. Tako morate vnesti geslo/prstni odtis vsakič, ko poskusite odpreti zaklenjeno aplikacijo.
To je alternativna metoda za zaklepanje zavihkov brez beleženja zgodovine tudi v brskalniku Google Chrome, vendar zaklene celotno aplikacijo in ne samo zavihek brez beleženja zgodovine. Ampak še vedno služi svojemu namenu, zakaj pa ne?
Opomba: Za predstavitev navodil smo uporabili napravo OnePlus. Koraki bodo ostali podobni, če uporabljate tudi katero koli drugo napravo Android.
Korak 1: Odprite aplikacijo Nastavitve.
2. korak: Izberite Zasebnost.


2. korak: Tapnite App Lock. Zdaj boste pozvani, da nastavite geslo za zaklepanje aplikacij.
3. korak: Ko nastavite geslo za zaklepanje aplikacij, vklopite stikalo za zaklepanje aplikacij.


4. korak: Pomaknite se navzdol po seznamu aplikacij in vklopite stikalo, da zaklenete Google Chrome.
5. korak: Če želite uporabiti svoj prstni odtis tudi za preverjanje pristnosti funkcije zaklepanja aplikacije, zagotovite dovoljenje za njegovo uporabo za isto.


Ko naslednjič zaprete Google Chrome in ga poskusite znova odpreti, boste morali vnesti prstni odtis ali geslo, da ga odprete.
Če pa nimate funkcije zaklepanja aplikacij ali če je ne morete uporabljati, ne skrbite. Uporabite lahko tudi aplikacijo tretje osebe.
3. način: Za zaklepanje Google Chroma uporabite aplikacijo tretje osebe
Številne aplikacije vam omogočajo zaklepanje aplikacij v napravi Android. Želimo pa vam pokazati tisto, ki ima večinoma pozitivne povratne informacije velike skupine uporabnikov z več kot desetimi milijoni prenosov. Tako lahko brez težav zaklenete Google Chrome.
Korak 1: Prenesite App Lock – Xlock iz Trgovine Play s spodnjo povezavo.
Prenesite App Lock - XLock
2. korak: Imeli boste kratek uvod v njegove funkcije in morali boste nastaviti vzorec.
3. korak: Na seznamu aplikacij, ki jih želite zakleniti, izberite Google Chrome in tapnite Zakleni.


3. korak: Podajte vsa potrebna dovoljenja, tapnite Go To Set in izberite App Lock – Xlock ter vklopite stikalo zanj, ko ste preusmerjeni v aplikacijo Settings.
4. korak: Tapnite Dovoli, če želite, da aplikacija deluje v ozadju.


To bo dejansko zaklenilo Google Chrome in vsakič, ko odprete aplikacijo, se boste morali potrditi z geslom ali prstnim odtisom.
Nato si poglejmo, kako lahko to storimo v namizni različici Google Chroma.
Kako zakleniti način brez beleženja zgodovine na namizju Google Chrome
Zdi se, da je Google zamudil dodati to funkcijo v namizno različico Google Chroma. Možnost zaklepanja načinov brez beleženja zgodovine z vgrajeno nastavitvijo je trenutno omejena samo na naprave Android.
Vendar pa lahko namestite razširitev v Google Chrome v računalniku ali Macu, da zaklenete Google Chrome vsakič ob izhodu. Čeprav ne zaklene posebej zavihkov brez beleženja zgodovine, Google Chromu vseeno doda plast zasebnosti.
Korak 1: Obiščite stran z razširitvijo v spletni trgovini Chrome prek spodnje povezave.
Obiščite LockPW v spletni trgovini Chrome
2. korak: Kliknite Dodaj v Chrome > Dodaj razširitev.

3. korak: Ko je razširitev nameščena, kliknite ikono razširitev in izberite menijski gumb s tremi pikami poleg razširitve LockPW.
4. korak: Kliknite Možnosti.

5. korak: V tem oknu lahko nastavite geslo za zaklepanje Google Chroma. Vnesite geslo in kliknite Shrani.

6. korak: Zdaj boste morali vnesti geslo vsakič, ko odprete Google Chrome v računalniku ali Macu. Vnesite svoje geslo in kliknite na Prijava.

Za izklop gesla: Pojdite na stran z nastavitvami razširitev (kot je prikazano v 3. koraku tega razdelka) in kliknite na gumb za izklop za geslo.

Izvolite. To je vse, kar morate vedeti o tem, kako zakleniti način brez beleženja zgodovine v brskalniku Google Chrome z geslom. Če imate dodatna vprašanja, si oglejte razdelek s pogostimi vprašanji spodaj.
Pogosta vprašanja o zaklepanju načina brez beleženja zgodovine v Chromu
Zaenkrat iPhone še nima možnosti zaklepanja aplikacije ali zanesljive aplikacije tretje osebe, ki bi ponovila manjkajočo funkcijo v brskalniku Google Chrome.
Da, če nastavite Google Račun za svojega otroka, ne bo mogel uporabljati načina brez beleženja zgodovine v brskalniku Google Chrome, ko ga uporablja v otrokovem računu.
Varujte svoje skrivnosti
Upamo, da vam je ta članek pomagal zakleniti način brez beleženja zgodovine v brskalniku Google Chrome v napravah Android in namiznih napravah. Upamo, da bo Google vključil to vgrajeno funkcijo za zaklepanje načina brez beleženja zgodovine tudi v aplikacijah iPhone in namiznih računalnikih. Poleg tega zelo cenimo Google, ker je dodal to funkcijo, in upamo, da se bo tak trend sčasoma nadaljeval!
Nazadnje posodobljeno 28. marca 2023
Zgornji članek lahko vsebuje pridružene povezave, ki pomagajo pri podpori Guiding Tech. Vendar to ne vpliva na našo uredniško integriteto. Vsebina ostaja nepristranska in verodostojna.
Napisal
Supreeth Koundinya
Supreeth je nenavaden tehnološki fanatik in se ob tem zabava že od otroštva. Trenutno počne tisto, kar ima najraje – piše o tehnologiji pri Guiding Tech. Je nekdanji inženir strojništva in dve leti dela v industriji električnih vozil.