3 preprosti načini za odpiranje Excela v varnem načinu
Miscellanea / / April 03, 2023
Microsoft Excel je zmogljivo orodje za analizo in izračun podatkov. Vendar pa je lahko frustrirajoče, če Excel noče pravilno delovati. Torej, ko naletite na kakršne koli težave z Excelom, kot je npr Excel se je zataknil pri odpiranju oz reševanje, vam lahko pomaga zagon programa v varnem načinu. Ta članek vas bo vodil, kako odpreti Excel v varnem načinu.

Morda se sprašujete, zakaj bi želeli odpreti Excel v varnem načinu. No, zagon Excela v varnem načinu vam pomaga odpraviti morebitne težave s programom, saj naloži samo osnovne funkcije in nastavitve ter onemogoči vse dodatke ali razširitve tretjih oseb.
Poleg tega varni način pomaga obnoviti poškodovan delovni zvezek ali če se Excelova datoteka ne odziva. Na drugi strani ima zagon Excela v varnem načinu nekaj omejitev. Nadaljujte z branjem, če želite izvedeti, kaj so to.
Omejitve uporabe Excela v varnem načinu
Čeprav Excel v varnem načinu pomaga pri odpravljanju in reševanju težav na splošno, obstajajo nekatere omejitve. Excel v varnem načinu onemogoči napredne funkcije in nastavitve, vključno z dodatki, orodnimi vrsticami po meri, naprednimi možnostmi oblikovanja in makri.

Poleg tega nekatere funkcije, kot so animacije grafikonov in določene grafike, morda ne bodo pravilno delovale v varnem načinu. Poleg tega onemogoči tudi nekatere Excelove nastavitve, ki preprečujejo pravilno delovanje določenih Excelovih funkcij, kot so razvrščanje, filtriranje in oblikovanje.
Bistveno je vedeti, da je varni način namenjen odpravljanju težav in reševanju težav in ne more delovati kot trajni popravek. Kljub temu pa poglejmo, kako odpreti Excel v varnem načinu.
Kako zagnati Excel v varnem načinu
Obstaja več načinov za odpiranje Excela v varnem načinu, o katerih bomo podrobno razpravljali v naslednjih nekaj razdelkih. Če pogosto uporabljate Excel v varnem načinu, priporočamo, da preskočite na tretjo metodo.
1. Uporaba modifikacijske tipke CTRL
To je najlažji in najbolj poenostavljen način za zagon Excela v varnem načinu. Sledite spodnjim korakom.
Korak 1: Pritisnite tipko Windows na tipkovnici, da odprete meni Start in vnesite Microsoft Excel.

2. korak: Držite tipko Ctrl na tipkovnici in z enim klikom kliknite ikono Excel.
Opomba: Če ste pripeli ali imate Excel na namizju, držite tipko Ctrl in dvokliknite ikono bližnjice Excel.

3. korak: V pogovornem oknu, ki pravi: »Držite tipko CTRL. Ali želite zagnati Excel v varnem načinu?’ Kliknite Da.

To je to. Microsoft Excel se bo zagnal v varnem načinu. Za potrditev lahko nad orodno vrstico na vrhu zaslona vidite napis Varni način.

2. Uporaba ukazne vrstice Windows
Korak 1: Pritisnite tipko Windows na tipkovnici, vnesite Tečiin kliknite Odpri.
Opomba: Druga možnost je, da na tipkovnici pritisnete tipko Windows + R, da hitro odprete ukazno polje Zaženi.
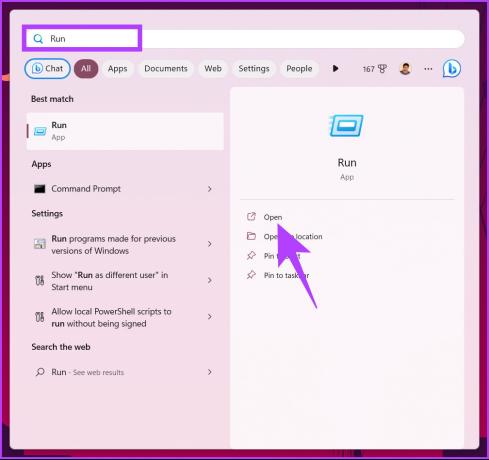
2. korak: V besedilno polje vnesite spodnji ukaz in kliknite V redu.
excel/varno
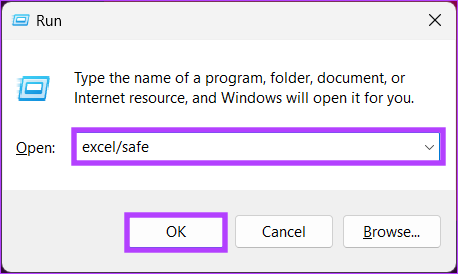
Izvolite. Ta ukaz bo sprožil Excel, da se odpre v varnem načinu, in podobno kot pri zgornji metodi, lahko to potrdite tako, da preverite, ali je varni način napisan na vrhu zaslona poleg privzetega imena datoteke.

Če iz katerega koli razloga uporabljate Microsoft Excel v varnem načinu vsak dan, lahko ustvarite bližnjico za privzeto odpiranje Excela v varnem načinu. Preverite naslednjo metodo.
3. Kako ustvariti bližnjico za vedno odprt Excel v varnem načinu
Včasih je najlažji način za zagon aplikacije, ki jo uporabljate vsak dan, z manjšimi spremembami nastavitev tako, da ustvarite bližnjico in jo postavite na namizje kot bližnjico. Sledite spodaj navedenim korakom, da ustvarite isto za varni način Excel.
Korak 1: Pritisnite tipko Windows na tipkovnici, vnesite Excelin kliknite »Odpri lokacijo datoteke«.
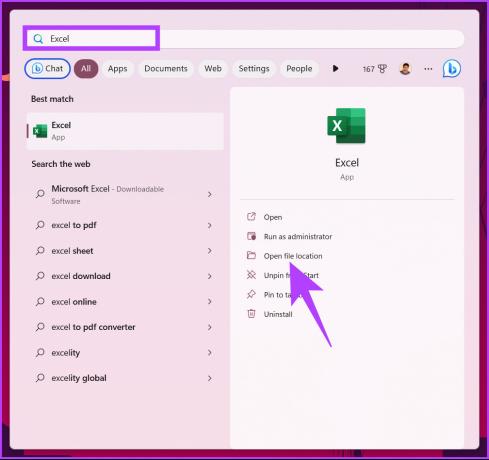
2. korak: Z desno miškino tipko kliknite aplikacijo Excel in v kontekstnem meniju izberite Lastnosti.
Opomba: Lahko pa pritisnete tipko "Alt + Enter" na tipkovnici.

3. korak: V oknu z lastnostmi programa Excel v razdelku Bližnjica dodajte »dodaj /varno« na končno pot v polju Cilj.
Opomba: Preden dodate poševnico, pustite presledek.

4. korak: Na koncu kliknite Uporabi in nato V redu.

5. korak: Zdaj kopirajte bližnjico do aplikacije Excel z uporabo menija z desnim klikom in jo prilepite na namizje.
Opomba: Hkrati lahko uporabite »Ctrl + C« in »Ctrl + V« za kopiranje in lepljenje aplikacije na namizje.


Tukaj imaš. Uspešno ste postavili Excelovo bližnjico, ki ob zagonu odpre Excel v varnem načinu, ne da bi morali pritisniti ali zagnati kateri koli ukaz.
Če bližnjica ni tisto, kar iščete, namesto tega želite iz nekega razloga zagnati Excel v varnem načinu, medtem ko je Windows v varnem načinu, pojdite na naslednjo metodo.
Kako zagnati Excel v varnem načinu, ko je Windows v varnem načinu
Varni način, bodisi za zagon aplikacije ali delovanje v okolju, pomaga pri odpravljanju in popravljanju različnih težav z uporabo različnih diagnostičnih orodij in metod za odpravljanje težav. Sledite spodnjim navodilom za zagon Excela v varnem načinu, ko je Windows v varnem načinu.
Korak 1: Pritisnite tipko Windows, vnesite nastavitvein kliknite Odpri.
Opomba: Druga možnost je, da na tipkovnici pritisnete »Windows + i«, da neposredno odprete aplikacijo Nastavitve.

2. korak: V možnosti Sistem se pomaknite navzdol in kliknite Obnovitev.
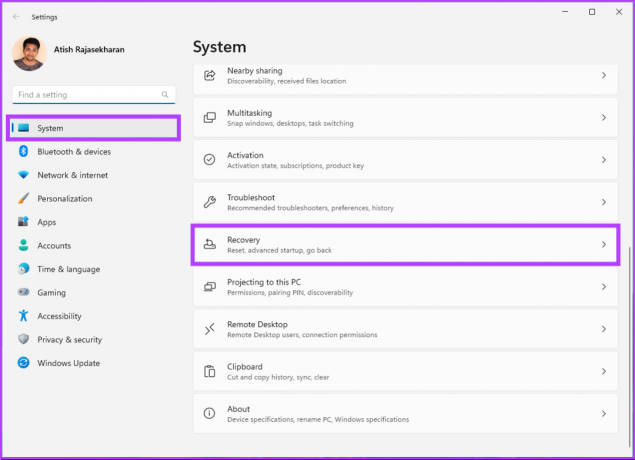
3. korak: Pod naprednim zagonom kliknite Znova zaženi zdaj.

4. korak: V pojavnem oknu izberite Znova zaženi zdaj.
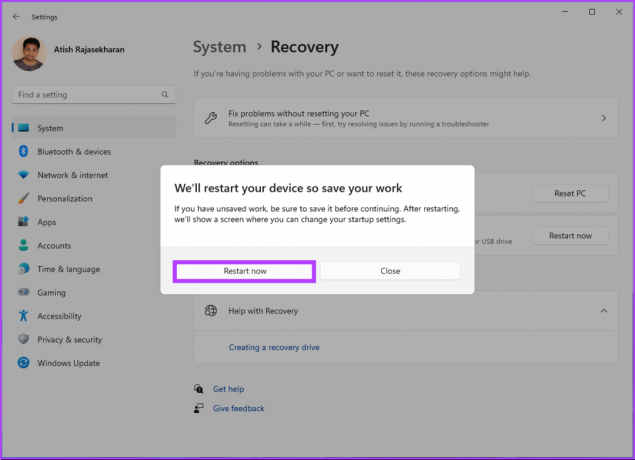
5. korak: Windows se bo samodejno znova zagnal in prikazal okno Izberite možnost, kliknite Odpravljanje težav.
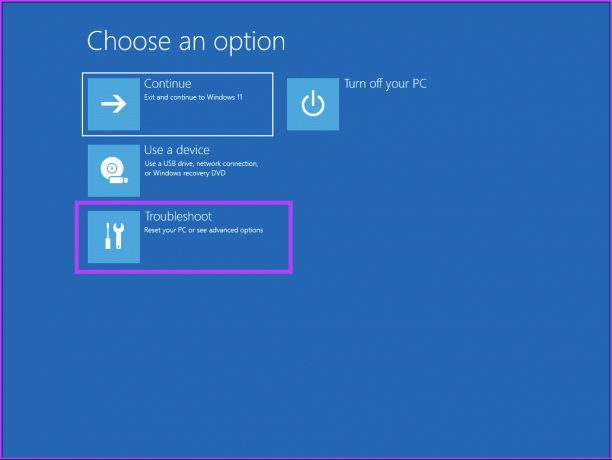
6. korak: Izberite Napredne možnosti in nato Nastavitve zagona.

korak 7: V nastavitvah zagona kliknite Ponovni zagon.
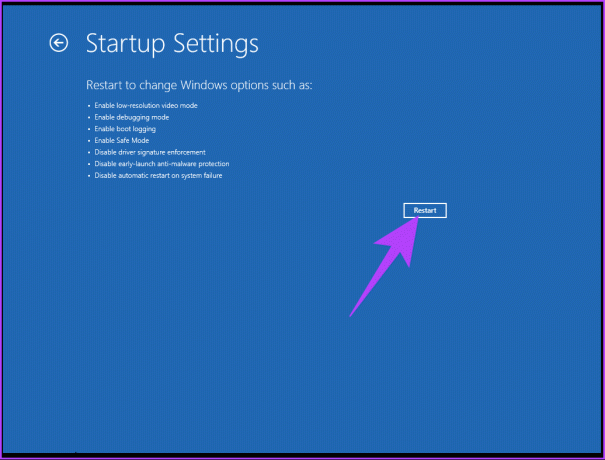
8. korak: pritisnite tipko 4 za vstop v varni način.

9. korak: Ko se Windows zažene v varnem načinu. Pritisnite 'Windows + R', da odprete ukazno polje Zaženi, vnesite spodnji ukaz in kliknite V redu.
excel / varno

Izvolite. Excel ste zagnali v varnem načinu v Varni način Windows. Za izhod iz varnega načina zaprite Excel in znova zaženite Windows. Če imate kakršna koli vprašanja, si oglejte spodnji razdelek s pogostimi vprašanji.
Pogosta vprašanja o odpiranju Excela v varnem načinu
Da, Excelove datoteke lahko shranjujete med uporabo varnega načina. Zmožnost Excela za shranjevanje datotek je temeljna funkcija in ni izključna za običajni način. Kljub temu, če delate na datoteki z makri ali dodatki, morda ne bodo delovali pravilno v varnem načinu. In shranjevanje takih datotek v varnem načinu lahko povzroči težave, ko jih poskusite odpreti v običajnem načinu.
Da, v varnem načinu lahko kopirate podatke na enak način kot v običajnem načinu. Kopiranje in lepljenje podatkov sta osnovni Excelovi funkciji in varni način ju ne omejuje.
Odpravite težave z datoteko
Zdaj, ko veste, kako odpreti Excel v varnem načinu, nadaljujte in odpravite težavo, zaradi katere Excel ne deluje. Morda boste želeli tudi prebrati kako zagnati Windows 10 v varnem načinu in kdaj ga uporabiti.



