3 enostavni načini za vstavljanje besedilnega polja v Google Dokumente
Miscellanea / / April 03, 2023
Zaradi preprostega, a zmogljivega vmesnika so Google Dokumenti postali priljubljena možnost za mnoge. Torej, če delate na dokumentu v skupni rabi in želite, da je vaše besedilo vrhunec oddaje, je prava pot, če ga dodate v besedilno polje. Imamo 3 preproste načine za pomoč pri vstavljanju besedilnega polja v Google Dokumente.

Pri delu z ekipo lahko pride do primerov, ko se pomembne informacije izgubijo v dolgi dokumentarni datoteki. Če želite preprečiti, da bi se to zgodilo, lahko v Google Dokumente dodate besedilna polja ali oblike. Pomagajo lahko tudi, da dokument dobi neurejen in profesionalen videz. Torej, berite naprej, ko si bomo ogledali, kako dodati besedilno polje v Google Dokumente.
Opomba: Preden začnete s koraki, se prijavite v svoj Google Račun.
1. način: Ustvarite osnovno besedilno polje Google Dokumentov z orodjem za risanje
Besedilno polje v Google Dokumente najlažje dodate z uporabo orodja za risanje. Omogoča vam, da ustvarite polje in mu dodate besedilo. Takole:
Korak 1: Odprite ustrezen Google dokument. Nato pojdite v menijsko vrstico in kliknite Vstavi.
2. korak: Kliknite Risba in med možnostmi izberite Novo.

3. korak: V oknu za risanje kliknite gumb besedilnega polja.
4. korak: Zdaj kliknite in povlecite kazalec, da ustvarite besedilno polje. Nato v besedilno polje vnesite besedilo, ki ga želite dodati.

5. korak: Kliknite »Shrani in zapri«, da zaprete okno za risanje.

Vaše besedilno polje Google Dokumentov je zdaj ustvarjeno.
2. način: dodajte besedilno polje v Google Dokumente s celicami tabele
Enocelična tabela lahko deluje tudi kot besedilno polje v Google Dokumentih. Poleg tega je to edini način za dodajanje besedilnega polja z mobilno aplikacijo Google Dokumenti. Če želite to narediti, odprite orodje za tabele in izberite eno celico tabele. Tukaj je postopek po korakih za isto.
Korak 1: V dokumentu pojdite v menijsko vrstico in kliknite Vstavi.
Opomba: Če uporabljate napravo Android ali iOS, tapnite ikono +.
2. korak: Kliknite Tabela in izberite enocelično tabelo 1×1.

3. korak: Ko se celica tabele pojavi v dokumentu, z miško prilagodite višino in širino polja.

4. korak: Nato kliknite kjer koli znotraj polja, da začnete tipkati.
Nasvet: Z možnostmi lahko nastavite tudi barvo polnila in barvo obrobe ter spremenite barvo besedila.

Polje z besedilom je zdaj dodano vašemu dokumentu Google Dokumentov.
3. način: Ustvarite besedilno polje z oblikami v Google Dokumentih
Poleg uporabe orodja za risanje za dodajanje besedilnih polj v Google Dokumente, lahko svoj dokument popestrite tudi z dodajanjem različnih oblik namesto tradicionalnih besedilnih polj. Tako kot polje z besedilom lahko tudi oblikam dodate besedilo, slike in drugo.
Sledite tem korakom, da ustvarite besedilno polje Google Dokumentov z uporabo oblik.
Korak 1: Odprite dokument in v menijski vrstici kliknite Vstavi.
2. korak: Tukaj kliknite Risba in izberite Novo.

3. korak: V možnostih menija kliknite Oblike.
4. korak: Izberite želeno obliko.

5. korak: Ko izberete obliko, povlecite miško čez območje za risanje in jo spustite, ko se na zaslonu prikaže pravilna velikost.
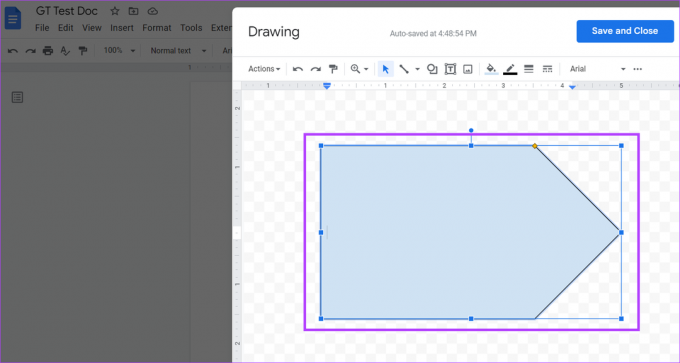
6. korak: Nato dvokliknite kjer koli znotraj oblike in dodajte ustrezno besedilo.
7. korak: V območje za risanje dodajte poljubno število oblik in ko končate, kliknite »Shrani in zapri«, da oblike vstavite v dokument.

Vaše prilagojeno besedilno polje bo zdaj dodano vašemu dokumentu.
Kako vstaviti slike v besedilno polje Google Dokumentov
Ko dodate besedilno polje v Google Dokumente, lahko vanj vstavite tudi slike. Preprosto kliknite besedilno polje ali obliko in dodajte ustrezno sliko v oknu za risanje. Evo, kako to storiti.
Korak 1: Kliknite kjer koli v besedilnem polju Google Dokumentov in kliknite Uredi.

2. korak: V možnostih menija kliknite ikono Slika.

3. korak: Z ustreznimi možnostmi izberite sliko, ki jo želite dodati v besedilno polje. Nato kliknite Izberi.

4. korak: Z miško spremenite velikost in nastavite sliko po svojih željah.
5. korak: Ko končate, kliknite »Shrani in zapri«, da shranite spremembe in zapustite okno za risanje.

Vaša slika je zdaj dodana v besedilno polje Google Dokumentov.
Kako prilagoditi in urediti besedilno polje v Google Dokumentih
Ko dodate svojo obliko ali besedilno polje v datoteko Google Dokumentov, jo lahko uredite in prilagodite po svojih željah. Sledite spodnjim korakom, da spremenite velikost polja ali oblike, izbrišete tisto, česar ne želite, in po potrebi dodate dodatno polje ali obliko.
Korak 1: Kliknite besedilno polje ali obliko in izberite Uredi.
Nasvet: Uporabite lahko tudi možnosti besedilnega menija, da svoje besedilno polje ali obliko oblijete okoli katerega koli drugega besedila dokumenta.

2. korak: Ko se odpre okno za risanje, kliknite polje ali obliko, ki jo želite urediti, in kliknite Dejanja.
3. korak: V meniju »Dejanja« lahko izberete dodajanje besedilnih podob, vodil, spreminjanje vrstnega reda polja z besedilom in drugo.

4. korak: Ker so polja z besedilom običajno brez obrobe ali barve ozadja, kliknite ikono peresa v menijski vrstici, da določite obrobo polja z besedilom.
5. korak: Zdaj izberite barvo, ki jo želite kot barvo obrobe besedilnega polja.

6. korak: Če želite besedilnemu polju dodati barvo ozadja, kliknite ikono vedra za barvanje in izberite želeno barvo ozadja.
Nasvet: Lahko tudi kliknete svojo sliko in jo, ko se prikažejo menijske možnosti, ustrezno uredite.

7. korak: Kliknite Več in z možnostmi menija uredite pisavo in barve besedila.

8. korak: Če ste izbrisali kateri koli element in ga želite obnoviti, kliknite »Dejanja« in izberite »Ogled zgodovine različic«.

9. korak: Kliknite različico, ki jo želite obnoviti.

10. korak: Ko končate, kliknite »Shrani in zapri«.

Ko se okno za risanje zapre, bo vidna urejena različica besedilnega polja Google Dokumentov.
Pogosta vprašanja o dodajanju besedilnega polja v Google Dokumente
Da, v Google Dokumente lahko dodate več kot eno besedilno polje.
Če želite obnoviti izbrisano besedilno polje v Google Dokumentih, pojdite v menijsko vrstico in kliknite »Odpri zgodovino različic«. Nato izberite različico dokumenta, ki ima prej izbrisano besedilno polje, in kliknite »Obnovi to različico«. S tem boste obnovili izbrisano besedilno polje. Vendar bodo vse spremembe, narejene po različici dokumenta, prav tako izbrisane. Ogledate si lahko tudi naš podroben vodnik o kako preveriti zgodovino različic Google Dokumentov za več informacij.
Dodajte to besedilno polje
Besedilna polja vam pomagajo pri ločevanju pomembnih informacij v dokumentu. Zato upamo, da vam je ta članek lahko pomagal pri prilagajanju in dodajanju polja z besedilom v Google Dokumentih. Če želite počistiti svoj dokument in se znebiti morebitnih dodatnih presledkov, si oglejte naš vodnik na brisanje prazne strani v Google Dokumentih.



