Popravite naključno zrušitev sistema Windows 10
Miscellanea / / November 28, 2021
Popravite naključno zrušitev sistema Windows 10: Če se vaš računalnik pogosto zruši bodisi ob zagonu bodisi med uporabo sistema Windows, ne skrbite, saj bomo danes razpravljali o tem, kako odpraviti to težavo. No, težava ni omejena na zrušitev, saj se včasih vaš Windows 10 naključno zamrzne ali pa se zruši in prikaže sporočilo o napaki modrega zaslona smrti (BSOD). V vsakem primeru bomo videli, kaj povzroča težave in kako jih odpraviti.
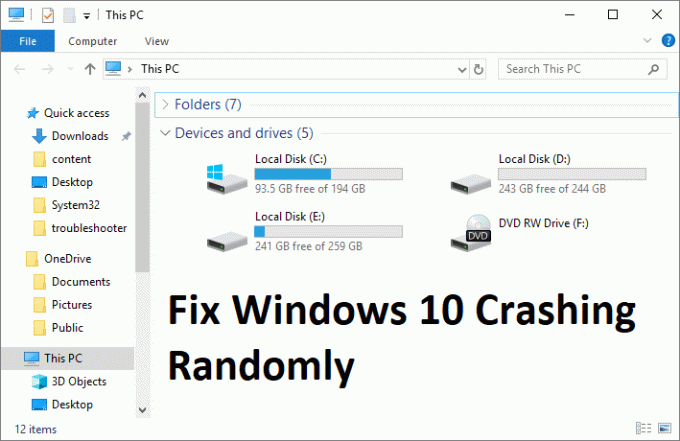
Obstajajo lahko različni razlogi, ki so odgovorni za naključno zrušitev sistema Windows 10, vendar je le nekaj med njimi okvarjen RAM, ohlapna povezava RAM, napačno napajanje, konflikt gonilnikov, poškodovani ali zastareli gonilniki, težave s pregrevanjem, overclocking, slab pomnilnik, okvarjen trdi disk itd. Torej, ne da bi izgubljali čas, poglejmo, kako dejansko popraviti naključno zrušitev sistema Windows 10 s pomočjo spodaj navedenega vodnika za odpravljanje težav.
Vsebina
- Popravite naključno zrušitev sistema Windows 10
- 1. način: onemogočite hiter zagon
- 2. način: Izvedite čisti zagon
- 3. način: Zaženite Memtest86+
- 4. način: Zaženite Driver Verifier
- 5. način: Zaženite SFC in CHKDSK
- 6. način: Zaženite DISM (servisiranje in upravljanje slik razmestitve)
- 7. način: Izvedite obnovitev sistema
- 8. način: Posodobite grafično kartico
- 9. način: Začasno onemogočite protivirusni program
- 10. način: Popravilo Namestite Windows 10
- 11. način: Očistite pomnilniško režo
Popravite naključno zrušitev sistema Windows 10
Poskrbite za ustvarite obnovitveno točko, če gre kaj narobe.
1. način: onemogočite hiter zagon
1. Pritisnite tipko Windows + R, nato vnesite control in pritisnite Enter, da odprete Nadzorna plošča.

2. Kliknite na Strojna oprema in zvok nato kliknite na Možnosti napajanja.

3. Nato v levem oknu izberite »Izberite, kaj počnejo gumbi za vklop.“

4. Zdaj kliknite na "Spremenite nastavitve, ki trenutno niso na voljo.“

5. Počistite "Vklopite hitri zagon« in kliknite Shrani spremembe.

2. način: Izvedite čisti zagon
Včasih je lahko programska oprema tretjih oseb v konfliktu z operacijskim sistemom Windows in lahko povzroči težavo. Da bi Odpravite naključno zrušitev sistema Windows 10, moraš opravite čisti zagon na vašem računalniku in korak za korakom diagnosticirajte težavo.

3. način: Zaženite Memtest86+
1. Priključite bliskovni pogon USB na sistem.
2. Prenesite in namestite Windows Memtest86 Samodejni namestitveni program za USB ključ.
3. Z desno tipko miške kliknite slikovno datoteko, ki ste jo pravkar prenesli, in izberite »Izvleček tukaj” možnost.
4. Ko ste ekstrahirani, odprite mapo in zaženite Memtest86+ USB namestitveni program.
5.Izberite svoj priključen USB-pogon, da zapišete programsko opremo MemTest86 (to bo formatiralo vaš USB-pogon).

6. Ko je zgornji postopek končan, vstavite USB v računalnik, ki se naključno zruši.
7. Znova zaženite računalnik in se prepričajte, da je izbran zagon s bliskovnega pogona USB.
8.Memtest86 bo začel s testiranjem za poškodovanje pomnilnika v vašem sistemu.

9. Če ste opravili vse teste, ste lahko prepričani, da vaš pomnilnik deluje pravilno.
10. Če so bili nekateri koraki neuspešni Memtest86 bo našel okvaro pomnilnika, kar pomeni, da je naključna težava z zrušitvijo sistema Windows 10 posledica slabega/pokvarjenega pomnilnika.
11.Da bi Odpravite naključno zrušitev sistema Windows 10, boste morali zamenjati svoj RAM, če boste našli slabe sektorje pomnilnika.
4. način: Zaženite Driver Verifier
Ta metoda je uporabna le, če se lahko prijavite v svoj Windows, običajno ne v varnem načinu. Nato se prepričajte ustvarite točko za obnovitev sistema.

5. način: Zaženite SFC in CHKDSK
1. Pritisnite tipko Windows + X in nato kliknite Ukazni poziv (Admin).

2. Zdaj vnesite naslednje v cmd in pritisnite enter:
Sfc /scannow. sfc /scannow /offbootdir=c:\ /offwindir=c:\windows (Če zgoraj ne uspe, poskusite s tem)

3. Počakajte, da se zgornji postopek konča in ko končate, znova zaženite računalnik.
4. Nato zaženite CHKDSK od tukaj Popravite napake datotečnega sistema s pripomočkom za preverjanje diska (CHKDSK).
5. Pustite, da se zgornji postopek zaključi in znova zaženite računalnik, da shranite spremembe.
6. način: Zaženite DISM (Storitve in upravljanje slik razmestitve)
1. Pritisnite tipko Windows + X in izberite ukazni poziv (skrbnik).

2. V cmd vnesite naslednji ukaz in za vsakim pritisnite enter:
a) Dism /Online /Cleanup-Image /CheckHealth. b) Dism /Online /Cleanup-Image /ScanHealth. c) Dism /Online /Cleanup-Image /RestoreHealth

3. Pustite, da se ukaz DISM zažene in počakajte, da se konča.
4. Če zgornji ukaz ne deluje, poskusite s spodnjim:
Dism /Image: C:\offline /Cleanup-Image /RestoreHealth /Vir: c:\test\mount\windows. Dism /Online /Cleanup-Image /RestoreHealth /Vir: c:\test\mount\windows /LimitAccess
Opomba: Zamenjajte C:\RepairSource\Windows z lokacijo vira popravila (namestitveni disk za Windows ali obnovitveni disk).
5. Znova zaženite računalnik, da shranite spremembe in preverite, ali lahko Odpravite naključno zrušitev sistema Windows 10.
7. način: Izvedite obnovitev sistema
1. Pritisnite tipko Windows + R in vnesite«sysdm.cpl«, nato pritisnite enter.

2.Izberite Zaščita sistema zavihek in izberite Obnovitev sistema.

3. Kliknite Naprej in izberite želeno Točka za obnovitev sistema.

4. Sledite navodilom na zaslonu, da dokončate obnovitev sistema.
5. Po ponovnem zagonu boste morda lahko Odpravite naključno zrušitev sistema Windows 10.
8. način: Posodobite grafično kartico
1. Pritisnite tipko Windows + R in vnesite »devmgmt.msc« (brez narekovajev) in pritisnite enter, da odprete upravitelja naprav.

2. Nato razširite Adapterji zaslona in z desno tipko miške kliknite svojo grafično kartico Nvidia in izberite Omogoči.

3. Ko to storite znova, z desno tipko miške kliknite svojo grafično kartico in izberite »Posodobite programsko opremo gonilnika.“

4.Izberite “Samodejno poiščite posodobljeno programsko opremo gonilnika« in pustite, da konča postopek.

5. Če je zgornji korak uspel odpraviti vašo težavo, potem zelo dobro, če ne, nadaljujte.
6. Znova izberite “Posodobite programsko opremo gonilnika« tokrat na naslednjem zaslonu izberite »Prebrskaj moj računalnik za programsko opremo gonilnika.“

7. Zdaj izberite »Naj izberem s seznama gonilnikov naprav v računalniku.”

8.Nazadnje s seznama izberite združljiv gonilnik za vaš Grafična kartica Nvidia in kliknite Naprej.
9. Pustite, da se zgornji postopek konča in znova zaženite računalnik, da shranite spremembe. Po posodobitvi gonilnika grafične kartice boste morda lahko Odpravite naključno zrušitev sistema Windows 10.
9. način: Začasno onemogočite protivirusni program
1. Z desno miškino tipko kliknite na Ikona protivirusnega programa iz sistemske vrstice in izberite Onemogoči.

2. Nato izberite časovni okvir, za katerega Protivirusni program bo ostal onemogočen.

Opomba: Izberite najmanjši možni čas, na primer 15 minut ali 30 minut.
3. Ko končate, znova poskusite krmariti in preveriti, ali zmorete Odpravite naključno zrušitev sistema Windows 10.
10. način: Popravilo Namestite Windows 10
Ta metoda je zadnja možnost, ker če nič ne deluje, bo ta metoda zagotovo odpravila vse težave z vašim računalnikom in bo Odpravite naključno zrušitev sistema Windows 10. Namestitev za popravilo uporablja samo nadgradnjo na mestu za popravilo težav s sistemom brez brisanja uporabniških podatkov, ki so prisotni v sistemu. Zato sledite tem članku, da vidite Kako enostavno popraviti Namestite Windows 10.
11. način: Očistite pomnilniško režo
Opomba: Ne odpirajte računalnika, ker lahko razveljavite garancijo, če ne veste, kaj storiti, odnesite prenosni računalnik v servisni center.
Poskusite preklopiti RAM v drugo pomnilniško režo, nato poskusite uporabiti samo en pomnilnik in preverite, ali lahko normalno uporabljate računalnik. Prav tako očistite odprtine za pomnilniške reže, da se prepričate, in znova preverite, ali to odpravlja težavo. Po tem poskrbite, da boste očistili napajalno enoto, saj se na njej na splošno usede prah, kar lahko povzroči naključne zamrznitve ali zrušitve sistema Windows 10.
Priporočeno za vas:
- Popravi Windows ni mogel dokončati zahtevanih sprememb
- Odpravite napako pri namestitvi gonilnika naprave MTP USB
- Kako popraviti napako pri izbiri opravila »{0}« ne obstaja več
- Popravite zmrzovanje sistema Windows 10 ob zagonu
To je to, kar ste uspešno Odpravite naključno zrušitev sistema Windows 10 če pa imate še vedno kakršna koli vprašanja v zvezi s tem vodnikom, jih lahko postavite v razdelku za komentarje.



