Združite več računov Google Drive in Google Foto
Miscellanea / / November 28, 2021
Ali imate več kot en Google račun? Ali je težko preklapljati med več računi? Nato lahko združite podatke iz več računov Google Drive in Google Foto v en račun s pomočjo spodnjega vodnika.
Googlova poštna storitev Gmail močno prevladuje na trgu ponudnikov e-poštnih storitev in ima v lasti do 43 % skupnega tržnega deleža z več kot 1,8 milijarde aktivnih uporabnikov. To prevlado lahko pripišemo različnim ugodnostim, povezanim z posedovanjem računa Gmail. Prvič, račune Gmail je mogoče enostavno integrirati s številnimi spletnimi mesti in aplikacijami, in drugič, dobite 15 GB brezplačnega shranjevanje v oblaku na Google Drive in neomejeno shranjevanje (odvisno od ločljivosti) za vaše fotografije in videoposnetke v Googlu Fotografije.
Vendar pa je v sodobnem svetu 15 GB prostora za shranjevanje komaj dovolj za shranjevanje vseh naših datotek in namesto da bi kupili več prostora za shranjevanje, na koncu ustvarimo dodatne račune, da jih pridobimo brezplačno. Večina uporabnikov ima tudi več računov Gmail, na primer enega za delo/šolo, osebno pošto, drugega za prijavo na spletna mesta, ki bodo verjetno pošiljala veliko promocijskih e-poštnih sporočil itd. in preklapljanje med njimi za dostop do datotek je lahko precej nadležno.
Na žalost ni metode z enim klikom za spajanje datotek v različnih računih Drive ali Photos. Čeprav obstaja rešitev za to uganko, se prva imenuje Googlova aplikacija za varnostno kopiranje in sinhronizacija, druga pa je funkcija »Skupna raba s partnerji« na fotografijah. Spodaj smo razložili postopek za uporabo teh dveh in združitev več računov Google Drive in Photos.
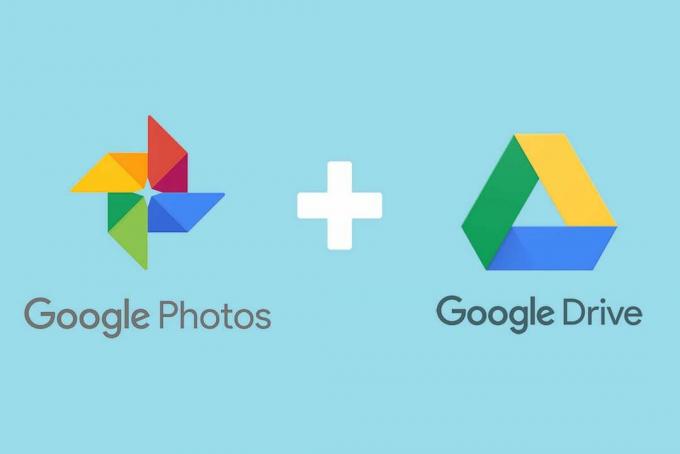
Vsebina
- Kako združiti več računov Google Drive in Google Foto
- Kako združiti podatke Google Drive iz več računov
- 1. način: Prenesite vse svoje podatke Google Drive
- 2. način: Nastavite varnostno kopiranje in sinhronizacijo iz Googla
- Kako združiti več računov Google Foto
Kako združiti več računov Google Drive in Google Foto
Postopek združevanja podatkov Google Drive je precej preprost; vse podatke prenesete iz enega računa in jih nato naložite v drugega. Ta postopek je lahko precej dolgotrajen, če imate na vašem Drive shranjenih veliko podatkov, vendar so novi zakoni o zasebnosti prisilili Google, da začne Spletno mesto za prevzem prek katerega lahko uporabniki z enim klikom prenesejo vse podatke, povezane z njihovim Google Računom.
Zato bomo najprej obiskali Google Takeout, da bomo prenesli vse podatke iz Drive in nato uporabili aplikacijo Backup & Sync, da jih naložimo.
Kako združiti podatke Google Drive iz več računov
1. način: Prenesite vse svoje podatke Google Drive
1. Najprej se prepričajte, da ste prijavljeni v Google Račun, iz katerega želite prenesti podatke. Če ste že prijavljeni, vnesite takeout.google.com v naslovni vrstici brskalnika in pritisnite enter.
2. Bodite privzeti; vsi vaši podatki v več Googlovih storitvah in spletnih mestih bodo izbrani za prenos. Čeprav smo tukaj samo zato Prenesi stvari, shranjene v vašem Google Drive, zato nadaljujte in kliknite Počisti vse.

3. Pomikajte se navzdol po spletni strani, dokler ne vidite poiščite Drive in označite polje poleg njega.

4. Zdaj se pomaknite navzdol do konca strani in kliknite na Naslednji korak gumb.
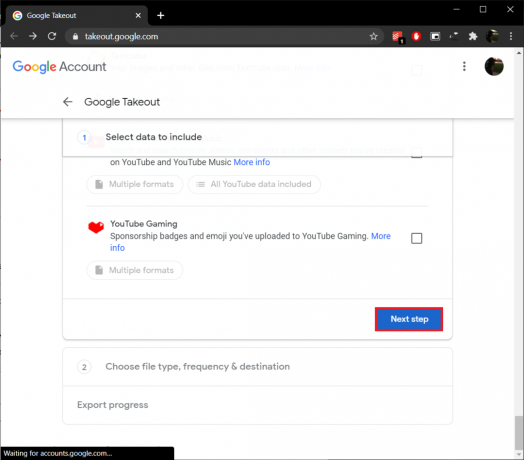
5. Najprej boste morali izbrati a Način dostave. Lahko se odločite za prejmete e-poštno sporočilo z eno povezavo za prenos vseh vaših podatkov v storitvi Drive ali dodajte podatke kot stisnjeno datoteko v svoj obstoječi račun Drive/Dropbox/OneDrive/Box in prejemite lokacijo datoteke po e-pošti.

The "Pošlji povezavo za prenos po e-pošti" je nastavljen kot privzeti način dostave in je tudi najbolj priročen.
Opomba: Povezava za prenos bo aktivna le sedem dni, in če v tem času ne boste prenesli datoteke, boste morali celoten postopek ponoviti znova.
6. Nato lahko izberete, kako pogosto želite, da Google izvozi vaše podatke Drive. Dve razpoložljivi možnosti sta – Izvoz enkrat in izvoz vsaka 2 meseca za eno leto. Obe možnosti sta precej samoumevni, zato pojdite naprej in izberite tisto, ki najbolj ustreza vašim potrebam.
7. končno, nastavite vrsto in velikost datoteke varnostne kopije glede na vaše želje za dokončanje. “.zip« in ».tgz« sta dve vrsti datotek, ki sta na voljo, in medtem ko so datoteke .zip dobro znane in jih je mogoče ekstrahirati brez z uporabo aplikacij tretjih oseb, odpiranje datotek .tgz v sistemu Windows zahteva prisotnost specializirane programske opreme, kot je 7-Zip.
Opomba: Pri nastavljanju velikosti datoteke je za prenos velikih datotek (10 GB ali 50 GB) potrebna stabilna in hitra internetna povezava. Namesto tega se lahko odločite za razdelitev Prenesite podatke v več manjših datotek (1, 2 ali 4 GB).
8. Ponovno preverite možnosti, ki ste jih izbrali v korakih 5, 6 in 7, in kliknite na Ustvari izvoz gumb za začetek postopka izvoza.
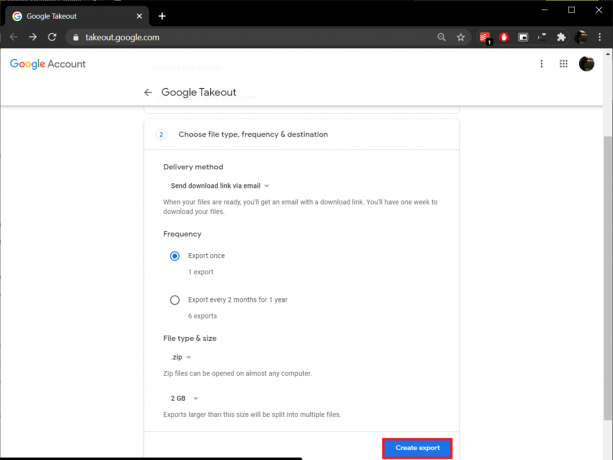
Postopek izvoza lahko traja nekaj časa, odvisno od števila in velikosti datotek, ki ste jih shranili v shrambo Drive. Pustite spletno stran za prevzem odprto in nadaljujte s svojim delom. Še naprej preverjajte svoj Gmail račun za povezavo za prenos arhivske datoteke. Ko ga prejmete, kliknite povezavo in sledite navodilom za prenos vseh vaših podatkov Drive.
Sledite zgornjemu postopku in prenesite podatke iz vseh računov Drive (razen tistega, kjer bo vse združeno), ki jih želite združiti.
2. način: Nastavite varnostno kopiranje in sinhronizacijo iz Googla
1. Preden nastavimo aplikacijo za varnostno kopiranje, desni klik na poljubnem praznem prostoru na namizju in izberite Novo sledi mapa (ali pritisnite Ctrl + Shift + N). Poimenujte to novo mapo, ‘Združi’.
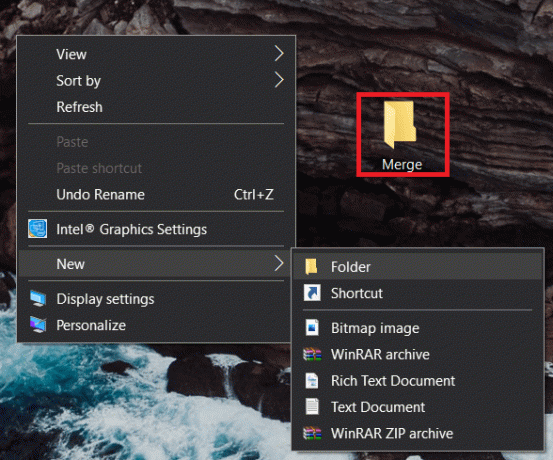
2. Zdaj izvlecite vsebino vseh stisnjenih datotek (podatki Google Drive), ki ste jih prenesli v prejšnjem razdelku, v mapo Merge.
3. Za ekstrakcijo, desni klik na stisnjeni datoteki in izberite Razširi datoteke… možnost iz naslednjega kontekstnega menija.
4. V nadaljevanju Pot ekstrakcije in oknu možnosti, nastavite ciljno pot kot Spojite mapo na namizju. Kliknite na v redu ali pritisnite Enter, da začnete ekstrahirati. Prepričajte se, da ste ekstrahirali vse stisnjene datoteke v mapi Merge.
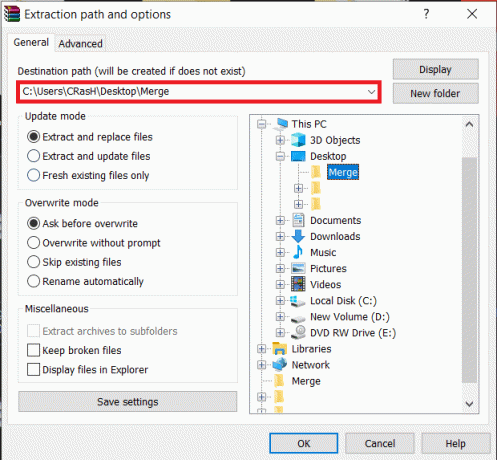
5. Nadaljujte, zaženite želeni spletni brskalnik, obiščite stran za prenos za Google Varnostno kopiranje in sinhronizacija – brezplačno shranjevanje v oblaku aplikacijo in kliknite na Prenesite Varnostno kopiranje in sinhronizacija gumb za začetek prenosa.
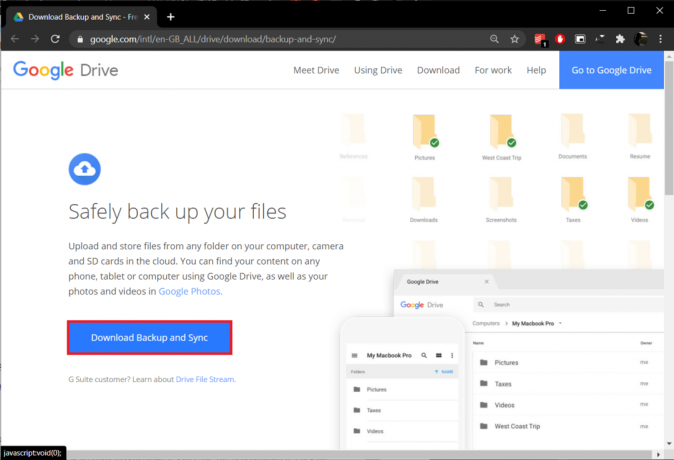
6. Namestitvena datoteka za Varnostno kopiranje in sinhronizacija je velika le 1,28 MB, tako da brskalnik ne bi smel vzeti več kot nekaj sekund, da jo prenese. Ko je datoteka prenesena, kliknite na installbackupandsync.exe v vrstici za prenose (ali mapi Prenosi) in sledite vsem navodilom na zaslonu namestite aplikacijo.
7. Odprto Varnostno kopiranje in sinhronizacija iz Googla, ko končate z namestitvijo. Najprej vas bo pozdravil zaslon dobrodošlice; kliknite na Začeti nadaljevati.

8. Prijaviti se na Google račun želite združiti vse podatke v.
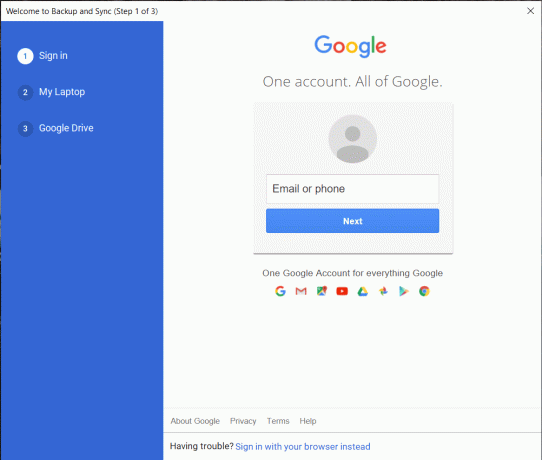
9. Na naslednjem zaslonu lahko izberete natančne datoteke in mape na vašem računalniku, ki jih želite varnostno kopirati. Privzeto je aplikacija izbere vse elemente na namizju, datoteke v mapi Dokumenti in slike za neprekinjeno varnostno kopiranje. Počistite te elemente in kliknite na Izberite mapo možnost.

10. V oknu Izberite imenik, ki se prikaže, se pomaknite do Združi mapo na namizju in jo izberite. Aplikacija bo potrebovala nekaj sekund, da preveri mapo.
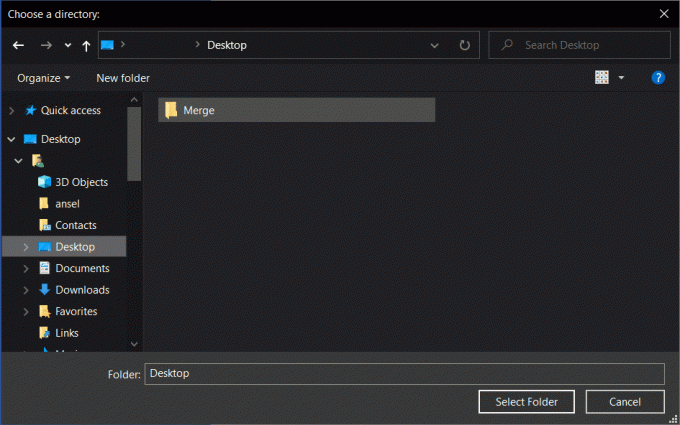
11. V razdelku Velikost nalaganja fotografij in videoposnetkov izberite kakovost nalaganja po svojih željah. Prepričajte se, da je na vašem Drive dovolj prostega prostora za shranjevanje, če se odločite za nalaganje predstavnostnih datotek v izvirni kakovosti. Prav tako imate možnost, da jih naložite neposredno v Google Foto. Kliknite na Naslednji iti naprej.
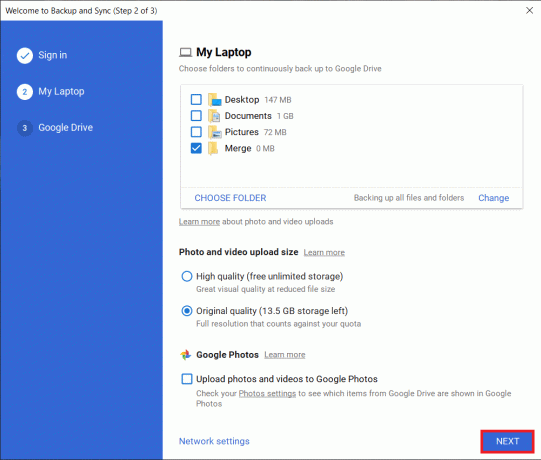
12. V zadnjem oknu se lahko odločite sinhronizirajte obstoječo vsebino vašega Google Drive z računalnikom.
13. Odkljukajte 'Sinhronizirajte Moj disk s tem računalnikom’ bo nadalje odprla še en izbor – Sinhroniziraj vse v pogonu ali nekaj izbranih map. Ponovno izberite možnost (in lokacijo mape) po svojih željah ali pustite možnost Sinhroniziraj moj disk z njegovim računalnikom neoznačeno.
14. Na koncu kliknite na Začni gumb za začetek postopka varnostnega kopiranja. (Vsa nova vsebina v mapi Merge bo samodejno varnostno kopirana, tako da boste lahko še naprej dodajali podatke iz drugih računov Drive v to mapo.)
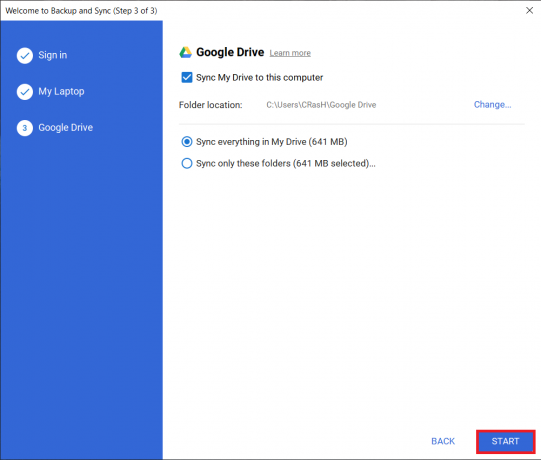
Preberite tudi:Obnovite aplikacije in nastavitve na nov telefon Android iz storitve Google Backup
Kako združiti več računov Google Foto
Združevanje dveh ločenih računov za fotografije je veliko lažje kot združevanje računov Drive. Prvič, ne bo vam treba prenesti vseh slik in videoposnetkov, da se lahko sprostite, in drugič, račune za fotografije lahko združite neposredno iz same mobilne aplikacije (če je še nimate, obiščite aplikacijo Fotografije prenosi). To omogoča "Partnerska skupna raba’, ki vam omogoča skupno rabo celotne knjižnice z drugim Google Računom, nato pa se lahko združite tako, da shranite to knjižnico v skupni rabi.
1. Odprite aplikacijo Fotografije na telefonu oz https://photos.google.com/ na namiznem brskalniku.
2. Odprite nastavitve fotografij s klikom na ikono zobnika v zgornjem desnem kotu zaslona. (Če želite dostopati do nastavitev fotografij v telefonu, najprej kliknite ikono svojega profila in nato nastavitve fotografij)

3. Poiščite in kliknite na Partnerska skupna raba (ali Knjižnice v skupni rabi).
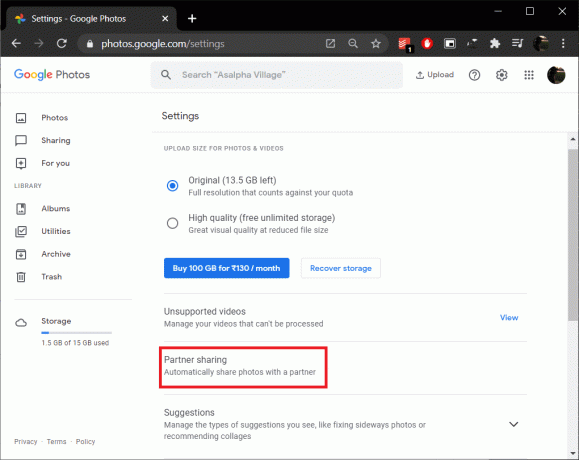
4. V naslednjem pojavnem oknu kliknite na Nauči se več če bi radi prebrali Googlovo uradno dokumentacijo o funkciji oz Začeti nadaljevati.

5. Če pogosto pošiljate e-pošto na svoj nadomestni račun, ga lahko najdete v Seznam predlogov je sam. Če pa temu ni tako, ročno vnesite e-poštni naslov in kliknite Naslednji.

6. Izberete lahko skupno rabo vseh fotografij ali samo fotografij določene osebe. Za namene združevanja bomo morali izbrati Vse fotografije. Prav tako zagotovite, da ‘Prikaži samo fotografije od te možnosti dneva’ je izklopljeno in kliknite na Naslednji.

7. Na zadnjem zaslonu znova preverite svojo izbiro in kliknite na Pošlji vabilo.

8. Preverite poštni predal računa, na katerega ste pravkar poslali povabilo. Odprite vabilo in kliknite na Odprite Google Foto.

9. Kliknite na Sprejmi v naslednjem pojavnem oknu za ogled vseh fotografij v skupni rabi.
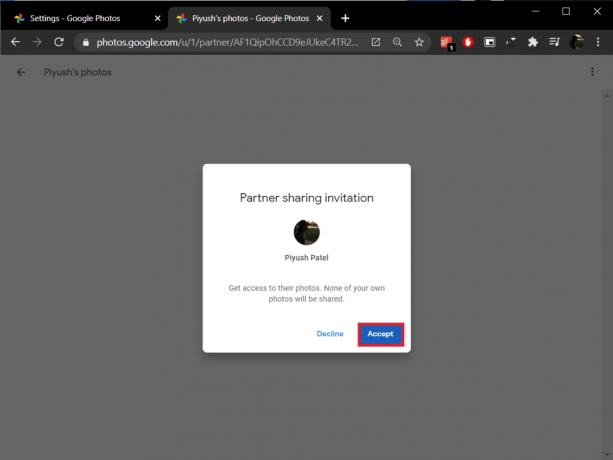
10. V nekaj sekundah boste prejeli »Delite nazaj na ’ se pojavi v zgornjem desnem kotu z vprašanjem, ali želite deliti fotografije tega računa z drugim. Potrdite s klikom na Kako začeti.
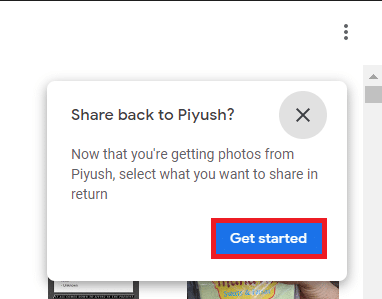
11. Ponovno izberite fotografije, ki jih želite dati v skupno rabo, nastavite »Prikaži samo fotografije od te možnosti dneva’ za izklop in pošljite vabilo.
12. Na "Vklopi samodejno shranjevanje" pojavno okno, ki sledi, kliknite na Začeti.
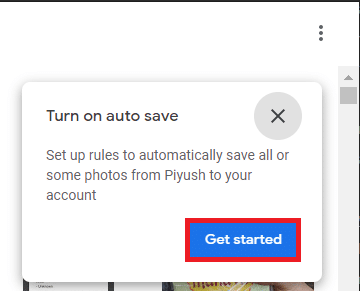
13. Izberite, da shranite Vse fotografije v svojo knjižnico in kliknite na Končano za združitev vsebine v dveh računih.

14. Odprite tudi izvirni račun (tisti, ki si deli svojo knjižnico) in sprejmite povabilo, poslano v 10. koraku. Ponovite postopek (11. in 12. korak), če želite dostopati do vseh svojih fotografij na obeh računih.
Priporočeno:
- Sinhronizirajte več računov Google Drive v sistemu Windows 10
- 10 načinov, kako popraviti, da se Google Foto ne varnostno kopira
- 5 načinov za odstranitev protivirusnega programa Avast v sistemu Windows 10
Sporočite nam, če imate težave pri združevanju računov Google Drive & Photos z uporabo zgornjih postopkov v spodnjem razdelku za komentarje in odgovorili vam bomo čim prej.



