Kako popraviti napako povezave Spotify Code 4 v sistemu Windows 10
Miscellanea / / April 03, 2023
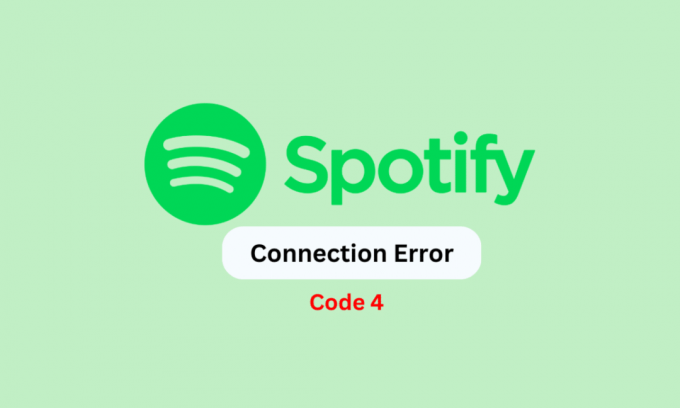
Spotify je ena najbolj priljubljenih platform za pretakanje glasbe. Aplikacija je na voljo za namestitev v napravah, kot so Android, iOS in Windows. Vendar uporabniki namiznih aplikacij včasih naletijo na različne napake med pretakanjem aplikacije na svojih računalnikih. Ena od pogostih kod napake je koda napake 4. Uporabniki se pogosto sprašujejo, kaj je koda napake 4 na Spotifyju in kaj storiti, ko se pojavi. Ta napaka vam lahko prepreči pretakanje glasbe ali podcastov in je posledica težav z omrežnimi nastavitvami. Če imate to težavo s Spotifyjem, bomo v tem priročniku razpravljali o tem, kako odpraviti napako povezave Spotify koda 4.
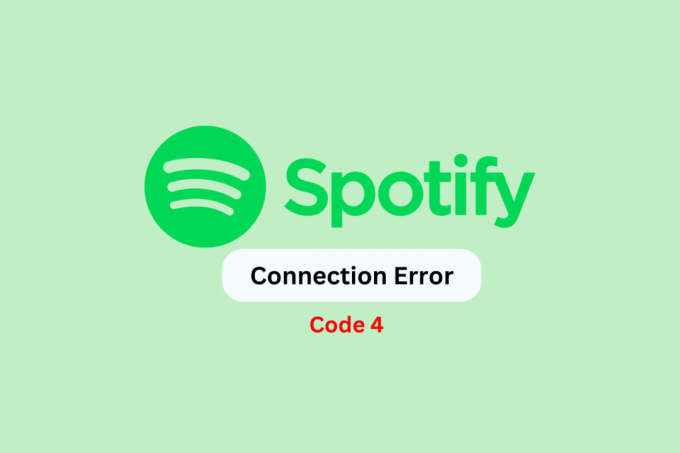
Kazalo
- Kako popraviti napako povezave Spotify Code 4 v sistemu Windows 10
- Razlogi za kodo napake Spotify 4 v sistemu Windows 10
- Kako popraviti napako povezave Spotify Code 4 v sistemu Windows 10
Kako popraviti napako povezave Spotify Code 4 v sistemu Windows 10
Tukaj smo podali metode odpravljanja težav za rešitev kode napake Spotify 4 v računalniku z operacijskim sistemom Windows 10.
Razlogi za kodo napake Spotify 4 v sistemu Windows 10
Za to napako pri aplikaciji Spotify je lahko več razlogov. Nekaj najpogostejših razlogov je navedenih tukaj.
- Sistemske napake in težave z zagonom sistema lahko povzročijo nepravilno delovanje aplikacije Spotify.
- Slaba internetna povezava lahko povzroči tudi to težavo z aplikacijo Spotify.
- To napako lahko povzroči tudi zastarela posodobitev sistema Windows.
- To težavo lahko povzročijo tudi poškodovane nastavitve predpomnilnika DNS.
- To težavo lahko povzroči tudi neustrezna nastavitev Spotify.
- Nepravilne nastavitve DNS lahko povzročijo kodo napake 4 s Spotifyjem.
- Nepravilne vrednosti registrskega ključa lahko povzročijo to napako.
- Različne težave, ki jih povzroči požarni zid Windows, lahko povzročijo to napako pri Spotifyju.
- Težave s protivirusnim programom lahko povzročijo tudi to težavo s Spotifyjem.
- To težavo lahko povzročijo tudi druge osnovne težave ali neustrezna namestitev aplikacije.
Kako popraviti napako povezave Spotify Code 4 v sistemu Windows 10
V naslednjem vodniku bomo razpravljali o tem, kaj je koda napake 4 na Spotifyju in kako rešiti to težavo.
1. način: Osnovne metode odpravljanja težav
Težavo s kodo napake 4 pri storitvi Spotify najpogosteje povzročijo težave z omrežjem. Pogosto to niso resne težave in jih je mogoče rešiti z uporabo nekaterih osnovnih metod za odpravljanje težav. Sledi nekaj osnovnih metod, s katerimi lahko ugotovite, kako odstraniti kodo napake 4.
1A. Znova zaženite računalnik
Včasih lahko težavo povzročijo sistemske napake ali nepravilen zagon naprave. V tem primeru vam bo preprost ponovni zagon računalnika pomagal rešiti težavo s kodo napake Spotify 4. Ponovni zagon računalnika bo izbrisal napake in znova zagnal aplikacijo Spotify. Za ponovni zagon računalnika sledite tem korakom.
1. Pritisnite Windows ključ.
2. Kliknite na Ikona napajanja.
3. Tukaj izberite Ponovni zagon možnost.

1B. Odpravite težave z internetom
Težave z internetom lahko povzročijo tudi nepravilno delovanje namizne aplikacije Spotify v vašem računalniku. Zato, če prejemate slabo internetno povezavo, poskusite od tam začeti odpravljanje težav.
- Če za pretakanje Spotify uporabljate povezavo WiFi, se prepričajte, da je usmerjevalnik pravilno povezan.
- Prav tako morate zagotoviti, da vsi kabli WiFi in usmerjevalnik delujejo pravilno in niso poškodovani. Če najdete kakršne koli napake v napeljavi, jih zamenjajte.
- Če za pretakanje Spotify uporabljate mobilne podatke, se prepričajte, da ste naročeni na veljaven podatkovni paket.
Če imate še naprej težave s počasnim omrežjem, si lahko ogledate Počasna internetna povezava? 10 načinov za pospešitev interneta! vodnik, da ugotovite, kako odpraviti težave s povezavo s kodo Spotify 4.

1C. Namestite najnovejše posodobitve sistema Windows
Če že nekaj časa niste namestili najnovejših posodobitev sistema Windows, preverite, ali so na voljo posodobitve, da se izognete različnim težavam z aplikacijami, kot je koda napake 4 s Spotifyjem. Na splošno Windows samodejno namesti posodobitve, vendar če ste onemogočili možnost samodejnega posodabljanja, lahko poskusite ročno namestiti posodobitve. Oglejte si naš vodnik na Kako prenesti in namestiti najnovejšo posodobitev sistema Windows 10 če želite izvedeti korake za odkrivanje, kako odstraniti kodo napake 4 iz Spotifyja.
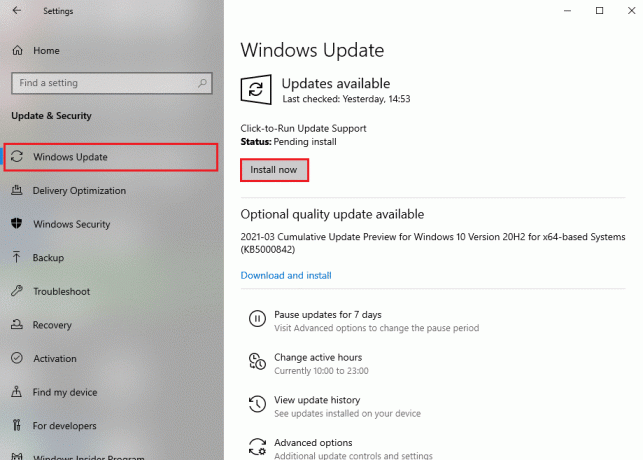
1D. Izprazni nastavitve DNS
Ker težavo večinoma povzročajo težave z omrežjem, lahko poskusite izprazniti nastavitve DNS. Izpiranje DNS bo obnovilo privzete nastavitve in razveljavilo vse spremembe, ki morda povzročajo težavo s kodo napake Spotify 4. Lahko si ogledate Kako izprazniti in ponastaviti predpomnilnik DNS v sistemu Windows 10 navodila za izvedbo korakov za to metodo. Če osnovne metode ne pomagajo in še vedno ne veste, kaj je koda napake 4 Spotify in kako to popravitiposkusite z naprednejšimi metodami, da to popravite.

2. način: Spremenite vrsto proxyja v nastavitvah Spotify
Preprost način za rešitev te težave je spreminjanje nastavitev Spotify. V Spotifyju lahko prilagodite vrsto proxyja, da odpravite težavo s kodo napake 4.
1. Odprto Spotify Iz začetni meni.
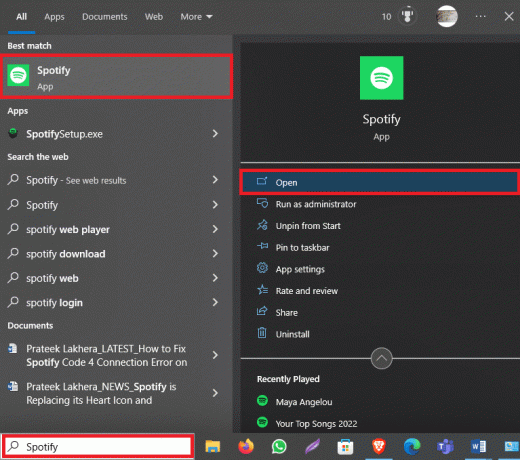
2. V zgornjem levem kotu okna Spotify kliknite na tri pike ikona.

3. Zdaj kliknite Uredi.
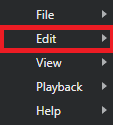
4. Tukaj izberite Nastavitve ....
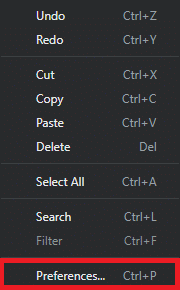
5. Pomaknite se navzdol do Nastavitve posrednika.

6. V Vrsta posrednika spustni meni, izberite HTTP.
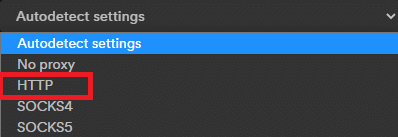
7. Na koncu kliknite Znova zaženite aplikacijo da shranite spremembe.

Preberite tudi: Popravite kodo napake Spotify 17 v sistemu Windows 10
3. način: Spremenite nastavitve DNS
Ker je koda napake 4 v Spotifyju povezana s težavami z omrežno povezavo, je morda dobro, da spremenite nastavitve DNS, da odpravite težavo. Kot že omenjeno, je najpogostejši razlog za to težavo nepravilna nastavitev omrežja. Zato vam lahko sprememba DNS pomaga rešiti težavo. Uporabite lahko naš vodnik Kako spremeniti nastavitve DNS v sistemu Windows 10 da najdete vse korake za spreminjanje nastavitev DNS in ugotovite, kako odstraniti kodo napake 4 iz Spotifyja.

4. način: dovolite Spotify prek požarnega zidu
Požarni zid Windows je privzeti pripomoček, ki ščiti vaš računalnik pred spletnimi grožnjami, kot so napadi zlonamerne programske opreme in virusov. Pogosto lahko požarni zid napačno označi aplikacijo kot grožnjo in jo blokira za uporabnike. Če prejmete kodo napake 4 na Spotifyju, je to lahko zato, ker vam požarni zid preprečuje dostop do aplikacije. Temu se lahko izognete tako, da dovolite Spotify prek požarnega zidu.
1. V opravilni vrstici poiščite Varnost sistema Windows in z desno miškino tipko kliknite nanj.
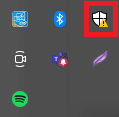
Opomba: Če v opravilni vrstici ne najdete Varnosti sistema Windows, poskusite preveriti skrite elemente tako, da kliknete puščica ikona v opravilni vrstici)
2. Zdaj kliknite na Ogled varnostne nadzorne plošče.
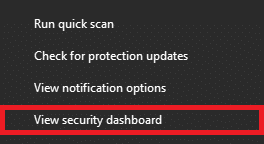
3. Na plošči na levi strani se pomaknite do Požarni zid in zaščita omrežja.

4. Tukaj kliknite Dovolite aplikaciji skozi požarni zid.

5. Tukaj kliknite Spremenite nastavitve.
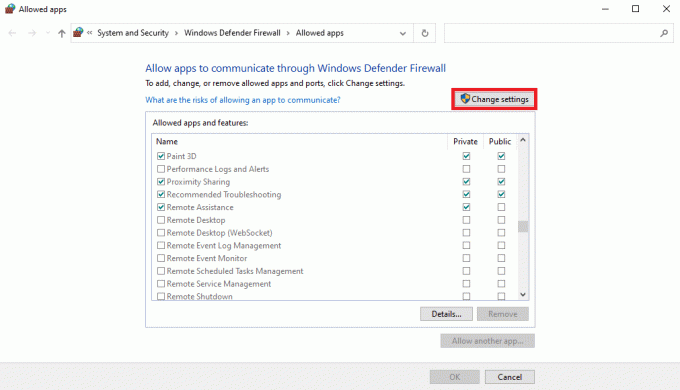
6. Zdaj pa poišči Glasba Spotify na seznamu in potrdite polje zraven.
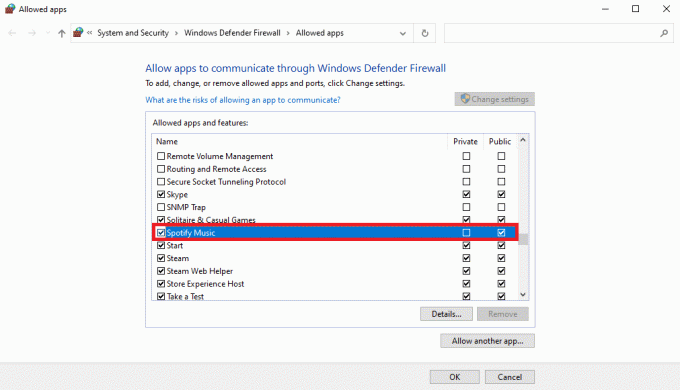
7. Na koncu kliknite v redu da shranite spremembe.
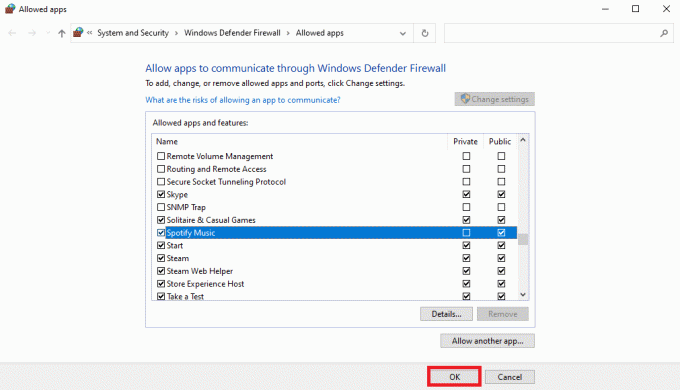
Preberite tudi: Kako upočasniti skladbe na Spotify
5. način: Izključite Spotify iz protivirusnega programa
Če uporabljate protivirusno aplikacijo za zaščito računalnika pred virusi, lahko ta program tudi blokira Spotify, potem ko ga napačno označi kot možno grožnjo vašemu računalniku. Težavo lahko rešite tako, da iz določenega protivirusnega programa izključite aplikacijo Spotify.
1. Odprto Varnost sistema Windows s sledenjem Koraki 1-2 od 5. metoda.
2. Tukaj se na levi strani pomaknite do Zaščita pred virusi in grožnjami.
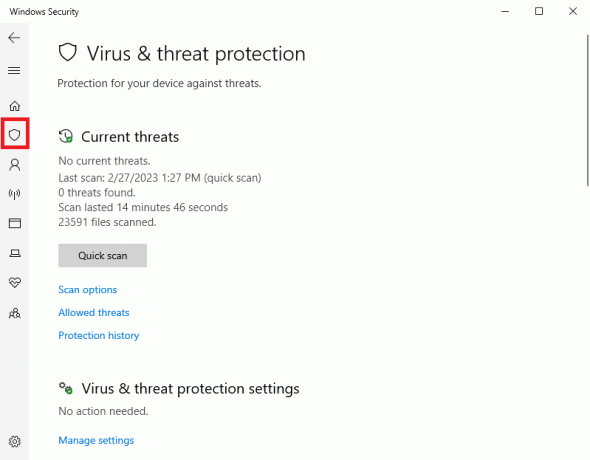
3. Spodaj Nastavitve zaščite pred virusi in grožnjami kliknite na Upravljanje nastavitev.

4. Pomaknite se navzdol, da poiščete Izključitev opcije.
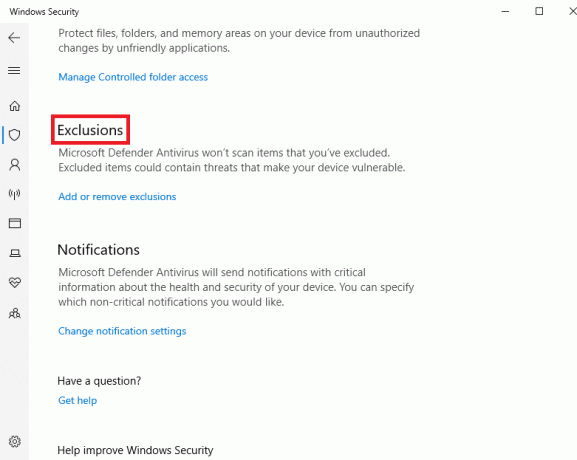
5. Tukaj kliknite Dodajte ali odstranite izključitve.
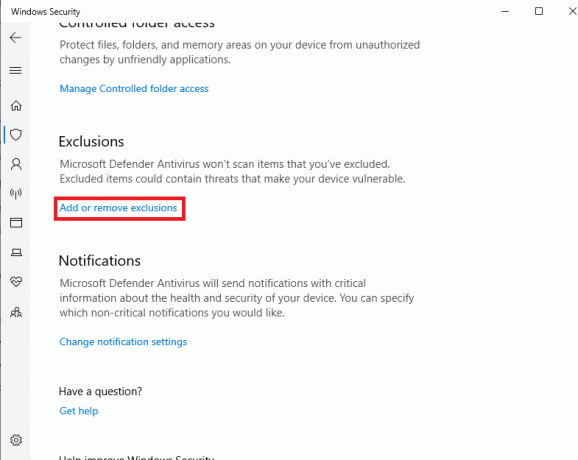
6. Zdaj kliknite Dodajte izključitev ikona.
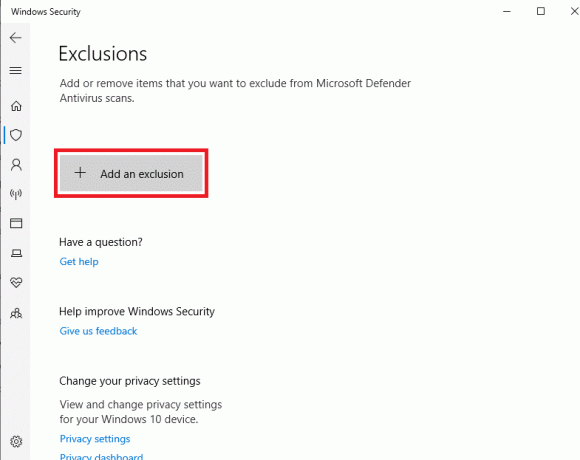
7. Izberite Datoteke.

8. Poiščite in izberite SpotifySetup.exe mapa.
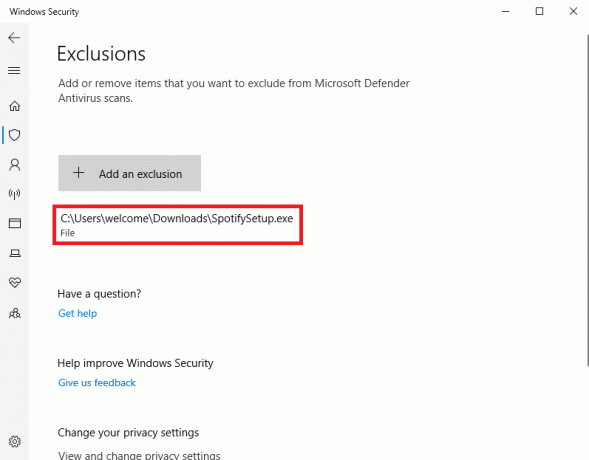
Preberite tudi: 9 načinov, kako popraviti napako Spotify v sistemu Windows 10
6. način: Znova namestite Spotify
Če nobena od prejšnjih metod ne deluje, lahko poskusite znova namestiti aplikacijo Spotify v računalnik, da ugotovite, kako odpraviti težavo s povezavo Spotify koda 4.
1. Pritisnite Tipki Windows + I istočasno odpreti nastavitve in pojdi na Aplikacije.

2. Tukaj poiščite in izberite Glasba Spotify aplikacijo, nato kliknite Odstrani.

3. Kliknite Odstrani znova, da potrdite dejanje.
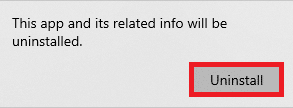
4. Odprite Spletni brskalnik in pojdite na Prenesite Spotify strani.
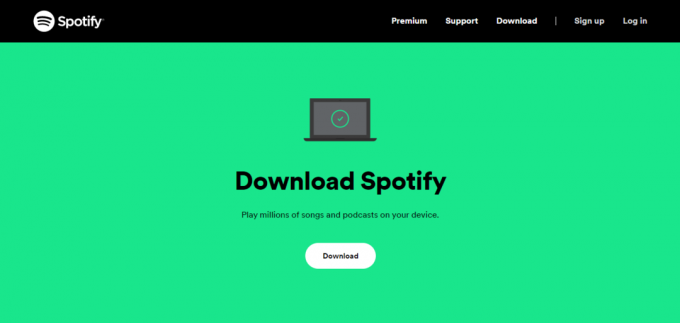
5. Kliknite Prenesi za prenos nastavitev Spotify.
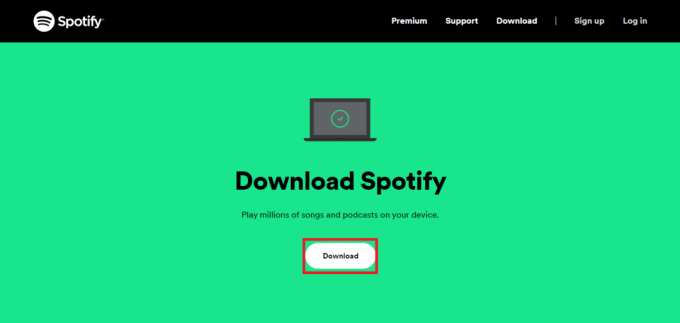
6. Odprite nastaviti in sledite navodilom na zaslonu za namestitev aplikacije v računalnik.
7. način: Spremenite sistemski register
Če prejšnje metode ne pomagajo, lahko preverite, ali so sistemski registrski ključi pravilno nastavljeni za Spotify. Če je temu tako, lahko poskusite spremeniti register, da odpravite težavo.
Opomba: Vedno poskrbite, da ustvarite varnostno kopijo sistemskega registra Windows, preden naredite spremembo, da obnovite podatke, če jih med postopkom izgubite. Lahko si ogledate Kako varnostno kopirati in obnoviti register v sistemu Windows vodnik za iskanje metod za ustvarjanje varnostne kopije za register Windows.
1. Odprto Urejevalnik registra Iz začetni meni.

2. Tukaj se pomaknite do naslednje lokacije pot.
Računalnik\HKEY_LOCAL_MACHINE\SYSTEM\CurrentControlSet\Services\NlaSvc\Parameters\Internet

3. Tukaj poiščite in z desno miškino tipko kliknite EnableActiveProbing Tipka DWORD in izberite Spremeni ....

4. Zdaj nastavite Podatki o vrednosti kot 1.
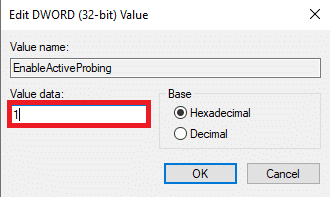
5. Na koncu izberite v redu da shranite spremembe.
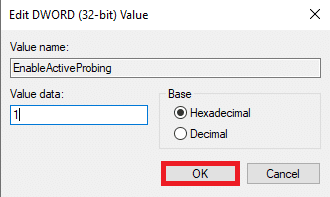
5. Ponovni zagon vaš računalnik.
Priporočeno:
- 8 načinov za odpravo težave z zamegljenostjo Apex Legends
- Kako pretakati Disney Plus na Discord
- 10 načinov za odpravo napake Spotify Unable to Login
- Kako povezati Spotify s Facebookom
Upamo, da vam je bil ta vodnik v pomoč in da ste lahko ugotovili kako popraviti napako povezave s kodo Spotify 4 težava. Sporočite nam, katera metoda je delovala za vas. Če imate kakršne koli predloge ali vprašanja za nas, nam to sporočite v razdelku za komentarje.



