Kako obnoviti izbrisani osnutek v Outlooku 365
Miscellanea / / April 03, 2023

Ne skrbite, če ste kdaj izbrisali ali založili e-poštno sporočilo Microsoft Outlook ali ključno priponko; to se zgodi vsakomur. Obstaja tudi preprosta tehnika za obnovitev Outlookovih predmetov, za katere ste mislili, da jih ne boste več potrebovali. Pri trdem brisanju, kjer so podatki popolnoma odstranjeni iz baze podatkov, lahko celo obnovite nepovratno izgubljene datoteke. Če ste uporabnik Outlooka, se sprašujete, kako obnoviti izbrisani osnutek Outlooka? Če ste nekdo, ki išče več informacij o Outlook, vam ponujamo koristen vodnik, ki bo razrešil vse vaše dvome in vprašanja o tem, kako obnoviti trajno izbrisana e-poštna sporočila iz Outlooka.
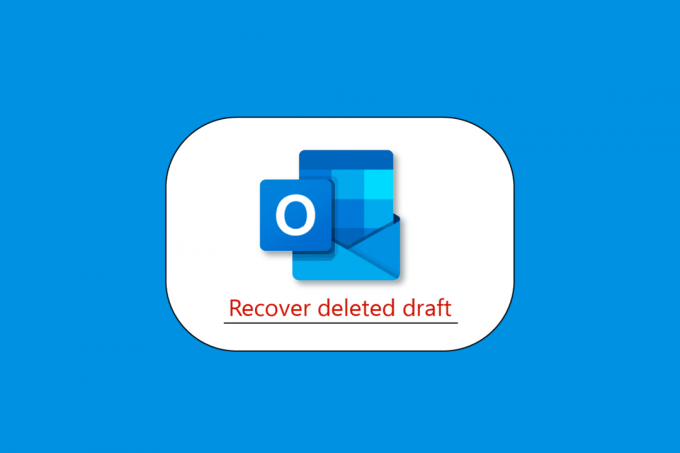
Kazalo
- Kako obnoviti izbrisani osnutek v Outlooku 365
- Ali lahko v Outlooku obnovim izbrisani osnutek e-pošte?
- Je izbrisana e-pošta za vedno izginila?
- Kam gredo izbrisani osnutki v Outlooku?
- Kako vrniti izbrisani osnutek v Outlooku
- Kako obnoviti izbrisani osnutek e-pošte v Outlooku na iPhoneu
- Kako obnoviti izbrisani osnutek v Outlooku na Macu
- Kako obnovim trajno izbrisana e-poštna sporočila iz Outlooka
Kako obnoviti izbrisani osnutek v Outlooku 365
V tem članku smo podrobno prikazali načine za obnovitev izbrisanega osnutka v aplikaciji Outlook 365.
Ali lahko v Outlooku obnovim izbrisani osnutek e-pošte?
ja, ti lahko obnovite izbrisani osnutek Outlooka, ko nenamerno odstranite element iz Outlookove mape »Prejeto«, ga lahko običajno obnovite. The Izbrisani predmeti oz smeti mapa je prvo mesto, ki ga morate pogledati. Poiščite želeni element z iskanjem, nato ga kliknite z desno tipko miške in izberite Premakni > Druga mapa.
Je izbrisana e-pošta za vedno izginila?
št, v programu Microsoft Outlook in Outlook v spletu (prej znan kot Outlook Web App), se elementi, ki so bili trajno izbrisani, samodejno premaknejo v Predmeti, ki jih je mogoče obnoviti > Mapa za brisanje in tam vzdrževali 14 dni. Predmeti so lahko shranjeni le en dan ali celo trideset dni.
Kam gredo izbrisani osnutki v Outlooku?
Microsoft Outlook je bistveno namizno orodje za učinkovito optimizacijo e-poštnih računov. Outlook bo ohranil vsa e-poštna sporočila in druge podatke v več mapah. Na primer, vsa dohodna e-pošta se shrani v Prejeto Vsa poslana e-poštna sporočila so shranjena v mapi Poslani predmeti in vsa shranjena e-poštna sporočila se shranijo v mapo Osnutki mapo. Vsa napisana e-poštna sporočila, ki niso bila poslana nikomur, najdete v Osnutki mapo. Vsako e-pošto, ki jo ustvarite, lahko takoj pošljete ali shranite kot osnutek. Lahko pa odstranite e-poštna sporočila iz Osnutki mapo po naključju ali namenoma in pozneje zahteva ta e-poštna sporočila. K sreči je bilo to enostavno reverzibilno s preprostim pogledom skozi Izbrisani predmeti mapo. Ta mapa, v kateri bodo shranjena vsa izbrisana e-poštna sporočila, stiki in drugi elementi iz Outlooka, je primerljiva s košem Windows. Mapo Izbrisani predmeti lahko uporabite za obnovitev pomotoma izbrisanih atributov, vključno z osnutki e-poštnih sporočil in drugimi vrstami podatkov. Če pa osnutek e-pošte izbrišete s tipkama Shift+Del ali iz mape Izbrisani predmeti, ga ni mogoče obnoviti ročno.
Kako vrniti izbrisani osnutek v Outlooku
Kot lahko vidite, obstaja veliko možnosti za to, kaj se lahko zgodi, če izgubite Outlookove osnutke e-poštnih sporočil. Oglejmo si torej nekaj teh metod za obnovitev Outlookovega osnutka e-pošte. Tukaj je vodnik o tem, kako obnovite izbrisani osnutek Outlooka v nekaj preprostih korakih:
1. način: Iskanje po mapi z osnutki
Prepričajte se, da ste pogledali v Outlookovo mapo Osnutki, preden naredite kakršno koli resno dejanje. Outlook bi moral samodejno shranjevati neposlana e-poštna sporočila v mapo Osnutki, zato je bilo vaše e-poštno sporočilo tam morda ves čas.
1. Preprosto dostopajte do računa Outlook.
2. Izberite Osnutki kategorijo v stranski vrstici, da to storite.
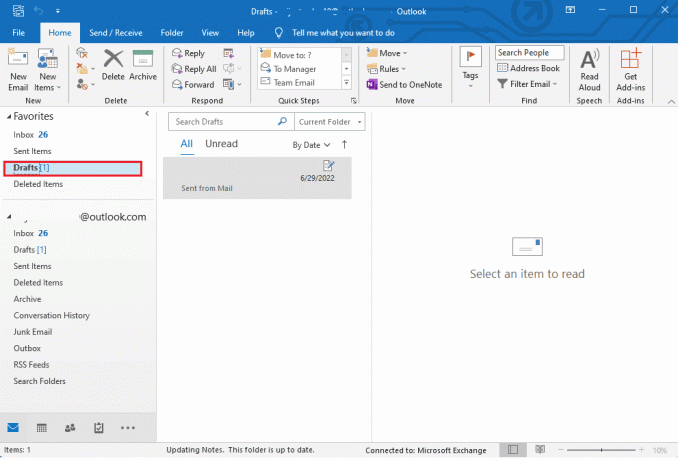
3. Tukaj lahko preprosto obnovite katero koli e-pošto in si ogledate vsa shranjena e-poštna sporočila v Osnutkih.
Preberite tudi: Kako ustvariti nov e-poštni račun Outlook.com?
2. način: razveljavite dejanje v Outlooku
Tisti, ki so nenamerno izbrisali svoje osnutke e-poštnih sporočil v Outlooku, lahko preprosto »razveljavijo« izbris. Ko izbrišete osnutek e-pošte, preprosto izberite ikono za razveljavitev v orodni vrstici (ali možnosti hitrega menija). Poleg tega lahko preprosto razveljavite dejanje in obnovite osnutek e-pošte v Outlooku s pritiskom na Tipki Ctrl + Z istočasno.
3. način: Obnovite izbrisane elemente v Outlooku
Osnutki e-poštnih sporočil se lahko občasno znajdejo v mapi Izbrisano, ko Outlook zapre. Tako lahko uporabite stransko vrstico za dostop do mape Izbrisani predmeti in izvedete, kako obnoviti Outlookov osnutek e-pošte. Namesto tega lahko vidite to možnost v primarni vrstici za krmarjenje v nekaterih različicah Outlooka.
Osnutek e-pošte si lahko preprosto ogledate in obnovite, ko odprete Izbrisani predmeti mapo. Preprosto pojdite v mapo Izbrisani predmeti in izberite Obnovite izbrisane elemente možnost za pridobivanje vsakega osnutka e-pošte iz Outlooka.
Tako obnovite izbrisani osnutek Outlooka.
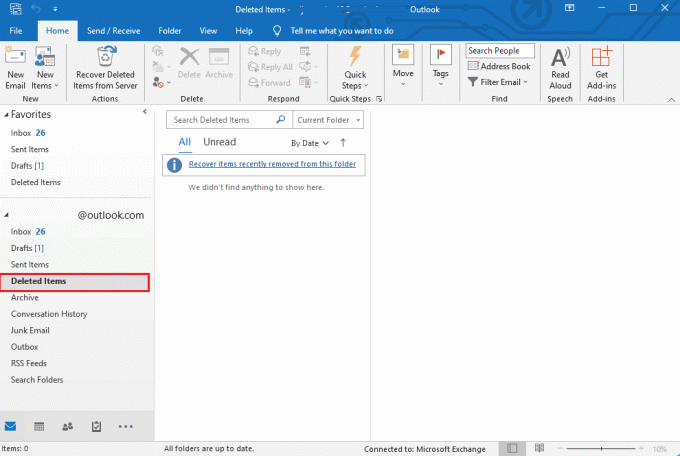
Kako obnoviti izbrisani osnutek e-pošte v Outlooku na iPhoneu
Vaši osnutki e-poštnih sporočil in vsa ročno izbrisana e-poštna sporočila so premaknjeni v mapo izbrisanih elementov. Torej, ko nekdo vpraša, kako obnovite izbrisane osnutke e-pošte v Outlooku v iPhonu, obnovite izbrisane osnutke v Outlooku ali obnovite neshranjene osnutke e-pošte v Outlooku. Rešitev je mapa izbrisanih elementov. Potem ko veste, kako obnoviti izbrisani osnutek Outlooka, je tukaj vodnik, kako to storiti obnovite izbrisane osnutke e-pošte v Outlooku v iPhonu v nekaj preprostih korakih:
1. Prijavite se v Outlook na vašem iPhoneu.
2. Dotaknite se mape z oznako Izbrisano.
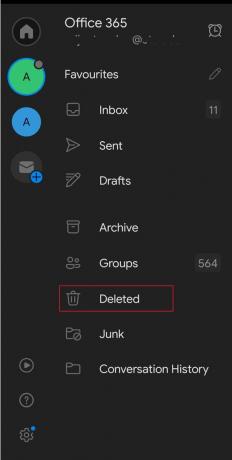
3. Na zaslonu se prikaže seznam vseh odstranjenih predmetov.
4. Izberite stvari, ki jih želite obnoviti.
5. Dotaknite se e-pošte, ki jo želite obnoviti, za samo en element.
6. Izberite Kopiraj v drugo mapo Spodaj Premakni se.
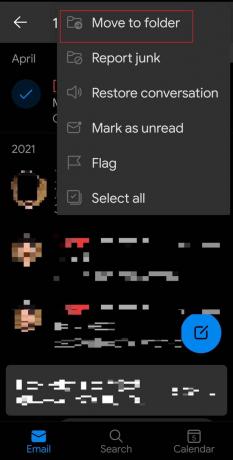
7. Odločite se tudi za mapo, v katero želite obnoviti izbrane elemente.
Opomba: Če želite obnoviti vso poslano pošto, toplo priporočamo, da izberete mapo Poslano, če želite če želite obnoviti prejeto pošto, pojdite v mapo »Prejeto«, če želite obnoviti vse izbrisane osnutke, pojdite v Osnutki mapo.
8. Klikni v redu iz menija.
Preberite tudi: Kaj je Outlookov rumeni trikotnik?
Kako obnoviti izbrisani osnutek v Outlooku na Macu
Ko se naučite obnoviti izbrisani osnutek Outlooka, lahko sledite naslednjim metodam za hitro pridobivanje izbrisanih elementov iz Outlookove mape Izbrisani predmeti v 30 dneh:
1. Prijavite se v svoj Macov račun Outlook.
2. V levem podoknu izberite Izbrisani predmeti mapo.
3. Kliknite Obnovi po izbiri e-pošte, ki jo želite pridobiti.
V 30 dneh boste morda lahko obnovili e-poštna sporočila, ki so bila trajno izbrisana ali izbrisana iz mape Izbrisani predmeti. V tem primeru morate za dostop do mape Recoverable Items uporabiti svoj Mac. Upoštevajte, da mobilni brskalnik ne more dostopati do njega.
1. Odprto Outlook na vašem Macu in se prijavite.
2. The Izbrisani predmeti mapo lahko izberete.
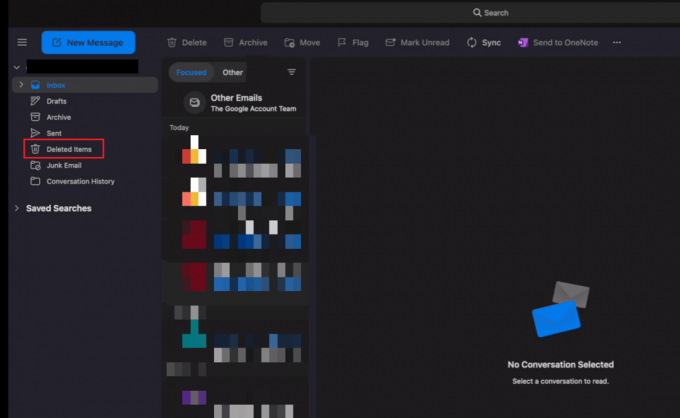
3. Kliknite za Obnovite izbrisane predmete.
4. Izberite Okrevati po izbiri želenega emaila.
5. Izbrane stvari bodo shranjene nazaj v originalno mapo. Če je izvirna mapa prav tako uničena, bo izbrisano e-poštno sporočilo vrnjeno v vaš nabiralnik.
Preberite tudi:8 načinov, kako popraviti Outlook To ni napaka veljavnega imena datoteke
Kako obnovim trajno izbrisana e-poštna sporočila iz Outlooka
The mapo predmetov, ki jih je mogoče obnoviti bi morala biti vaša naslednja postaja, če česa ne najdete v Izbrisani predmeti mapo. Tukaj je vodnik o tem, kako obnovite trajno izbrisana e-poštna sporočila iz Outlooka v nekaj preprostih korakih:
1. Prepričajte se, da ste povezani s poštnim strežnikom in povezani.
2. Izberite Izbrisani predmeti s seznama e-poštnih map v Outlooku.
Opomba: Če vidite samo smeti mapo namesto Izbrisani predmeti vaš račun ne podpira obnovitve elementov, ki so bili izbrisani iz te mape.
3. Izberite Obnovite izbrisane elemente Iz Mapa meni.
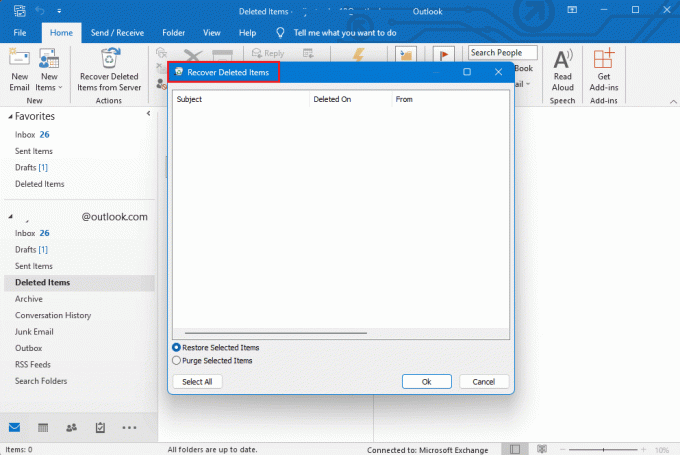
4. Ko izberete predmete, ki jih želite obnoviti, kliknite Obnovi izbrane elementein nato kliknite v redu.
5. Obrnite se na svojega skrbnika, če ne najdete svojega izbrisanega predmeta v Obnovite izbrisane elemente okno. Morda bodo lahko poiskali sporočilo s pomočjo centra za e-odkrivanje.
Upajmo, da po tem vodniku zdaj veste, kako obnovite izbrisani osnutek Outlooka v nekaj preprostih korakih.
Priporočeno:
- Kako poiskati nekoga na Match.com po uporabniškem imenu
- Kako spremeniti Microsoftov račun na Minecraft PE
- Kako izbrisati račun Outlook
- 24 najboljših alternativ Outlooku
S tem preprostim vodnikom upamo, da zdaj veste vse Outlook in vprašanja, kot je, kako obnovite izbrisane osnutke e-pošte v Outlooku na iphone. Vsekakor pa lahko v spodnjem razdelku za komentarje pustite morebitna vprašanja, komentarje ali pomisleke, mi pa se bomo potrudili odgovoriti na vaša vprašanja. Sporočite nam tudi, kaj mislite o naslednjih temah za naš naslednji blog.



