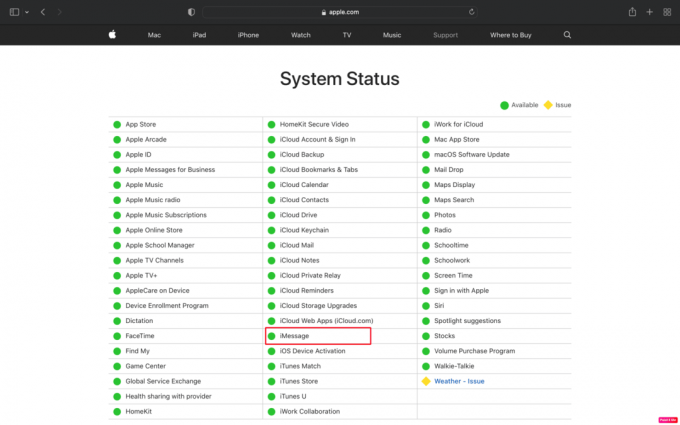Kako popraviti, da se sporočila iMessages ne sinhronizirajo na Macu
Miscellanea / / April 03, 2023

iMessage je Applova platforma za sporočanje, ki podpira običajna besedilna sporočila. To je priročna aplikacija, saj se s to aplikacijo sporočila zlahka dostavijo med napravami. Mnogi uporabniki naletijo na težave s iMessages, ki se ne sinhronizirajo v sistemu Mac. Torej, če ste tudi vi eden tistih, ki se je prav tako soočil s tem, da iMessage ne deluje na macu, ne skrbite! V tem članku bomo razpravljali o tem, kako lahko odpravite težavo iMessage, ki se ne sinhronizira v sistemu Mac.

Kazalo
- Kako popraviti, da se sporočila iMessages ne sinhronizirajo na Macu
- 1. način: Znova zaženite Mac
- 2. način: počakajte na čas delovanja strežnika iMessage
- 3. način: Popravite počasno internetno povezavo
- 4. način: Počistite predpomnilnik sporočil
- 5. način: Ponovno se prijavite v iMessage
- 6. način: Znova omogočite iMessage na Macu
- 7. način: Posodobite aplikacijo iMessage
- 8. način: Posodobite macOS
- 9. način: Prilagodite datum in uro
- 10. način: Nastavite pravilno e-pošto za iMessage
- 11. način: Prisilna sinhronizacija aplikacije iMessage
- 12. način: Prijavite se z istim Apple ID-jem
Kako popraviti, da se sporočila iMessages ne sinhronizirajo na Macu
Ljudje se lahko soočijo s to težavo zaradi nedelovanja strežnika iMessage, neprimernih nastavitev iMessage in zastarelega operacijskega sistema. Če želite odpraviti to težavo, lahko preizkusite metode, ki smo jih podali spodaj. Torej, preverite jih, da rešite težavo.
1. način: Znova zaženite Mac
Ko znova zaženete svoj mac, lahko odpravite težavo, da se sporočila iMessages ne sinhronizirajo v računalniku mac. Če želite izvedeti, kako lahko to storite, sledite spodnjim korakom:
1. Najprej kliknite na Ikona menija Apple na vašem Macu.
2. Nato kliknite na Ponovni zagon… možnost.

2. način: počakajte na čas delovanja strežnika iMessage
Težavo, da iMessage ne deluje v sistemu mac, lahko povzroči, če strežnik, iz katerega se izvaja iMessage, ne deluje, kar povzroča to težavo. Iz Stanje sistema Apple strani, lahko ugotovite, ali je kateri od Applove spletne storitve soprihaja do izpadov. Čeprav Applova stran s stanjem sistema kaže, da je vse v redu, lahko pride do izpada, ki je vaš lokalni. Torej, v tem primeru lahko preverite tudi Stran Apple Down Detector kot alternativa.
Tudi če iMessage ne deluje, lahko nadaljujete pomembne pogovore z družino in prijatelji prek običajnih sporočil. Vaša sporočila so potisnjena na besedila z zelenimi mehurčki namesto iMessages z modrim oblačkom, če se iMessage sooča s težavo. To pomeni da sporočilo je poslano kot besedilo, namesto iMessage.
3. način: Popravite počasno internetno povezavo
Šibka internetna povezava lahko tudi povzroči, da se sporočila iMessages ne sinhronizirajo v sistemu Mac, saj Mac nima mobilnega omrežja za pošiljanje in prejemanje sporočil iMessages, za razliko od iPhona in nekaterih modelov iPad. iMessage potrebuje aktivno internetno povezavo. Zato morate svoj Mac povezati s povezavo Wi-Fi. Če pa je vaša povezava Wi-Fi šibka, povežite svoj Mac z mobilnim telefonom prek mobilne dostopne točke. Preberite naš vodnik naprej Zakaj je moj Mac internet kar naenkrat tako počasen? če želite izvedeti razloge in rešitve te težave.

Preberite tudi: Kako popraviti napako Kernel Panic Mac
4. način: Počistite predpomnilnik sporočil
Če počistite predpomnilnik sporočil, lahko verjetno odpravite težavo. Če želite izvedeti, kako počistiti, sledite spodnjim korakom:
1. Najprej se pomaknite do Finder aplikacijo na vašem Macu.

2. Naprej pritisnite Command + Shift + G kombinacijo tipk na tipkovnici.
3. Vnesite po poti v polje za vnos besedila.
~/Knjižnica/Sporočila/
4. Nato izbrišite datoteke v mapi Sporočila z imenom chat.db, chat.db-shm, oz chat.db-wal.
5. Ponovni zagon vaš Mac in izpraznite smeti.
5. način: Ponovno se prijavite v iMessage
Težavo, da se sporočila iMessages ne sinhronizirajo v sistemu Mac, lahko odpravite tudi tako, da se znova prijavite v iMessage. Če se želite odločiti za to metodo, sledite spodnjim korakom:
1. Odprto iMessage na vašem Macu.
2. Nato kliknite na Sporočila > Nastavitve... možnost v zgornji menijski vrstici.

3. Kliknite na iMessage možnost z vrha okna.
4. Nato kliknite na Odjava poleg vašega Apple ID-ja.
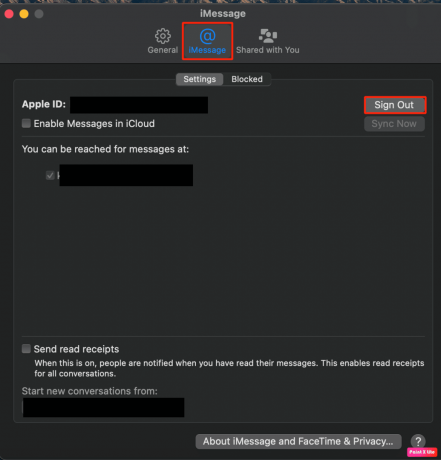
5. končno, Prijava ponovno z uporabo vašega Apple uporabniško ime po odjavi.
Preberite tudi: Kako izbrišete več iMessages na Macu
6. način: Znova omogočite iMessage na Macu
Če želite odpraviti težavo, da se sporočila iMessages ne sinhronizirajo v sistemu mac, poskusite znova omogočiti iMessage v računalniku mac. Če želite to narediti, sledite spodnjim korakom:
1. Pojdi na iMessage na vašem Macu.
2. Nato kliknite na Sporočila > Nastavitve… > iMessage možnost.

3. Pod vašim Apple ID-jem, ugasni stikalo za Omogoči sporočila v iCloud možnost.
4. Po nekaj sekundah vklopiti znova preklopite za Omogoči sporočila v iCloud možnost.
5. Posledično zaprite aplikacijo Messages, in potem ponovni zagon to spet.
7. način: Posodobite aplikacijo iMessage
Želite izvedeti, kako lahko posodobite iMessage na vašem računalniku mac? Sledite spodnjim korakom:
1. Kliknite na Finder > Application > App Store.

2. Nato kliknite na Posodobitve možnost v levem podoknu.

3. Nato kliknite na NADGRADNJA možnost za iMessage aplikacija
8. način: Posodobite macOS
Če želite iz svojega računalnika Mac odstraniti vse hrošče, ki morda povzročajo iMessages ne sinhronizira pri težavi z macom lahko poskusite svoj mac posodobiti na najnovejšo različico. Sledite spodnjim korakom, da posodobite svoj mac:
1. Iz Dok, kliknite na Sistemske nastavitve.

2. Nato kliknite na Posodobitev programske opreme.
3. Nazadnje, če je na voljo kakšna posodobitev, kliknite Nadgradi zdaj.

Preberite tudi: Popravi iMessage mora biti omogočen za pošiljanje tega sporočila
9. način: Prilagodite datum in uro
Če želite prilagoditi datum in uro ter odpraviti težavo s sinhronizacijo iMessage v sistemu Mac, sledite spodnjim korakom:
1. Kliknite na Sistemske nastavitve aplikacijo na vašem Macu iz Docka.

2. Kliknite na Datum čas možnost.
3. Nato kliknite na Ikona ključavnice ki se nahaja na dnu okna, da odklenete dovoljenja za spreminjanje nastavitev.
4. Po tem označite potrditveno polje za Samodejno nastavite datum in čas možnost iz Datum čas zavihek.

10. način: Nastavite pravilno e-pošto za iMessage
Pravilen e-poštni naslov za iMessage lahko nastavite v nastavitvah aplikacije, da odpravite težavo s tem, da iMessage ne deluje v sistemu Mac. Sledite spodnjim korakom, če se želite odločiti za to metodo:
1. Kosilo iMessage na vašem Macu.
2. Nato kliknite na Sporočila možnost v zgornji menijski vrstici.
3. Izberite Nastavitve > iMessage možnost.
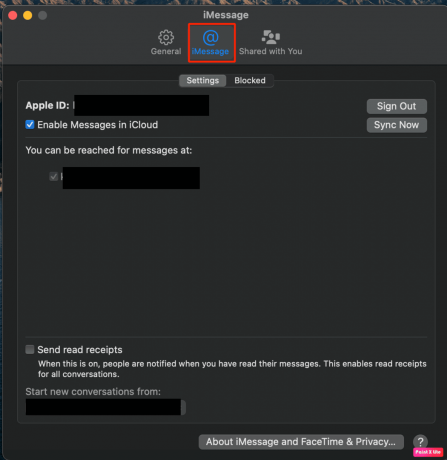
4. Nato kliknite na Dodaj e-pošto možnost in dodajte želeni email.
Opomba: Če se telefonski številki ne ujemata, morate klikniti na Odjava možnost in uporabite telefonska številka iz naprave iOS, da se prijavite v isti Apple ID na vašem Macu.
11. način: Prisilna sinhronizacija aplikacije iMessage
Če želite prisilno sinhronizirati aplikacijo iMessage, sledite podanim korakom:
1. Odprite iMessage aplikacijo in kliknite na Sporočila možnost.
2. Kliknite na Nastavitve... možnost v spustnem meniju.
3. Nato kliknite na iMessage zavihek z vrha.
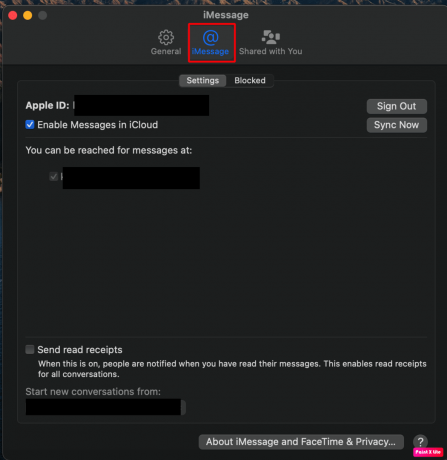
5. Izberite Sinhroniziraj zdaj možnost in počakajte nekaj časa, da se postopek sinhronizacije je končan.
Opomba: Če je možnost zatemnjena, boste morali najprej označiti Omogoči sporočila v iCloud potrditveno polje.
Preberite tudi: Popravek Ni bilo mogoče vpisati v iMessage ali FaceTime
12. način: Prijavite se z istim Apple ID-jem
Lahko se tudi poskusite prijaviti z istim Apple ID-jem, da odpravite težavo. Poskusite s temi koraki odpraviti težavo:
1. Pojdite na Sistemske nastavitve na vašem Macu.
2. Nato kliknite na Apple uporabniško ime.

3. Nato kliknite na Pregled zavihek.
4. Odjava vašega Apple ID-ja in Vpiši se nazaj z isti Apple ID.
Priporočeno:
- Kako odstraniti kartico iz PayPala
- Zakaj moja obvestila ne oddajajo zvoka na iPhonu?
- Kako izklopiti tiho dostavo na iMessage
- Popravite napako iMessage Not Delivered na Macu
Torej, upamo, da ste razumeli, kako popraviti iMessages se ne sinhronizirajo v sistemu Mac in iMessage ne deluje na Macu s podrobnimi koraki za vašo pomoč. Sporočite nam lahko kakršna koli vprašanja ali predloge o kateri koli drugi temi, o kateri želite, da pripravimo članek. Spustite jih v spodnji razdelek za komentarje, da bomo vedeli.