Kako izvoziti pogovor MS Teams
Miscellanea / / April 03, 2023

Microsoft Teams je odlična spletna platforma za oddaljene delavce in podjetja, ki želijo dostopati do svojih zaposlenih in jih spremljati. Od izdaje leta 2017 je postal pomemben del IT podjetij, zlasti v času COVID-a časih, ko se je večina podjetij zanašala na tovrstne spletne aplikacije, da bi ohranila svoje poslovanje teče. Čeprav je MS Teams zanesljivo orodje za delo, se v zadnjem času nekateri ljudje soočajo s težavami s funkcijo klepeta na platformi. Ta težava vključuje izginjanje starih klepetov in če ste se že kdaj soočili z isto težavo, ko želite vedeti o pogovoru o izvozu MS Teams, potem ste prišli na pravo mesto. V današnjem vodniku bomo obravnavali podrobnosti o tem, kako shraniti klepet Teams kot PDF in izvoziti klepet Teams v PDF. Torej, začnimo z našim temeljitim vodnikom o tem, kako izvoziti zgodovino klepetov Teams in spoznati vse o različnih metodah za to.

Kazalo
- Kako izvoziti pogovor MS Teams
- Kaj je Export Teams Chat History?
- Kako narediti MS Teams Export Conversation
Kako izvoziti pogovor MS Teams
Tukaj smo podrobno razložili načine izvoza pogovora MS Teams.
Kaj je Export Teams Chat History?
- Izvozni API-ji Microsoft Teams vam omogočajo izvoz 1:1, klepeti sestankov, skupinski klepet, in sporočila kanala iz vašega računa MS Teams.
- Sporočila morate izvoziti z uporabo API-ji Teams Export če tvoj organizacija jih mora izvoziti.
- Izvozna sporočila vključujejo posamezna sporočila v klepetu znotraj a kanal oz klepet.
- Vse MS Klepeti ekip, informacije o kanalih, in datoteke so privzeto shranjeni za nedoločen čas v Teams.
Kako narediti MS Teams Export Conversation
Obstaja nekaj preprostih in pogosto izbranih metod, s katerimi lahko poskusite izvoziti svoje klepete MS Teams. Poleg tega obstaja tudi uradno namenska metoda za izvoz klepetov s te platforme, ki jo bomo odkrili v prihajajočih metodah:
1. način: kopirajte sporočila ekip
Klepet Teams najlažje izvozite tako, da kopirate zgodovino klepetov, če ni predolga. Kopirani klepet lahko prilepite v urejevalnik besedila, kot je Beležnica, WordPad, oz Beseda. Ta metoda je popolna, če želite hitro dobiti kopijo klepeta. Vendar pa ta metoda ni učinkovita, če je vaša zgodovina klepeta dolga.
2. način: Posnemite posnetke zaslona
Drug preprost način za izvoz pogovorov MS Teams je snemanje posnetkov zaslona vaše celotne zgodovine klepetov. Ta metoda je lažja kot kopiranje in lepljenje klepeta. Ko končate s snemanjem posnetkov zaslona, jih lahko shranite kot datoteke .JPG ali .PNG.
3. način: Uporabite funkcijo izvoza MS Teams
Preprosto se lahko odločite za uporabo namenske izvozne strani Microsoft Teams, ki se pogosto uporablja za izvoz sporočil in medijskih datotek. Edina pomanjkljivost te metode je, da je zelo zamudna, razen tega pa je odličen uraden način za izvoz pogovorov.
1. Zaženite Izvozna stran v tvojem Račun Microsoft Teams.
2. Zdaj izberite Zgodovina klepeta na Izvozi moje podatke strani in kliknite na Oddaj zahtevo gumb.

3. Kliknite na Nadaljuj da končate postopek izvažanja sporočil.
4. Zdaj, pod Razpoložljivi izvozi, preverite stanje svoje izvozne strani.

5. Ko so vaše sporočilne datoteke pripravljene, boste na zaslonu našli povezavo, kliknite Prenesi da dobite svojo zgodovino klepetov.

Preberite tudi:Popravite napako Microsoft Teams You Cant Send Messages
4. način: shranite Teams Chat kot PDF
Če želite takoj pridobiti vse klepete in informacije brez kakršne koli obdelave, lahko poskusite možnost tiskanja. Dokler vaša datoteka ni na voljo za prenos, si Microsoft Teams vzame nekaj časa, da dokonča izvoz zgodovine klepeta. Je zanesljiva metoda, na katero se lahko zanesete. Ob prenosu klepeta se zgodovina sporočil shrani kot prenosna datoteka dokumenta AKA PDF, do katere lahko dostopate pozneje. Za izvedbo te metode ne potrebujete nobene aplikacije tretje osebe. Sledite spodnjim navodilom po korakih za podvajanje zgodovine konverzij:
1. Kosilo Google Chrome v brskalniku po vaši izbiri na vašem računalniku.
2. Zdaj zaženite spletno različico Microsoft Teams.
3. Naslednji, Prijava z uporabo vašega e-poštni ID in geslo.

4. Nato kliknite a pogovor da odprete zgodovino klepeta, ki jo želite izvoziti.
5. Pomaknite se do pogovora do naloži vse klepete pravilno.
6. Nato pritisnite Ctrl + Aključi skupaj na tipkovnici, da izberete sporočila v klepetu.
7. Zdaj odprite okno za tiskanje s pritiskom Tipki Ctrl + P istočasno.
8. Nato kliknite na Shrani kot PDF iz spustnega menija na Destinacija možnost.
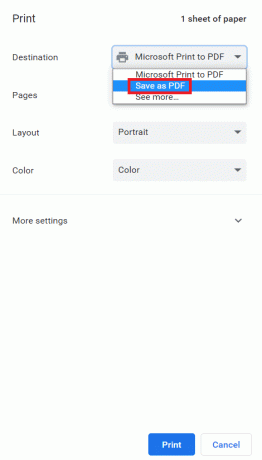
9. Na koncu kliknite na Shrani in izberite ciljna mapa da shranite datoteko.

Ko so koraki izvedeni in končate z izvozom klepeta Teams v PDF, boste lahko dostopali do sporočil, kadar koli želite. Tako lahko shranite klepet Teams kot PDF.
Preberite tudi:Odpravite napako Teams caa7000a v sistemu Windows 10
5. način: Izvozite klepet prek razširitve Google Chrome
Shranjevanje klepeta Teams kot PDF je odličen način za izvoz pogovora iz MS Teams, lahko pa poskusite tudi z drugo metodo, ki vključuje izvoz klepeta z razširitvijo Google Chrome. Pri tej metodi lahko posnamete posnetek celotne strani in ga nato pretvorite v PDF.
1. Obiščite Spletna trgovina Chrome strani.

2. Tukaj v iskalno vrstico vnesite GoFullPage in kliknite nanj.

3. Nato kliknite na Dodaj v Chrome.
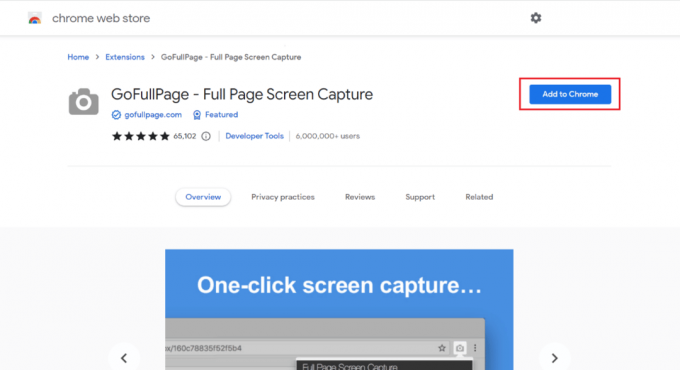
4. V pojavnem meniju kliknite na Dodajte razširitev.
5. Zdaj pa s pomočjo ikona kamere na vrhu lahko posnamete posnetek zaslona z uporabo Alt + Shift + P.
S to metodo lahko na svojo napravo shranite vsebino celotne strani v obliki slike.
6. način: Uporabite funkcijo Share to Outlook
Naslednja metoda, ki vam lahko pomaga pri izvoznem pogovoru MS Teams, vključuje uporabo računa Outlook. Če želite izvedeti več o tem, kako lahko uporabite Outlook za skupno rabo zgodovine klepeta, preverite spodnje korake:
1. Odprto Programska oprema MS Teams na vašem računalniku.
2. Zdaj izberite klepet ki jih želite deliti in shraniti.
3. Nato kliknite na tri pike v klepetu, da odprete Več možnosti.
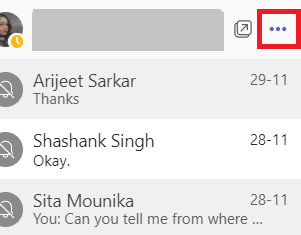
4. Nato kliknite na Delite v Outlooku s seznama.
5. Na koncu vnesite email naslov s katerim želite deliti klepet.
Preberite tudi:Kako nastaviti odsotnost v pisarni v Teams
7. način: uporabite Exchange PowerShell
Zadnja metoda za izvoz zgodovine klepeta Teams vključuje uporabo Exchange PowerShell. Lupina za upravljanje Exchange vam pomaga pri dostopu do nabiralnika skupine prek storitve Office 365. Če želite izvoziti svoja sporočila Teams z Exchange PowerShell, lahko sledite spodnjim korakom:
1. Kosilo Exchange PowerShell ukazni poziv na vaši napravi.
2. Zdaj izvedite dani ukaz v njem.
Get-mailbox – groupmailboxname | get-mailbox statistika | izberite-identiteto predmeta, mapo elementov, velikost mape
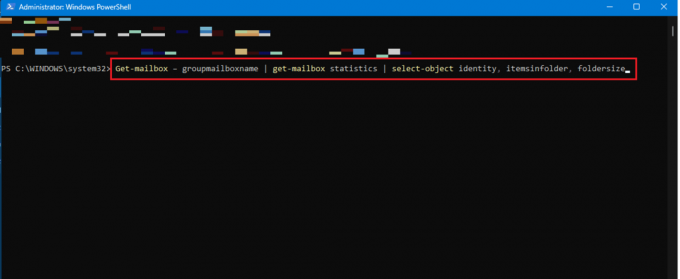
3. Izvedete lahko tudi naslednje ukaz če nimate dovoljenj za dostop do mape.
Get-mailbox – groupmailboxname | get-mailboxfolderpermission

4. Zdaj lahko dostopate -\pogovor\timski klepet mapo v Poštni nabiralnik ekipe v vaši spletni aplikaciji Onedrive za dostop do njene vsebine.
Pogosto zastavljena vprašanja (FAQ)
Q1. Ali lahko izvozim celoten klepet MS Teams?
Ans. Celoten pogovor lahko kopirate samo iz enega klepeta, vendar MS Teams ne dovoljuje izvozite cele klepete s platforme zaradi varnostnih norm.
Q2. Kje je shranjena zgodovina klepeta v Microsoft Teams?
Ans. Zgodovina klepetov v Microsoft Teams je shranjena v a tajna datoteka ki je dostopen uporabnikom, ki imajo dostop do svojih poštnih predalov. tudi Exchange PowerShell lahko pošlje klepete v Outlookov račun, tudi če datoteke niso javno dostopne.
Q3. Kako dolgo so shranjeni pogovori MS Teams?
Ans. Pogovori MS Teams so shranjeni za nedoločen čas privzeto na platformi.
Q4. Ali se sporočila Teams izbrišejo?
Ans. Sporočila ali pogovori postanejo primerni za samodejno brisanje, če a politiko hrambe je konfiguriran za brisanje klepetov.
V5. Ali se klepeti ali pogovori v MS Teams snemajo?
Ans. ja, se sestanke ali klice v Teams lahko posname in jih lahko preveri v prihodnosti.
Priporočeno:
- Kaj storiti, če WiFi deluje, vendar ne Ethernet v sistemu Windows 10?
- Popravite, da je skrbnik Microsoft Exchange blokiral to različico Outlooka
- Popravite Microsoft Teams, ki nenehno pravi, da sem odsoten, vendar nisem napaka
- Odpravite težavo s črnim zaslonom Microsoft Teams
Upamo, da bo naš doc MS Teams izvoz pogovora je bil uspešen in vas je dobro vodil glede različnih načinov, na katere lahko izvozite več pogovorov iz Teams v svojo napravo. Če imate kakršne koli druge dvome ali predloge, jih napišite spodaj v razdelku za komentarje.



