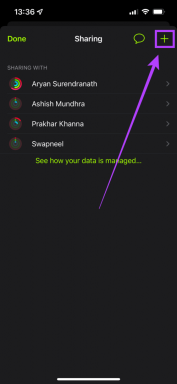Kako počistiti predpomnilnik in piškotke na Microsoft Edge
Miscellanea / / April 03, 2023

Predpomnilnik, shranjen v brskalniku, vam pomaga hitreje brskati. Toda sčasoma se lahko te začasne datoteke poškodujejo in upočasnijo hitrost brskanja. Zato bi morali vedeti, kako počistiti predpomnilnik v programu Microsoft Edge. Piškotek je podatek s spletnega mesta, ki se shrani v spletni brskalnik, da ga spletno mesto pozneje prikliče. Piškotki strežniku sporočijo, ali je uporabnik ponovno obiskal določeno spletno stran. Toda piškotki tretjih oseb lahko vplivajo na vašo zasebnost. Torej bi morali vedeti, kako počistiti predpomnilnik in piškotke v Microsoft Edge ter razloge, zakaj naj počistim predpomnilnik v Edge. Torej, prosimo, nadaljujte z branjem, če želite izvedeti več o tem.

Kazalo
- Kako počistiti predpomnilnik in piškotke na Microsoft Edge
- Ali naj počistim predpomnilnik na Edge?
- Kako počistiti predpomnilnik v programu Microsoft Edge?
- Kako samodejno počistiti predpomnilnik na Microsoft Edge?
- Kako izbrisati piškotke v programu Microsoft Edge?
Kako počistiti predpomnilnik in piškotke na Microsoft Edge
V tem priročniku vam bomo povedali, kako počistiti predpomnilnik in piškotke v programu Microsoft Edge. Dobili boste tudi odgovor, ali naj počistim predpomnilnik v Edgeu. Torej, brez odlašanja, začnimo!
Ali naj počistim predpomnilnik na Edge?
ja, morate počistiti predpomnilnik v brskalniku zaradi naslednjih razlogov:
- Predpomnilnik, shranjen v brskalniku, lahko zastari, ker spletna mesta redno posodabljajo podatke. In ko brskalnik naloži zastarele podatke, ne morete si ogledati najnovejših informacij.
- Dobite lahko tudi začasne datoteke pokvarjen.
- Bo sprosti prostor in izboljšajte svojo izkušnjo brskanja.
- Poleg tega bo povečati zasebnost.
Nadaljujte z branjem, če želite izvedeti, kako počistiti predpomnilnik v programu Microsoft Edge.
Kako počistiti predpomnilnik v programu Microsoft Edge?
Nekatera spletna mesta se lahko odprejo počasi, ko počistite predpomnilnik, vendar bo to povečalo zasebnost. Koraki za brisanje predpomnilnika v obravnavanem spletnem brskalniku so navedeni spodaj:
1. Odprite Microsoft Edge brskalnik na vašem računalniku.
2. Zdaj kliknite na ikona s tremi pikami v zgornjem desnem kotu zaslona.

3. V spustnem meniju izberite nastavitve.
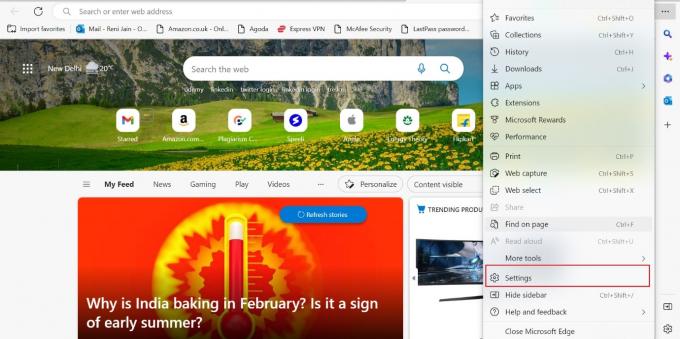
4. Po tem kliknite na Zasebnost, iskanje in storitve možnost v levem podoknu.
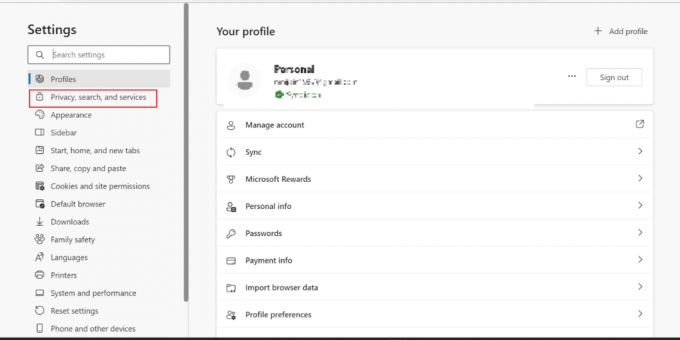
5. Naprej, za Počisti podatke brskanja kliknite na Izberite, kaj želite počistiti.

6. Zdaj izberite želenočasovni razpon Iz Časovni razpon možnost spustnega menija.
Opomba: Izbrali smo Zadnja ura na spodnji sliki.
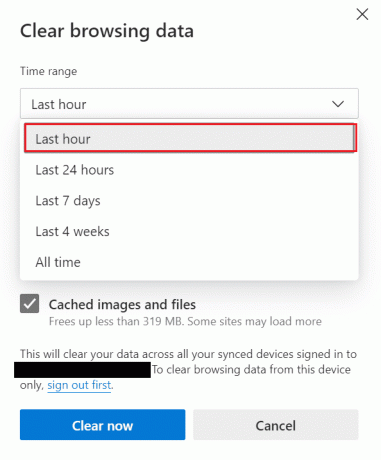
7. Izberite želena potrditvena polja za katere ne počistite predpomnilnika.
- Zgodovina brskanja
- Zgodovina prenosov
- Piškotki in drugi podatki spletnega mesta
- Predpomnjene slike in datoteke
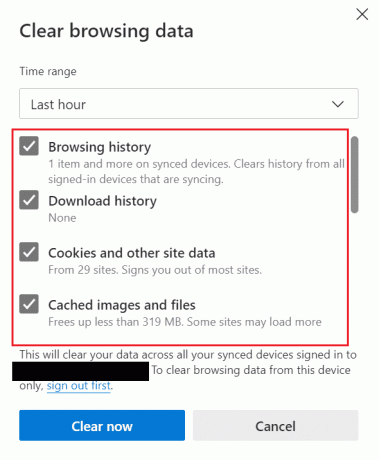
8. Nazadnje kliknite na Čisto zdaj.
Opomba: Ko pritisnete Počisti zdaj, bodo izbrisani vsi predpomnilnik in podatki brskanja.
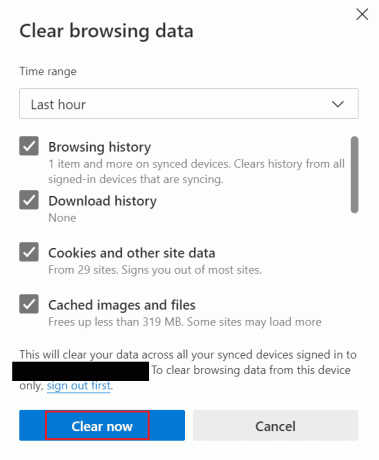
Nadaljujte z branjem, če želite izvedeti, kako počistiti predpomnilnik in piškotke v Microsoft Edge.
Preberite tudi: Kako počistiti predpomnilnik na televizorju Samsung
Kako samodejno počistiti predpomnilnik na Microsoft Edge?
Če ne marate ročnega dela, izberite to metodo. Ko vklopite predpomnjene slike in datoteke ter zgodovino brskanja, bodo vse začasne datoteke samodejno izbrisane. Torej si oglejte spodnje korake, če želite izvedeti, kako počistiti predpomnilnik v programu Microsoft Edge:
1. Najprej odprite Microsoft Edge.
2. Kliknite na ikona s tremi pikami > Nastavitve možnost.

3. Zdaj kliknite na Zasebnost, iskanje in storitve > Izberite, kaj želite počistiti vsakič, ko zaprete brskalnik.
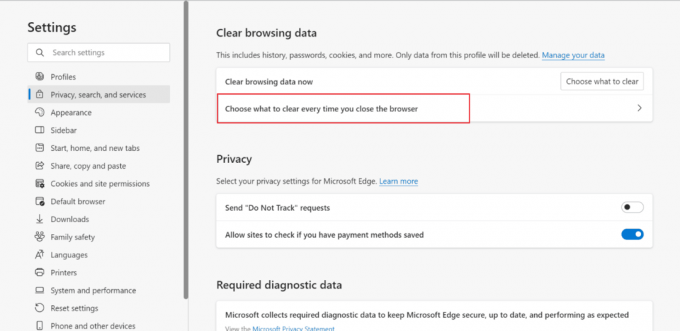
4. Vklopiti preklopi za Zgodovina brskanja in Predpomnjene slike in datoteke možnosti, kot je prikazano.
Opomba: Ko vklopite ti dve možnosti, bo samodejno počistil predpomnilnik in zgodovino brskanja vsakič, ko zaprete Microsoft Edge v sistemu Windows.
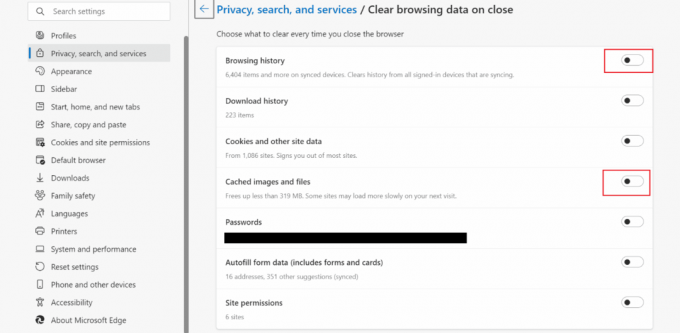
Kako izbrisati piškotke v programu Microsoft Edge?
Piškotki izboljšajo vaše uporabniško izkušnjo s shranjevanjem informacij o brskanju; zaradi shranjenih informacij vam ni treba znova izbrati svojih nastavitev. Vendar ga morate izbrisati, če svojo napravo delite z drugimi. Poleg tega lahko zastareli piškotki povzročijo težave, ko obiščete posodobljeno spletno mesto. Če želite izvedeti, kako izbrisati piškotke v programu Microsoft Edge, nadaljujte z branjem.
Možnost I: Izbriši vse piškotke
Če želite izbrisati vse piškotke v obravnavanem spletnem brskalniku, upoštevajte spodaj navedene korake:
1. Odprto Microsoft Edge na vašem računalniku.
2. Zdaj pritisnite Ctrl + Shift + Delete ključi za odpiranje Počisti podatke brskanja okna.
3. Izberite a Časovni razpon s spustnega seznama.
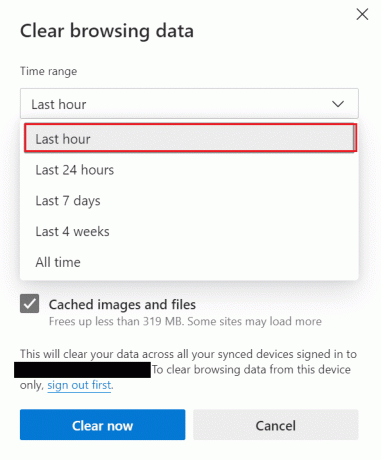
4. Po tem izberite samo potrditveno polje za Piškotki in drugi podatki spletnega mesta možnost.

5. Kliknite na Čisto zdaj da izbrišete vse piškotke za izbrano časovno obdobje.

Preberite tudi: Kako počistiti predpomnilnik in piškotke v brskalniku Google Chrome
Možnost II: Z določenega mesta
Če po obisku dvomljivega spletnega mesta opazite poslabšanje delovanja brskalnika, lahko odstranite piškotke za to določeno spletno mesto. Poleg tega, če protivirusna programska oprema na vašem računalniku označi piškotek, ga morate odstraniti. Poleg tega lahko izbrišete piškotke tretjih oseb, saj lahko postanete ranljivi. Koraki za izvedbo istega v vašem računalniku so navedeni spodaj:
1. Kosilo Microsoft Edge in kliknite na ikona s tremi pikami.
2. Kliknite na nastavitve.
3. Zdaj izberite Piškotki in dovoljenje spletnega mesta zavihek v levem podoknu.
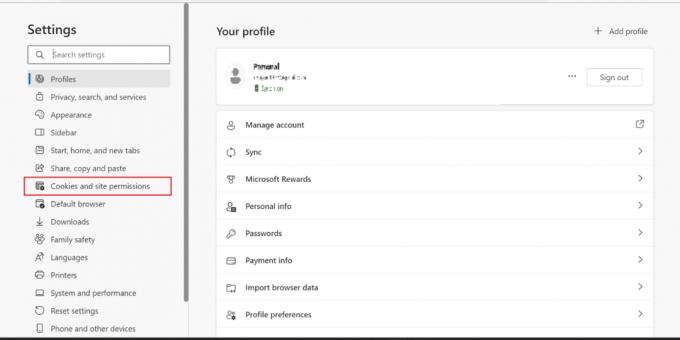
4. Tukaj kliknite Upravljanje in brisanje piškotkov in podatkov spletnih mest.
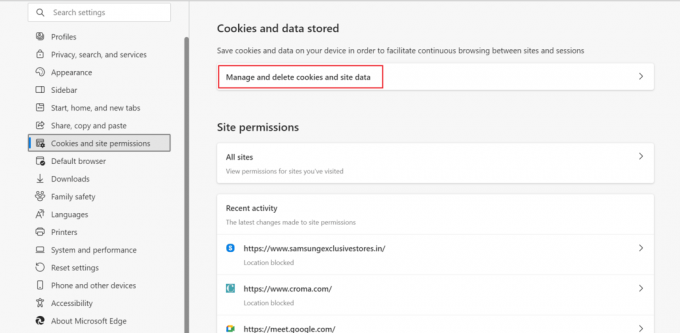
5. Nato kliknite na Oglejte si vse piškotke in podatke spletnih mest.
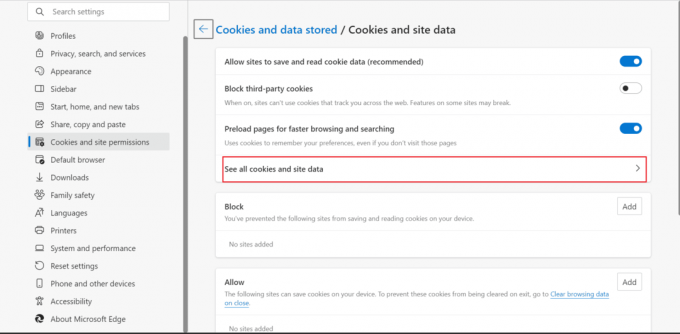
6. Tukaj kliknite na spustna puščica Iz želeno spletno mesto za katere želite izbrisati piškotke.
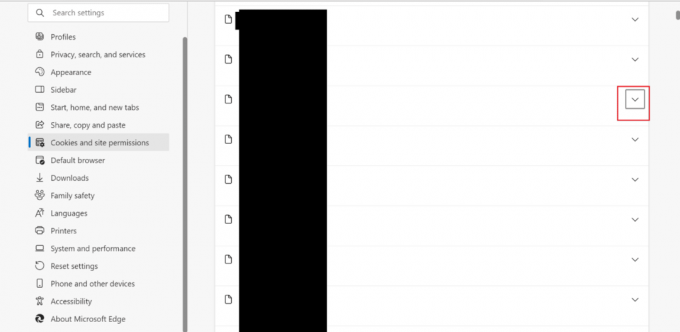
7. Na koncu kliknite na Ikona za brisanje.

Preberite tudi: Popravite, da se bližnjica Microsoft Edge nenehno pojavlja na namizju
Možnost III: vsakič, ko zaprete rob
To je še ena metoda, ki bo izbrisala piškotke vsakič, ko zaprete brskalnik. Namenjen je vsem, ki želijo prihraniti čas in nimajo osebne naprave. Oglejte si spodnje korake, če želite izvedeti, kako samodejno izbrisati piškotke v Microsoft Edge:
1. Pomaknite se do Microsoft Edge stran z nastavitvami.
2. Zdaj kliknite na Zasebnost, iskanje in storitve > Izberite, kaj želite počistiti vsakič, ko zaprete brskalnik.

3. Potem, vklopiti stikalo za Piškotki in drugi podatki spletnega mesta možnost.

Priporočeno:
- 9 načinov za odpravo napake Apex Legends No Servers Found
- Kako izvoziti stike iz Gmaila
- Kako počistiti predpomnilnik Spotify v sistemu Windows 10
- [VODNIK] Ponastavite Microsoft Edge na privzete nastavitve
Upamo, da ste se naučili kako počistiti predpomnilnik in piškotke na Microsoft Edge in ali naj počistim predpomnilnik na Edge. Lahko se obrnete na nas s svojimi vprašanji in predlogi prek spodnjega oddelka za komentarje. Sporočite nam tudi, kaj želite izvedeti naslednje.