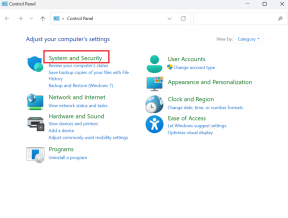Kako odpraviti težave z Bluetooth v sistemu Windows 10
Miscellanea / / November 28, 2021
Ali imate težave z napravo Bluetooth v sistemu Windows 10? Mnogi uporabniki so poročali o težavi z Bluetooth med povezovanjem z drugimi napravami. S to težavo se morda soočate zaradi nedavne posodobitve sistema Windows, ki je morda nadomestila vaše trenutne gonilnike. To morda ne velja za vse, vendar je v večini primerov nedavna posodobitev ali nedavne spremembe programske in strojne opreme glavni vzrok za težave z Bluetooth.

Bluetooth je priročen, ko gre za povezovanje in prenos datotek med dvema napravama, ki podpirata Bluetooth. Včasih morate svojo strojno opremo, kot je tipkovnica ali miška, povezati prek Bluetooth na vašo napravo. Na splošno je treba imeti Bluetooth v delovnem načinu na vaši napravi. Nekatere pogoste napake, ki jih morda opazite, so Bluetooth se ne more povezati, Bluetooth ni na voljo, Bluetooth ne zazna nobene naprave itd. Ni vam treba skrbeti, saj bomo danes videli, kako odpravite težave z Bluetooth v sistemu Windows 10 s pomočjo spodaj navedenega vodnika za odpravljanje težav.
Vsebina
- Kako odpraviti težave z Bluetooth v sistemu Windows 10
- 1. način: Posodobite gonilnike Bluetooth
- 2. način: Znova namestite Bluetooth napravo
- 3. način: Preverite, ali je Bluetooth omogočen
- 4. način: Prepričajte se, da je Bluetooth mogoče odkriti
- 5. način: Preverite strojno opremo Bluetooth
- 6. način: omogočite storitve Bluetooth
- 7. način: Zaženite orodje za odpravljanje težav Bluetooth
- 8. način: Spremenite nastavitve varčevanja z energijo
- 9. način: Odstranite povezano napravo in se znova povežite
Kako odpraviti težave z Bluetooth v sistemu Windows 10
Poskrbite za ustvarite obnovitveno točko samo v primeru, da gre kaj narobe.
1. način: Posodobite gonilnike Bluetooth
Če se v sistemu Windows 10 soočate s kakršno koli težavo Bluetooth, je eden najboljših načinov za odpravo težave posodobitev gonilnikov Bluetooth. Razlog je v tem, da se gonilniki včasih poškodujejo ali zastarijo, kar povzroča težave z Bluetooth.
1. Pritisnite tipko Windows + R in nato vnesite devmgmt.msc in pritisnite Enter.

2. Razširite Bluetooth, nato z desno tipko miške kliknite svojo napravo Bluetooth in izberite Posodobite gonilnik.
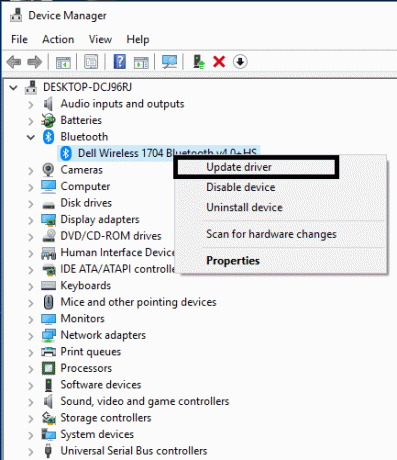
3.Izberite “Samodejno poiščite posodobljeno programsko opremo gonilnika« in pustite, da konča postopek.

4. Če je zgornji korak uspel odpraviti vašo težavo, potem dobro, če ne, nadaljujte.
5. Znova izberite “Posodobite programsko opremo gonilnika« tokrat na naslednjem zaslonu izberite »Prebrskaj moj računalnik za programsko opremo gonilnika.“

6. Zdaj izberite »Naj izberem s seznama razpoložljivih gonilnikov na mojem računalniku.”

7.Nazadnje s seznama izberite združljiv gonilnik za vaš Bluetooth naprava in kliknite Naprej.
8. Pustite, da se zgornji postopek konča in znova zaženite računalnik, da shranite spremembe.
2. način: Znova namestite Bluetooth napravo
Če se vaša naprava Bluetooth ne odziva ali ne deluje, morate znova namestiti gonilnike Bluetooth, da odpravite to težavo.
1. Pritisnite tipko Windows + R in nato vnesite devmgmt.msc in pritisnite Enter.

2.Razširite Bluetooth nato z desno tipko miške kliknite svojo napravo in izberite Odstrani.
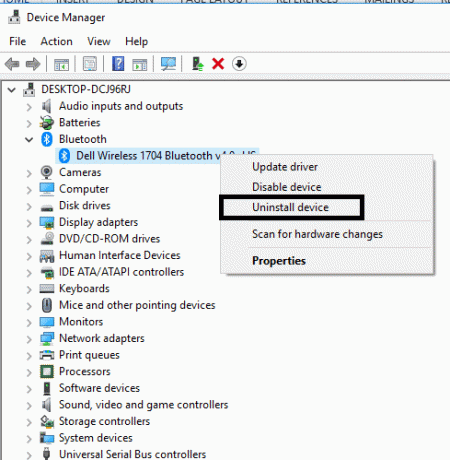
3. Če zahteva potrditev, izberite da nadaljevati.
4. Zdaj v meniju Upravitelj naprav kliknite Dejanje in izberite »Preglejte spremembe strojne opreme“. To bo samodejno namestilo privzete gonilnike Bluetooth.

5. Nato odprite nastavitve sistema Windows 10 in preverite, ali lahko dostopate do nastavitev Bluetooth.
Windows bo namestil tudi zahtevan posodobljen gonilnik. Upajmo, da bo to rešilo težavo in da bo vaša naprava spet v delovnem načinu.
3. način: Preverite, ali je Bluetooth omogočen
Vem, da se to morda sliši nekoliko neumno, a včasih so te malenkosti lahko zelo koristne. Ker je nekaj uporabnikov, ki so bodisi pozabili omogočiti Bluetooth ali pa so ga pomotoma onemogočili. Zato je priporočljivo, da se vsi najprej prepričajo, da je Bluetooth vzpostavljen in deluje.
1. Pritisnite tipko Windows + I, da odprete nastavitve, nato kliknite na Naprave.

2. V levem meniju kliknite na Bluetooth in druge naprave.
3. Zdaj v desnem podoknu okna preklopite stikalo pod Bluetooth na ON Da bi Omogoči o Bluetooth.

4. Ko končate, lahko zaprete okno z nastavitvami.
4. način: Prepričajte se, da je Bluetooth mogoče odkriti
V mnogih primerih morda mislite, da Bluetooth ne deluje, ko se ne morete povezati s svojo napravo. Toda to se lahko preprosto zgodi, če vaše naprave ali Windows 10 Bluetooth ni mogoče odkriti. Vklopiti morate način odkrivanja:
1. Pritisnite tipko Windows + I, da odprete nastavitve, nato pa se pomaknite do Naprave >Bluetooth in druge naprave.

2. Na desni strani pod Povezano nastavitev morate klikniti Več možnosti Bluetooth.
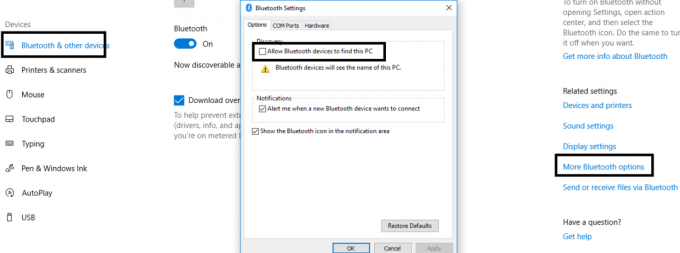
3. Tukaj morate označiti »Dovoli napravam Bluetooth, da najdejo ta računalnik“. Kliknite Uporabi, nato pa V redu.

Zdaj je vaša naprava vidna in jo je mogoče seznaniti z drugimi napravami, ki podpirajo Bluetooth.
5. način: Preverite strojno opremo Bluetooth
Drug verjeten razlog je lahko poškodba strojne opreme. Če je vaša strojna oprema Bluetooth poškodovana, ne bo delovala in prikazovala napake.
1. Odprite Nastavitev in se pomaknite do Naprave >Bluetooth in druge naprave.

2. Na desni strani pod Povezano nastavitev morate klikniti Več možnosti Bluetooth.
3. Zdaj se morate pomakniti do Zavihek Strojna oprema in preverite Razdelek o stanju naprave za morebitne napake.
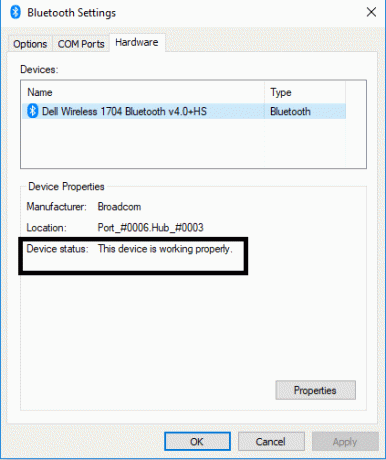
6. način: Omogočite storitve Bluetooth
1. V iskalno vrstico Windows vnesite Storitve in jo odprite. Ali pritisnite Tipka Windows + R nato vtipkajte storitve.msc in pritisnite Enter, da odprete storitve.

2. Na seznamu več storitev morate poiskati storitev za podporo Bluetooth.
3. Z desno miškino tipko kliknite Storitev za podporo Bluetooth in izberite Ponovni zagon.

4. Znova kliknite z desno tipko miške in izberite Lastnosti.
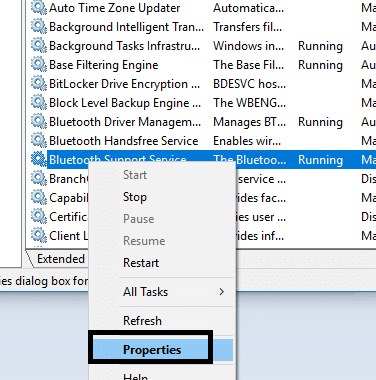
5. Poskrbite, da ste nastavili Vrsta zagona do Samodejno in če storitev še ne deluje, kliknite Start.

6. Kliknite Uporabi in nato V redu.
Upajmo, da boste svoje težave rešili z napravami Bluetooth v vašem sistemu.
7. način: Zaženite orodje za odpravljanje težav Bluetooth
1. Pritisnite tipko Windows + I, da odprete nastavitve, nato kliknite na Posodobitev in varnost.

2. V levem meniju izberite Odpravljanje težav.
3. Zdaj v desnem podoknu okna kliknite »Bluetooth« v razdelku Poiščite in odpravite druge težave.
4. Nato kliknite na "Zaženite orodje za odpravljanje težav« in sledite navodilom na zaslonu, da zaženete orodje za odpravljanje težav.

5. Znova zaženite računalnik, da shranite spremembe in preverite, ali lahko Popravite, da se Bluetooth ne more izklopiti v sistemu Windows 10.
8. način: Spremenite nastavitve varčevanja z energijo
1. Pritisnite tipko Windows + R in nato vnesite devmgmt.msc in pritisnite Enter, da odprete upravitelja naprav. Ali pritisnite Tipka Windows + X in s seznama izberite Upravitelj naprav.

2. Nato razširite Bluetooth dvojni klik na vašem Bluetooth naprava.
3. V oknu z lastnostmi Bluetooth se morate pomakniti do Upravljanje napajanja zavihek in počistite potrditveno polje “Dovolite računalniku, da izklopi to napravo, da prihranite energijo“.
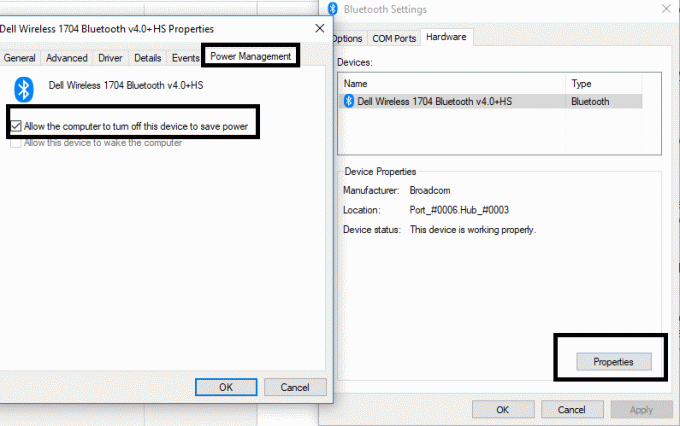
9. način: Odstranite povezano napravo in se znova povežite
V nekaterih primerih so uporabniki poročali, da se niso mogli povezati z že seznanjenimi napravami. Od začetka morate samo odstraniti seznanjene naprave in jih znova povezati. Preprosto se morate pomakniti do nastavitev Bluetooth, kjer morate v razdelku Seznanjene naprave izbrati napravo in klikniti na Odstranite napravo gumb.
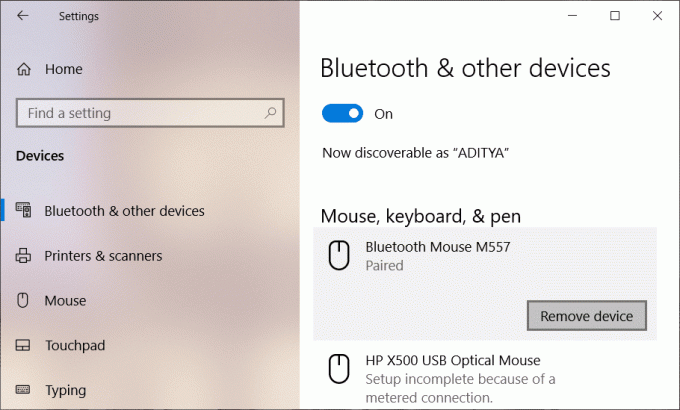
Priporočeno:
- Popravi Prišlo je do težave z varnostnim potrdilom tega spletnega mesta
- Odstranite Activate Windows Watermark iz sistema Windows 10
- Omogočite Flash za določena spletna mesta v Chromu
- Kako stransko naložiti aplikacije v sistemu Windows 10
Upam, da so bili zgornji koraki v pomoč in zdaj lahko enostavno odpravite težave z Bluetooth v sistemu Windows 10, če pa imate še vedno kakršna koli vprašanja v zvezi s to vadnico, jih lahko postavite v razdelku za komentarje.