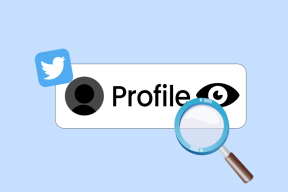8 načinov, kako popraviti, da gumbi trgovine Steam ne delujejo
Miscellanea / / April 03, 2023

Milijoni igralcev iger se pri nakupu, prenosu in igranju svojih najljubših iger zanašajo na trgovino Steam. Vendar pa lahko uporabniki naletijo na težave, ko gumbi v trgovini ne delujejo pravilno, kar jim preprečuje nakupovanje ali učinkovito krmarjenje po platformi. To je lahko frustrirajoče doživetje, a dobra novica je, da je na voljo več rešitev za rešitev težave. Ta članek vas bo vodil skozi korake, potrebne za odpravljanje težav in rešitev težave z gumbi Steam Store, ki ne delujejo. Najprej pa poglejmo, zakaj gumbi Steam ne delujejo.

Kazalo
- Načini za odpravo nedelovanja gumbov trgovine Steam
- Zakaj gumbi Steam ne delujejo?
- Zakaj gumbi Steam Deck ne delujejo?
- Kako popraviti, da gumbi trgovine Steam ne delujejo
- 1. način: počakajte na čas delovanja strežnika
- 2. način: Odpravljanje težav z omrežno povezljivostjo
- 3. način: Posodobite Steam
- 4. način: Znova se prijavite v račun Steam
- 5. način: Osvežite trgovino Steam
- 6. način: Počistite predpomnilnik za prenos Steam
- 7. način: Znova namestite Steam
- 8. način: Obrnite se na podporo za Steam
Načini za odpravo nedelovanja gumbov trgovine Steam
Tukaj se boste podrobno seznanili s težavo, da gumbi Steam ne delujejo.
Zakaj gumbi Steam ne delujejo?
Razlogov, zakaj gumbi Steam ne delujejo, je lahko več, vključno z:
- Eden od razlogov, zakaj gumbi Steam morda ne delujejo, je zastarela programska oprema odjemalca Steam.
- Drug pogost razlog za nedelovanje gumbov Steam so spori z drugo programsko opremo v računalniku. To lahko vključuje protivirusno programsko opremo, nastavitve požarnega zidu ali druge aplikacije, ki lahko motijo normalno delovanje trgovine Steam.
- Poškodovane datoteke iger in težave s strežniki Steam.
- Težave z brskalnikom ali razširitvami brskalnika lahko povzročijo tudi prenehanje delovanja gumbov Steam.
- Zastareli gonilniki grafične kartice lahko tudi povzročijo, da gumbi Steam ne delujejo pravilno.
Zdaj pa poglejmo, zakaj gumbi Steam Deck ne delujejo.
Hiter odgovor
Poskusite posodobiti odjemalca Steam, da odpravite težavo. Lahko tudi osveži trgovino Steam tako, da z desno miškino tipko kliknete kjer koli na strani in izberete Ponovno naloži možnost.
Zakaj gumbi Steam Deck ne delujejo?
Ko uporabljajo Steam Deck, prenosni igralni krmilnik podjetja Valve Corporation, uporabniki pogosto poročajo, da Steam ne more ničesar klikniti. Lahko je več razlogov, zakaj gumbi na Steam Decku ne delujejo, vključno z:
- Zastarela strojna programska oprema: Za rešitev težav z gumbi bo Steam Deck morda zahteval posodobitev vdelane programske opreme.
- Težave s povezavo: Steam Deck je morda nepravilno povezan z napravo, kar povzroča težave z gumbi.
- Težave z baterijo: Če je baterija skoraj prazna, Steam Deck, vključno z gumbi, morda ne bo deloval pravilno.
- drugo aplikacije ali programsko opremo na napravi morda vmešavanje s Steam Deck, kar povzroča težave z gumbi.
- Fizična poškodba: Če Steam Deck pade na tla ali se fizično poškoduje, lahko povzroči težave z gumbi.
- Težave s kalibracijo: Če Steam Deck ni pravilno umerjen, gumbi morda ne bodo delovali, kot je predvideno.
- Napake strojne opreme: V nekaterih primerih so gumbi Steam Decka preprosto okvarjeni in jih je treba zamenjati.
Uporabniki lahko sprejmejo ustrezne korake za rešitev težave in obnovijo polno funkcionalnost svojega Steam Decka tako, da razumejo možne vzroke za težave z gumbi Steam Deck, ki ne delujejo. Zdaj pa pojdimo k glavnemu delu članka, popravimo, da gumbi Steam Store ne delujejo.
Kako popraviti, da gumbi trgovine Steam ne delujejo
Če ste se pojavili tukaj, imate verjetno težave pri krmarjenju po trgovini Steam, ker nekateri gumbi ne delujejo. Zato smo zagotovili nekaj metod za odpravo težave z gumbi Steam Store, ki ne delujejo, tukaj so:
1. način: počakajte na čas delovanja strežnika
Uporabniki lahko obiščejo tudi DownDetector Spletna stran. To spletno mesto spremlja številne strežnike, vključno s Steamom. Uporabniki lahko preprosto obiščejo spletno mesto, vnesejo Steam in si ogledajo druga uporabniška poročila o nedelovanju strežnikov ob različnih urah čez dan.

2. način: Odpravljanje težav z omrežno povezljivostjo
Ponovni zagon usmerjevalnika lahko včasih odpravi težave z internetno povezavo. Izklopite usmerjevalnik in počakajte 30 sekund, preden ga znova vklopite. Preglejte kabelske povezave: Preverite, ali so vsi kabli, vključno z napajalnim in ethernetnim kablom, ki usmerjevalnik povezuje z vašim računalnikom, pravilno priključeni. Preberite naš članek o Kako odpraviti težave z omrežno povezljivostjo.

Preberite tudi:Kako popraviti preveč napak pri prijavi v Steam zaradi omrežne napake
3. način: Posodobite Steam
Steam torej ne more ničesar klikniti ali pa gumbi preprosto ne delujejo, zato lahko težavo reši posodobitev Steama. Če želite posodobiti Steam, sledite tem korakom:
1. Pojdi na Aplikacija Steam na vašem računalniku in Vpiši se na vaš račun.
2. Kliknite na Steam v zgornjem levem kotu okna.

3. Iz spustni meni, izberite Preverite posodobitve odjemalca Steam.
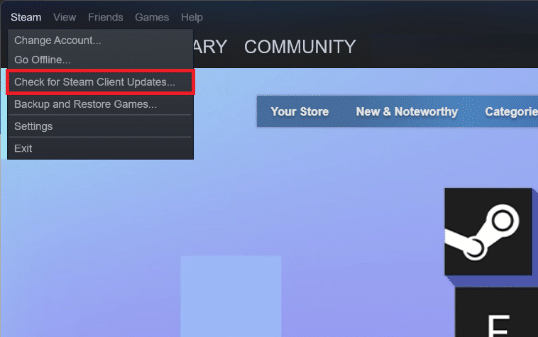
Steam bo zdaj preveril morebitne posodobitve programske opreme in jih prenesel, če so na voljo.
4. Sledite navodilom na zaslonu, da namestite morebitne posodobitve, ki so na voljo.
5. Ko so posodobitve nameščene, znova zaženite Steam za uporabo sprememb.
4. način: Znova se prijavite v račun Steam
Tukaj so koraki za ponovno prijavo v vaš račun Steam:
1. Odprite Aplikacija Steam na vašem računalniku.
2. Kliknite na vašo Ime profila Steam v zgornjem desnem kotu okna.

3. V spustnem meniju kliknite na Odjava iz računa.

4. Kliknite na ODJAVA potrditi.

5. Zdaj vnesite svoje IME RAČUNA in GESLO v ustrezna polja, nato kliknite Prijava.
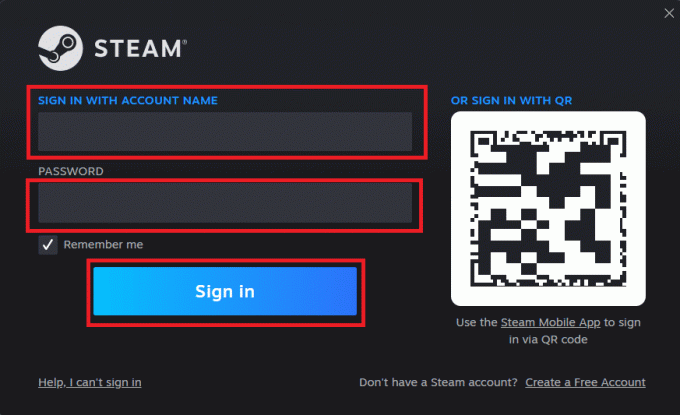
Preberite tudi:Popravi Steam Image Failed Upload
5. način: Osvežite trgovino Steam
Ker Steam ne more klikniti ničesar, so nekateri uporabniki poročali, da je težavo s trgovino Steam rešila preprosta osvežitev strani. Steamovi strežniki se morda upočasnjujejo, kar povzroča, da se nekateri gumbi ne nalagajo pravilno.
Če želite osvežiti trgovino Steam:
1. Z desno miškino tipko kliknite kjer koli na strani, da prikažete meni možnosti.
2. Če želite osvežiti Steam, izberite Ponovno naloži možnost.

6. način: Počistite predpomnilnik za prenos Steam
Predpomnilnik za prenos Steam vsebuje podatke in posodobite datoteke za aplikacijo Steam ter svoje igre. Če nekateri gumbi trgovine Steam na platformi ne delujejo, poskusite izbrisati predpomnilnik za prenose in preverite, ali je težava izginila. Če želite to narediti, sledite tem korakom:
1. Najprej pojdite na Steam nastavitve.

2. Nato izberite Zavihek Prenosi.

3. Na koncu kliknite Počisti predpomnilnik za prenos in sledite navodilom na zaslonu za nadaljevanje.

Preberite tudi:Odpravite napako AppHangB1 v Steamu
7. način: Znova namestite Steam
Če gumbi trgovine Steam še vedno ne delujejo, vam priporočamo, da znova namestite Steam na svoj računalnik. Tako lahko zagotovite, da njegove namestitvene datoteke niso poškodovane in da imate najnovejšo različico. Če želite znova namestiti Steam, sledite tem korakom:
1. Odprite Aplikacija Steam in kliknite na Steam v zgornjem levem kotu. Tukaj izberite nastavitve možnost v meniju.

2. V Prenosi zavihek, kliknite na MAPE KNJIŽNICE STEAM da odprete upravitelja shrambe.
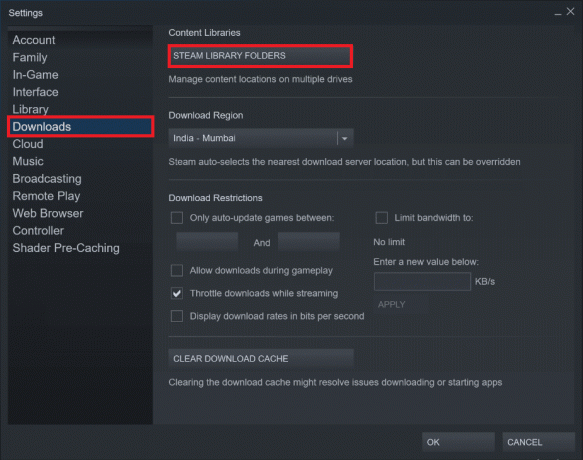
3. Izberite lokalni pogon na katerem so igre nameščene. Evo, izbrali smo Lokalni pogon (d).
Opomba: Privzeta lokacija za namestitev iger Steam je Lokalni pogon (c).
4. Kliknite na tri pike in izberite Brskaj po mapi odpreti Steamapps mapo.
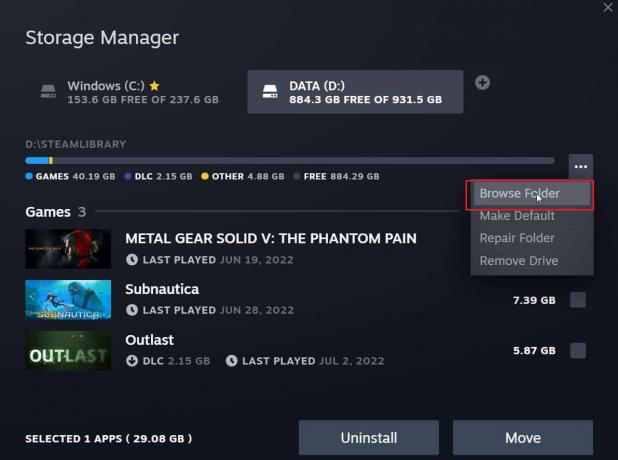
5. Kliknite na SteamLibrary kot je prikazano spodaj, da se vrnete nazaj.
Opomba: Če v naslovni vrstici niste našli SteamLibrary, pojdite v prejšnjo mapo in poiščite mapo SteamLibrary.
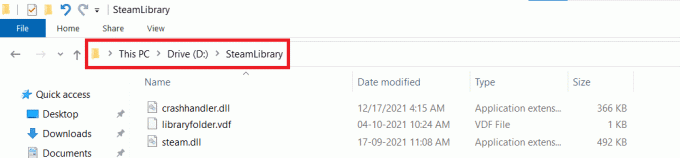
6. Kopiraj Steamapps mapo s pritiskom Tipki Ctrl + C skupaj.

7. Prilepite Steamapps mapo na drugo mesto za varnostno kopiranje s pritiskom Tipki Ctrl + V istočasno.
8. Pritisnite Windows ključ, vrsta Nadzorna plošča, nato kliknite na Odprto.

9. Set Ogled po > Kategorija, nato kliknite na odstranitev programa možnost pod Programi razdelek.
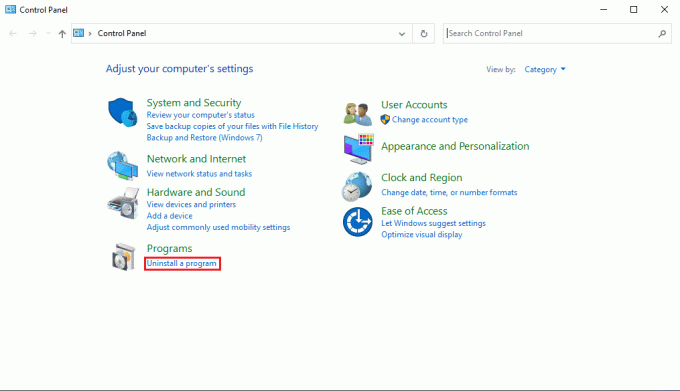
10. Poišči Steam in z desno miškino tipko kliknite nanj.
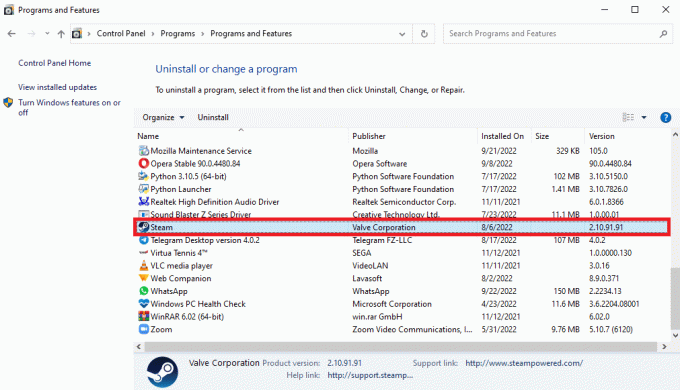
11. Končno kliknite Odstrani.
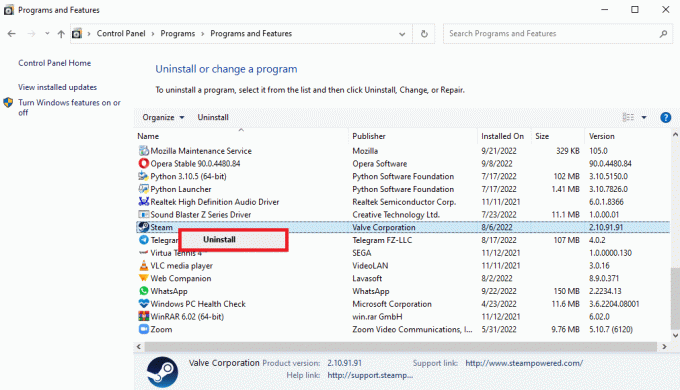
12. Kliknite na ja v pozivu UAC.
13. Kliknite na Odstrani za potrditev odstranitve.

14. Kliknite na Zapri ko je aplikacija v celoti odstranjena iz sistema.
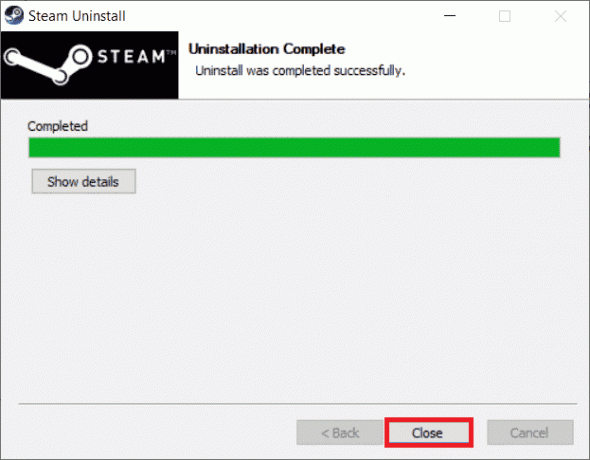
15. Kliknite na Začetek, vrsta %localappdata% in udaril Tipka Enter.
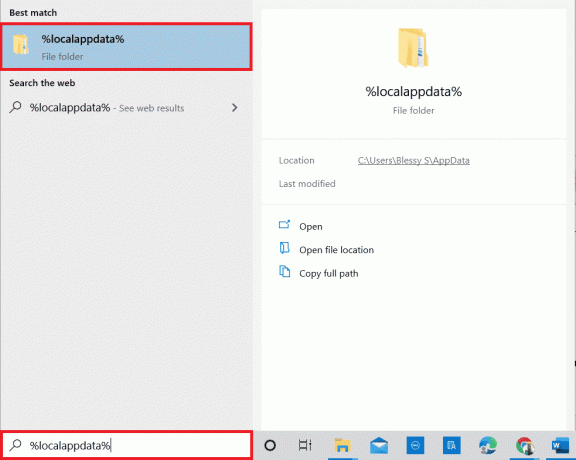
16. Zdaj z desno miškino tipko kliknite Steam mapo in izberite Izbriši.
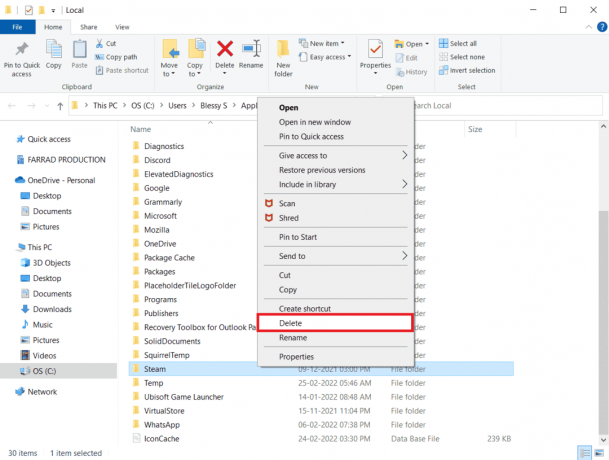
17. Ponovno pritisnite Windows ključ, vrsta %podatki aplikacije% in kliknite na Odprto.
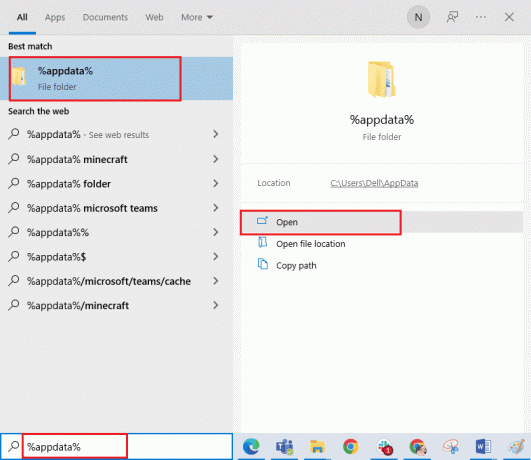
18. Izbriši Steam mapo kot prej.
19. potem, znova zaženite računalnik.
20. Obiščite Uradna stran Steam in kliknite na NAMESTI STEAM da dobite izvedljivo namestitveno datoteko Steam.
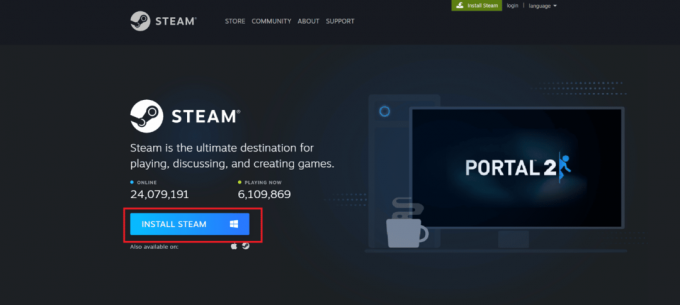
21. Kliknite na nameščena izvršljiva datoteka da namestite aplikacijo in odpravite napako Steam 26.
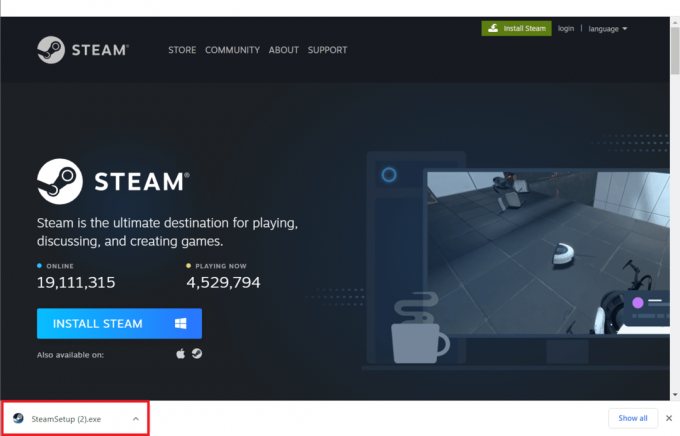
22. Kliknite na ja v pozivu.
23. V čarovniku za namestitev kliknite na Naprej >.

24. Izberite želeni jezik in kliknite na Naprej >.
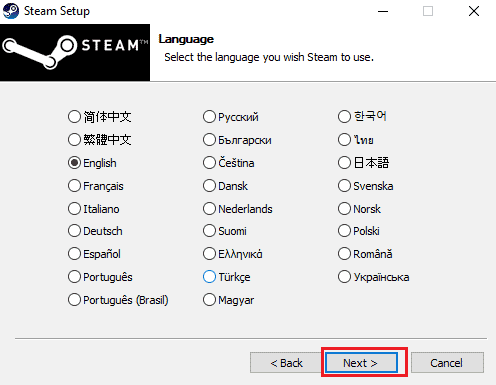
25. Nato kliknite na Namestite.
Opomba: Če ne želite, da se aplikacija namesti v omenjeno privzeto mapo, izberite želeno ciljno mapo s klikom na Prebrskaj možnost.

26. Počakajte na Steam odjemalec ki ga želite namestiti in kliknite Končaj.
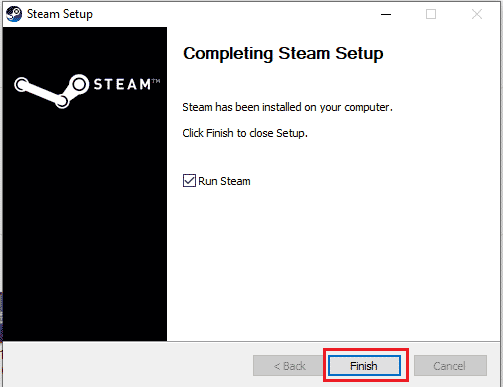
27. Ko je namestitev končana, se prijavite s svojim Poverilnice Steam.

28. Prilepite Steamapps mapo na privzeto lokacijo pot.
C:\Programske datoteke (x86)\Steam\SteamLibrary
Opomba: Lokacija se lahko spremeni glede na to, kje prenesete igre.
Preberite tudi:Odpravite napako Steam 26 v sistemu Windows 10
8. način: Obrnite se na podporo za Steam
Kljub temu, če gumbi Steam Store ne delujejo, je edina rešitev, ki ji preostane, poročanje o težavi Podpora za Steam. Ker vas bodo vodili z zahtevanimi koraki in postopkom za rešitev vaše težave. Z njihovim vodstvom morate biti sposobni rešiti težavo.

Priporočeno:
- 7 načinov, kako popraviti, da se nalepke WhatsApp ne prikazujejo
- Ali lahko trajno izbrišete račun Steam?
- Kaj je Steam Deck?
- Popravek Ni bilo mogoče vzpostaviti povezave z omrežjem Steam Napaka
Zato je težava z nedelovanjem gumbov trgovine Steam pogosta težava med uporabniki Steam. Vendar z metodami, obravnavanimi v tem članku popravite, da gumbi Steam Store ne delujejo, bi morali rešiti težavo in še naprej brez prekinitev uživati v igrah Steam. Ne glede na to, ali gre za preprosto težavo s predpomnilnikom ali za bolj zapleteno težavo z vašim brskalnikom, vam bo upoštevanje korakov, opisanih v tem članku, pomagalo hitro popraviti gumbe trgovine Steam. Če se težava ponovi, je najbolje, da se za nadaljnjo pomoč obrnete na podporo Steam. Če imate kakršna koli vprašanja ali predloge, jih lahko pustite v spodnjem razdelku za komentarje.