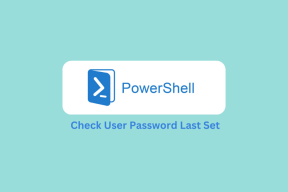16 nastavitev, ki bi jih morali spremeniti, da zaščitite svojo zasebnost v sistemu Windows 11
Miscellanea / / April 03, 2023

Ko gre za internetno zasebnost, varnost naprav, varnost podatkov in druge prenapihnjene izraze, kot so ti, je res, da je v dobi izboljšane funkcionalnosti zasebnost nomadska in izročila. Tudi če se uporabnik poskuša omejiti, je vedno možno, da na tak ali drugačen način vsaj majhen del podatkov, shranjenih na napravi, ostane shranjen v oblaku. Obstajajo časi, ko se informacije od uporabnikov prevzamejo na prepričljiv način, medtem ko se maskirajo kot improvizacijo. Kršitve podatkov so razširjene in najtežje je, da so ljudje v bistvu shranili nekaj osebnih podatkov v svoje osebne računalnike. Odslej sta zasebnost in varnost na ostrini meča. Vendar pa so nastavitve zasebnosti in možnosti za prilagajanje v sistemu Windows 11 nekaj najboljših. Torej, če ste nekdo, ki išče nasvete o istem, vam ponujamo koristen vodnik, ki vas bo naučil, kako zaščititi svojo zasebnost v sistemu Windows 11. Izvedimo nastavitve za zaščito vaše zasebnosti v sistemu Windows 11. Nadaljujte z branjem, če želite spremeniti varnostne nastavitve sistema Windows 11.

Kazalo
- Nastavitve, ki bi jih morali spremeniti, da zaščitite svojo zasebnost v sistemu Windows 11
- Nastavitve zasebnosti sistema Windows 11
- Nekatere varnostne nastavitve v sistemu Windows
Nastavitve, ki bi jih morali spremeniti, da zaščitite svojo zasebnost v sistemu Windows 11
Tukaj je nekaj rešitev, ki jih lahko uporabite za izboljšanje varnosti sistema Windows 11. Te rešitve bodo zaščitile vašo napravo pred kakršno koli varnostno napako in ne bodo zbirale in shranjevale nobenih informacij brez vašega soglasja.
Nastavitve zasebnosti sistema Windows 11
Izvedba teh nastavitev bi preprečila shranjevanje podatkov in informacij v napravi na strežnikih v oblaku. Deaktiviral bo Microsoftov dostop do osebnih podatkov, ne da bi se uporabnik s tem izrecno strinjal. To so med najpomembnejšimi varnostnimi nastavitvami v sistemu Windows 11.
1. Spremenite splošne nastavitve zasebnosti
Splošne nastavitve zasebnosti so povezane z ustreznimi oglasi in priporočili, predlogi, jezikovnimi nastavitvami in čim ne. Windows ustvari oglaševalski ID, ki pošilja ustrezne sugestivne oglase in je edinstven za vsakega uporabnika glede na njegova iskanja in opazovanja. Če to izklopite, ne odstranite oglasov, ampak ustvarite oviro, da brskalnik ali operacijski sistem pokuka v vaše zasebno območje zanimanja. Če želite spremeniti splošne nastavitve zasebnosti:
1. Kosilo nastavitve v računalniku z operacijskim sistemom Windows 11.
2. Premakni se na Zasebnost in varnost iz stranske vrstice.
3. Kliknite na Splošno pod Windows dovoljenja razdelek.
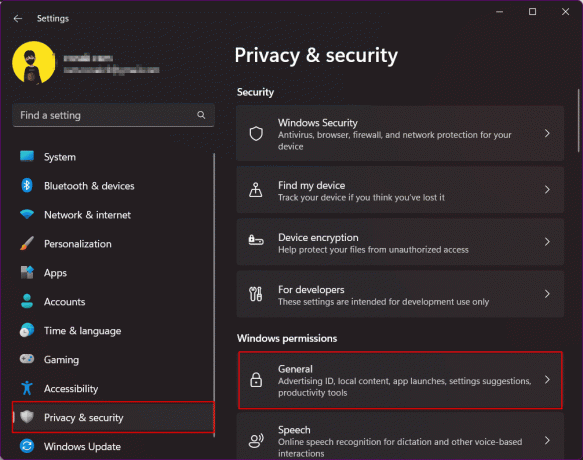
4. Preklopite za izklop in onemogočite vsa dovoljenja, dana sistemu Windows za sledenje vaši aplikaciji, izstrelitve skladb, spoznati svoje interese, in prikazovati prilagojene oglase na podlagi tega. Poleg tega blokira spletnim mestom dostop do vašega privzetega jezika.
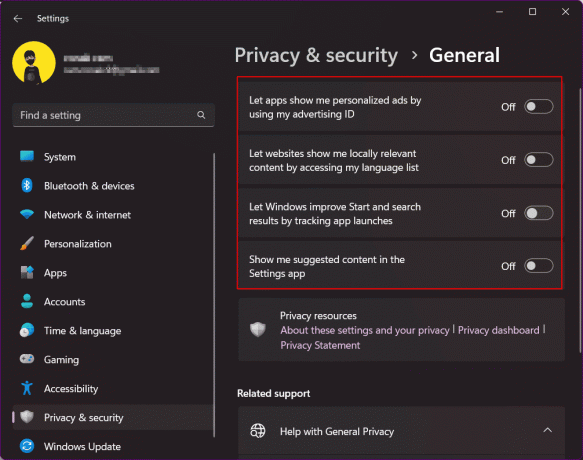
2. Izklopite spletno prepoznavanje govora
Windows 11 je v svojem operacijskem sistemu dobil nove funkcije glasovnega tipkanja in glasovnega dostopa, ki uporabljajo Microsoftovo spletno prepoznavanje govora za izvajanje ukazov in omogočajo tudi narekovanje. Če to izklopite, preprečite Microsoftu pošiljanje podatkov v shrambo v oblaku. Zato zaščitite svojo zasebnost v operacijskem sistemu Windows 11.
1. Kosilo nastavitve v računalniku in se premaknite na Zasebnost in varnost.
2. Pomaknite se in kliknite naGovor.
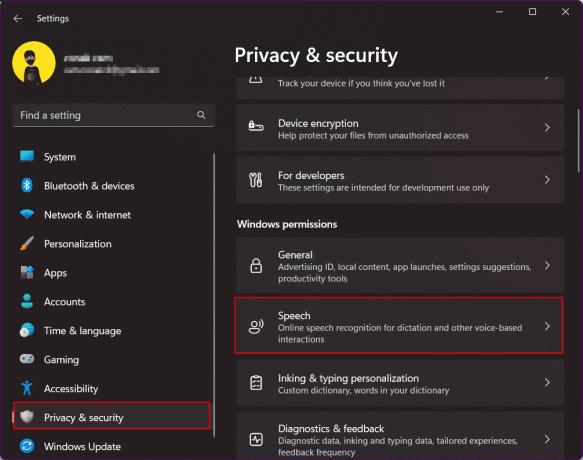
3. Preklopite za izklop in onemogočite spletno prepoznavanje govora.
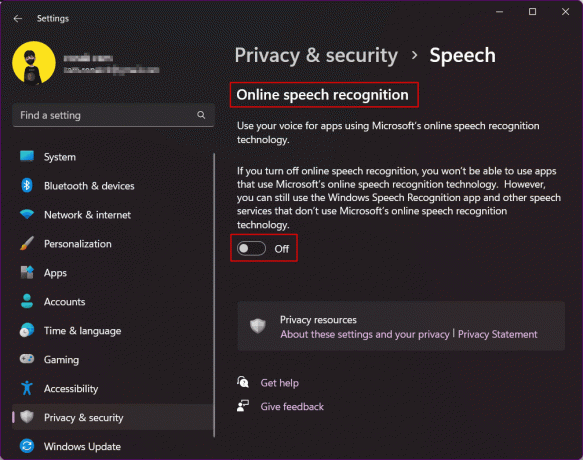
Preberite tudi:28 najboljših brezplačnih programov za OCR v sistemu Windows 10
3. Onemogoči pošiljanje diagnostičnih podatkov
Microsoft shrani omejeno količino privzetih podatkov, diagnosticiranih iz osebnih računalnikov uporabnikov, da zagotovi varnost sistema Windows 11 in posodablja OS. Vendar pa obstaja nabor neobveznih diagnostičnih podatkov, ki omogočajo diagnosticiranje vaše zgodovine brskanja, uporabe aplikacije ali funkcije in podobnih stvari. Kot rečeno, so to izbirni diagnostični podatki, po vaši izbiri se lahko odločite, da jih Microsoft ne more dostopati in pošiljati.
1. Kliknite na Zasebnost in varnost.
2. Pojdite na Diagnostika in povratne informacije in kliknite nanj.

3. Razširite Razdelek z diagnostičnimi podatki in preklopite na onemogočitiPošlji neobvezne diagnostične podatke.
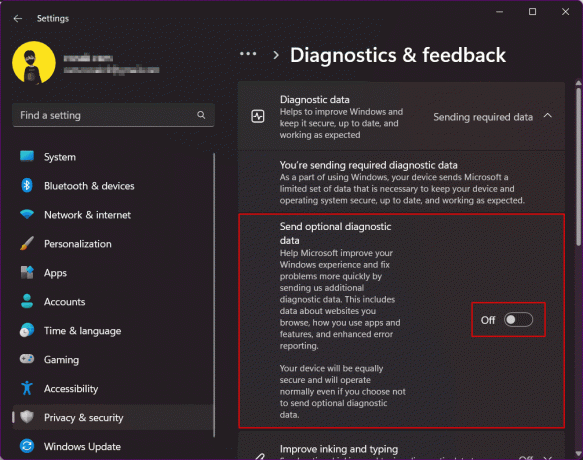
4. Izklopite obvestila o predlogih
Ali se ne strinjate, da so obvestila, ne glede na to, ali prihajajo iz pametnega telefona ali računalnika, že moteča? Z razpoložljivostjo in uporabo vedno več aplikacij na vašem računalniku z operacijskim sistemom Windows je zvoncev za obvestila veliko več kot prej. Poleg tega dodaja predloge in nasvete za Windows, v bistvu Microsoftove oglase, ki poskušajo vključiti svoje programe. Vzdih olajšanja, da so se razvijalci odločili, da zagotovijo preprost način za blokiranje obvestil ali oglasov, prikritih za predloge. Če onemogočite nekaj izključenih obvestil, lahko omejite in zaščitite vašo zasebnost v sistemu Windows 11.
1. Kosilo nastavitve na vašem računalniku in kliknite Sistem.
2. Kliknite na Obvestila.

3. Pomaknite se navzdol do dna in odkljukajte naslednji:
- Pokažite izkušnjo dobrodošlice sistema Windows po posodobitvah in ko ste vpisani, da prikažete, kaj je novega in predlaganega
- Pridobite nasvete in predloge pri uporabi sistema Windows

Preberite tudi:Omogočite ali onemogočite obvestila aplikacij na zaklenjenem zaslonu v sistemu Windows 10
5. Onemogoči zgodovino dejavnosti
Funkcija časovne premice, ki se je kasneje preimenovala v zgodovino dejavnosti za spremljanje vseh uporabnikovih dejavnosti v računalniku, je bila predstavljena v sistemu Windows 10. V sistemu Windows 11 je bilo spremenjeno tako, da ni časovnice za prikaz dejavnosti uporabnika v računalniku, vendar Microsoft še vedno shranjuje podrobnosti dejavnosti. Podatki so privzeto shranjeni v računalniku lokalno, vendar jih je mogoče sinhronizirati z oblakom, če se uporabnik odloči vpisati v Microsoftov račun. Za nastavitve zasebnosti sistema Windows 11 in zaščito vaših podatkov v sistemu Windows 11 morate to funkcijo onemogočiti.
1. Kosilo Nastavitve sistema Windows in pojdi na Zasebnost in varnost.
2. Kliknite na Zgodovina dejavnosti v desnem podoknu.

3. Preklopi in Onemogoči shranjevanje moje zgodovine dejavnosti v tej napravi.
4. Kliknite na Izbriši zgodovino da odstranite vso prej shranjeno zgodovino dejavnosti.

6. Izklopite skupno rabo med napravami
Windows 11 ima to funkcijo za sinhronizacijo podatkov in dejavnosti aplikacij v vseh osebnih računalnikih in pametnih telefonih, v katere ste prijavljeni. Ta funkcija pomaga uporabniku pri dostopu do podatkov o uporabi več naprav ali prehodu z ene naprave na drugo. Lahko ga izklopite, če dvomite, da je to varnostno tveganje.
1. Odprto nastavitve in kliknite na Aplikacije.
2. Kliknite na Napredne nastavitve aplikacije.
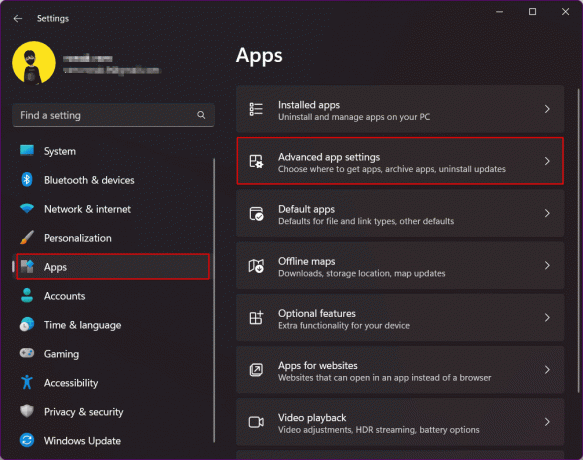
3. Kliknite na Delite med napravami.
4. Izberite Izključeno.

Preberite tudi:Delite datoteke in tiskalnike brez domače skupine v sistemu Windows 10
7. Onemogoči dovoljenje za lokacijo
Lokacija je nedvomno zelo občutljiv podatek in ranljiva informacija, s katero je treba ravnati. Medtem ko naprave navadno omogočajo lokacijske storitve za funkcije, kot so GPS, sledenje, bližnja mesta itd., deljenje morda ni vedno dobra ideja. Blokiranje dostopa do lokacije v sistemu Windows 11 ni zmešnjava. Vendar zagotovite, da popolna onemogočitev lokacijskih storitev v sistemu Windows 11 prepreči iskanje in iskanje naprave v primeru grožnje. Zato vam predlagamo, da ohranite dovoljenje za lokacijo omogočeno za aplikacije, ki ga zagotovo potrebujejo.
1. V Zasebnost in varnost meni, se pomaknite navzdol in kliknite Lokacija.
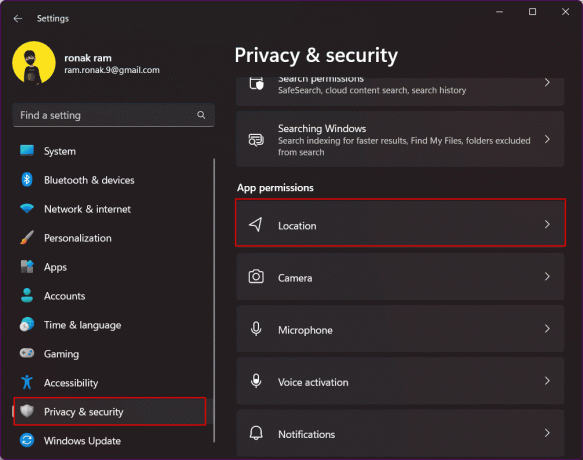
2. Podeli dovoljenja do aplikacije ki ga potrebujejo glede na vaše obveznosti in odstraniti dovoljenje od preostalih neželenih aplikacij.
3. Lahko tudi izklopite lokacijske storitve popolnoma s preklopom.

8. Spremenite dovoljenja za kamero in mikrofon v sistemu Windows 11
Dovoljenja za kamero in mikrofon so ključnega pomena in aplikacijam je treba preprečiti dostop do kamere in mikrofon v ozadju brez vaše vednosti, da bi vaš sistem postal zaseben in boljše. To je ena od nastavitev za zaščito vaše zasebnosti v sistemu Windows 11, ki je ni mogoče prezreti.
1. Zaženite Nastavitve sistema Windows.
2. Kliknite na Zasebnost in varnost v levem podoknu.
3. Če želite najprej upravljati dovoljenja za kamero, na desni kliknite ikono Kamera možnost.
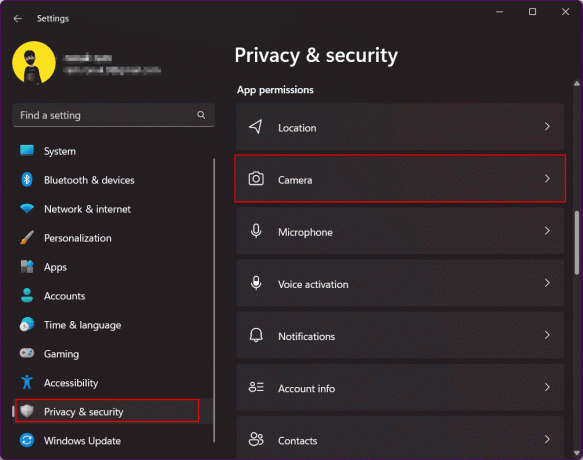
4. Preklopi na popolnoma onemogočite dostop do kamere.
5. Če hočeš lahko izberite izklop izbranih aplikacij ne želite dostopati do kamere v vaši napravi.

6. Podobno sledite istim korakom za Dostop do mikrofona.
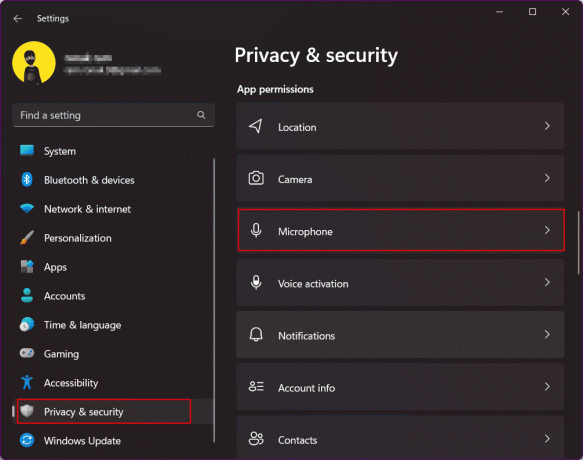
9. Omogoči šifriran DNS
Šifriranje, ustvarjeno za spletni promet v vaši napravi Windows 11, zagotavlja dodatno varnostno plast. Šifrirani DNS (DNS-over-HTTPS) je običajen standard za šifriranje poizvedb DNS. Izmenjava med strežnikom spletnega mesta in strežnikom DNS ostane nešifrirana, s čimer postane potencialni vir tveganja uhajanja. Zato mora biti to šifrirano za zaščito vaše zasebnosti v sistemu Windows 11. Preberite naš vodnik naprej Kako omogočiti DNS prek HTTPS v Chromu.
10. Premakni se v lokalni račun
Lokalni račun je račun brez povezave, ki ga lahko uporabite za prijavo v računalnik. Podatki, povezani z računi, so shranjeni lokalno v računalniku, namesto da bi jih delil Microsoft ali shranili v oblaku. Tako dobi uporabnik več nadzora nad Microsoftovimi storitvami. Preklop s spletnega računa na lokalni račun zagotavlja večjo zasebnost za vse podatke v vašem računalniku. Oglejte si naš vodnik na Kako ustvariti lokalni račun v sistemu Windows 11.

Preberite tudi:Kako omogočiti ali onemogočiti nadzor uporabniškega računa v sistemu Windows 11
11. Onemogoči Cortano
Cortana je Microsoftov digitalni pomočnik. Če uporabljate Cortano, se morate zavedati, da ima vse informacije o vaši lokaciji, prebivališču, delovnem mestu, časovnih razporedih, poteh in še čem. Prisotnost teh informacij v aplikaciji se spremeni v resno zaskrbljenost zaradi groženj zasebnosti in varnosti. V sistemu Windows 11 ni privzeto omogočen in predlagamo, da ga tudi ne vklopite. Če je vklopljen, se odjavite iz njega in ga izklopite. To bo izboljšalo vaše nastavitve zasebnosti sistema Windows 11.
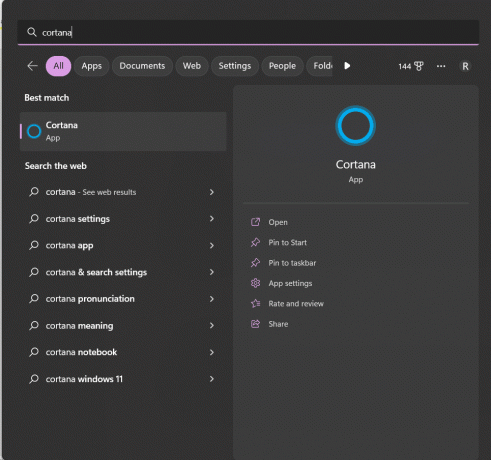
12. Ne uporabljajte OneDrive
Ta rešitev je za ljudi, ki so zelo previdni pri zaščiti vaše zasebnosti v sistemu Windows 11. Zaskrbljeni uporabniki, ki ne želijo sinhronizirati svojih podatkov in datotek z Microsoftovo storitvijo za shranjevanje v oblaku OneDrive, lahko prenehajo uporabljati storitev. Čeprav uporabnik na noben način ne more odstraniti OneDrive, so to koraki, ki jih je mogoče izvesti, da se izognete sinhronizaciji datotek.
1. Desni klik na Ikona OneDrive na pladenj za obvestila v opravilni vrstici.
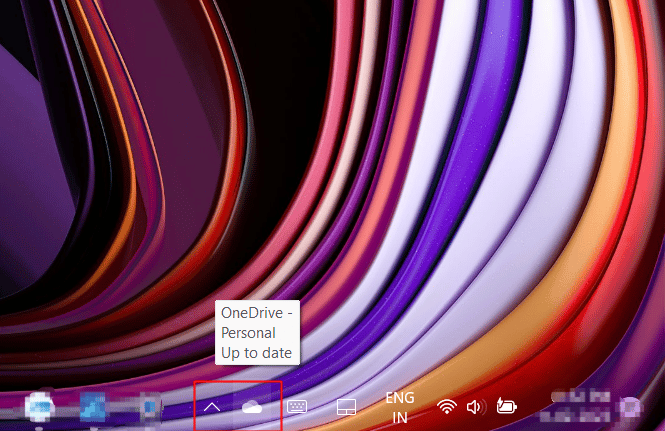
2. Kliknite na ikona zobnika v zgornjem desnem kotu pojavnega okna.
3. Izberite nastavitve iz spustnega menija.
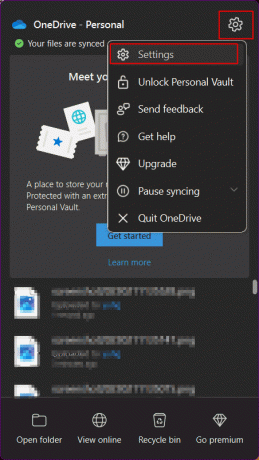
4. Premakni se na Zavihek Računi.
5. Kliknite na Prekini povezavo s tem računalnikom.

Preberite tudi:Odpravite napako OneDrive 0x8004de40 v sistemu Windows 10
13. Izbrišite Microsoft Cloud Data
Po vseh korakih čiščenja in onemogočanja, ki ste jih opravili do teh korakov, tudi zdaj Microsoft spremlja vse vaše podatke in jih pošlje nazaj na svoj strežnik. Ne glede na to, kakšen je njihov izgovor za uporabo teh podatkov za izboljšanje izdelkov in storitev, prilagodite vašo spletno izkušnjo, razumeti vaše vedenje, prikazovati ciljane oglase in zagotavljati boljše rezultate priporočila. Izbrišete lahko vse podatke v oblaku, vključno z dejavnostjo lokacije, zgodovino brskanja, zbrano iz Edge ali Windows Search, aplikacijami in storitvami, medijsko dejavnostjo in podatki o zmogljivosti.
1. Za odpiranje kliknite na povezavo Microsoftova nadzorna plošča za zasebnost.
2. Prijavite se z Microsoftovim računom, ki je povezan z vašim računalnikom z operacijskim sistemom Windows 11.

3. Razširite Lokacijska dejavnost razdelek.
4. Kliknite na Počisti vso lokacijsko dejavnost.

5. Zdaj zgodovina brskanja shranjuje informacije o vseh spletnih mestih, ki ste jih obiskali z brskalnikom Microsoft Edge. Če želite zaščititi svojo zasebnost v sistemu Windows 11, razširite Zgodovina brskanja in kliknite na Počisti vso dejavnost brskanja.

6. Zgodovina iskanja shranjuje informacije o vseh iskanjih z uporabo Bing Search, Windows Search, Cortana itd. Razširi Zgodovina iskanja.
7. Kliknite na Počisti vso zgodovino iskanja.

8. Razširi Dejavnost aplikacij in storitev in kliknite na Počisti vse dejavnosti aplikacij in storitev.

9. Na enak način jasno Medijska dejavnost in Podatki o uspešnosti aplikacij in storitev. To zagotavlja, da se vsi osebni podatki iz Microsoftovega strežnika v oblaku izbrišejo.

Nekatere varnostne nastavitve v sistemu Windows
Nazadnje smo navedli tudi nekaj teh osnovnih varnostnih nastavitev v sistemu Windows, ki jih morate spremeniti ali jim slediti napravo, da zagotovite, da ostane interno varna in da do nje ne more dostopati nihče drug razen vas, brez vašega pripravljenost.
1. Posodabljanje operacijskega sistema Windows
Na splošno so varnostne težave v katerem koli operacijskem sistemu posledica kršitve varnosti, ki jo povzroči katera koli aplikacija ali program, ali zaradi vdora hrošča ali zlonamerne programske opreme. Redno posodabljanje programske opreme naredi sistem manj ranljiv za zunanje grožnje in ga ščiti z najnovejšimi varnostnimi popravki. Lahko preberete naš članek o Kako prenesti in namestiti izbirne posodobitve v sistemu Windows 11.
2. Nastavite možnosti prijave
Z uvedbo Windows Hello se je izkušnja prijave v napravo Windows izboljšala. Možnosti za prijavo v računalnik s prstnim odtisom ali prek funkcije za prepoznavanje obraza s spletno kamero so zdaj omogočene v sistemu Windows. To so nedvomno bolj varni načini za zaščito naprave pred uporabo s strani drugih v vaši odsotnosti.
1. Zaženite nastavitve aplikacijo na vašem računalniku z operacijskim sistemom Windows.
2. Pojdite na Računi v levem podoknu. Pomaknite se skozi desno podokno in kliknite Možnosti prijave.

3. Nastavite in omogočite Prepoznavanje prstnih odtisov in Prepoznavanje obraza na vašem računalniku.
Preberite tudi:Kako odstraniti prijavo s PIN-om iz sistema Windows 10
3. Dinamično zaklepanje
Dynamic Lock v sistemu Windows je funkcija, ki zaklene računalnik, ko povezana naprava Bluetooth, po možnosti telefon ali nosljiva naprava, gre izven dosega in prekine povezavo z operacijskim sistemom Windows. To je funkcija, ko Windows ustvari zaupanja vredno napravo, s katero se poveže prek povezave Bluetooth samodejno omogoči prijavo z osebnim računalnikom in se odjavi in ko ni prisoten v zaupanja vrednem viru zaklene računalnik. Če želite omogočiti dinamično zaklepanje v varnostnih nastavitvah sistema Windows 11, sledite tem korakom;
1. V nastavitve vašega računalnika kliknite Računi na levem podoknu.
2. Kliknite na Možnosti prijave kot prej.
3. Kliknite na Dinamično zaklepanje in ga omogočite.

To so torej nastavitve za zaščito vaše zasebnosti v sistemu Windows 11.
Priporočeno:
- Kako izbrisati svoj račun Venmo
- Halo Infinite Najboljše nastavitve računalnika za povečanje FPS
- Kako popraviti, da navedeni uporabnik nima veljavnega profila
- Popravek Nastavitev uporabniških nastavitev na gonilnik ni uspela v sistemu Windows 10
S tem zaključujemo članek. Upamo, da ste se s pomočjo tega priročnika lahko seznanili z varnostnimi nastavitvami sistema Windows 11 in kako zaščititi svojo zasebnost v sistemu Windows 11. Če imate kakršna koli vprašanja ali predloge, jih napišite v spodnji razdelek za komentarje.