10 najboljših načinov za odpravo težave Microsoft Teams Won’t Sync Issue
Miscellanea / / April 03, 2023
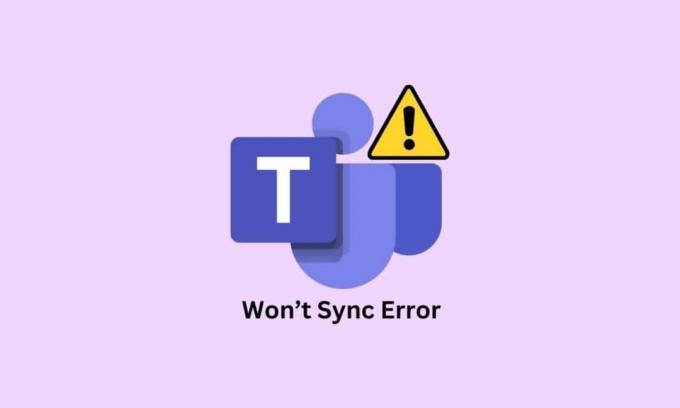
Microsoft Teams je bistveno orodje za strokovnjake in študente za sodelovanje, komunikacijo in ohranjanje povezanosti. Na žalost je veliko uporabnikov doživelo grozljivo sporočilo o napaki, da se Microsoft Teams ne sinhronizira. Ta težava je lahko zelo frustrirajoča, zlasti kadar je treba izpolniti pomembne naloge ali roke. K sreči obstaja nekaj preprostih korakov, ki vam lahko pomagajo rešiti težavo in vas hitro popravijo. V tem članku si bomo ogledali, kako odpraviti napako Microsoft Teams won’t sync Windows 10.
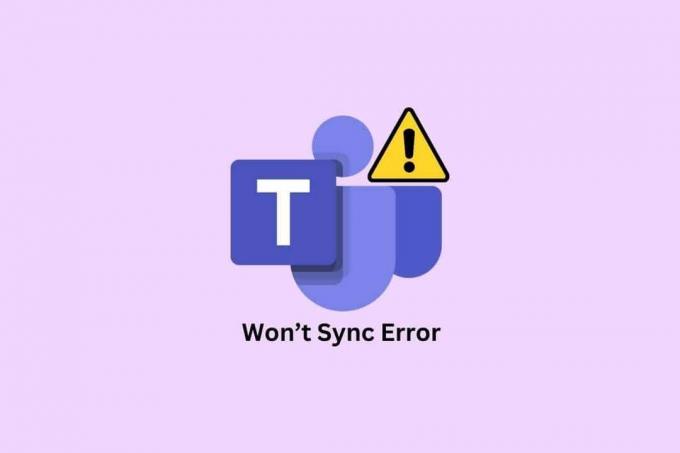
Kazalo
- Kako odpraviti težavo Microsoft Teams ne želi sinhronizirati
- 1. način: Osnovni koraki za odpravljanje težav
- 2. način: spremljanje stanja strežnika Teams
- 3. način: Zaženite orodje za odpravljanje težav z aplikacijami trgovine Windows
- 4. način: Počisti predpomnilnik Teams
- 5. način: Počistite poverilnice odjemalca
- 6. način: Popravite Microsoft Teams
- 7. način: Posodobite aplikacijo Microsoft Teams
- 8. način: Ponastavite Microsoft Teams
- 9. način: Uporabite spletno različico Teams
- 10. način: Poiščite podporo ekip
Kako odpraviti težavo Microsoft Teams ne želi sinhronizirati
To napako lahko povzročijo različne težave, od težav z omrežno povezljivostjo do poškodovanih sistemskih datotek. Pomembno je, da ugotovite vzrok težave, da jo odpravite. V tem razdelku bomo raziskali različne vzroke za napako v vašem računalniku.
- Težave z omrežno povezavo: Če je vaša omrežna povezava nestabilna ali počasna, lahko povzroči težave s sinhronizacijo.
- Poškodovan predpomnilnik DNS: Drug možen vzrok za napako je poškodovan predpomnilnik DNS. Predpomnilnik DNS vsebuje seznam spletnih mest in z njimi povezanih naslovov IP.
- Poškodovane sistemske datoteke: Poškodovane sistemske datoteke lahko povzročijo nepravilno delovanje aplikacije, kar povzroči napako.
- Prisotnost virusa: Virusi lahko povzročijo različne težave z vašim sistemom, vključno z nezmožnostjo sinhronizacije. Zaženite pregled proti virusom, da preverite morebitno zlonamerno programsko opremo, ki morda povzroča težavo.
- Zastarel OS: Če je vaš operacijski sistem zastarel, lahko povzroči napako.
- Zastareli gonilniki: Zastareli gonilniki lahko povzročijo tudi težavo s sinhronizacijo Microsoft Teams.
- Težave z izpadom strežnika: Če strežniki Microsoft Teams ne delujejo, lahko povzroči težave pri sinhronizaciji. Na strani s stanjem Microsoft Teams lahko preverite morebitne izpade strežnika.
- Pokvarjen predpomnilnik aplikacije Teams: Predpomnilnik shranjuje informacije o aplikaciji, da se lahko hitreje naloži. Če je predpomnilnik poškodovan, lahko povzroči težave s sinhronizacijo.
- Zastarela aplikacija Teams: Napako pri sinhronizaciji Microsoft Teams lahko povzroči tudi zastarela aplikacija Teams.
Tukaj je nekaj učinkovitih metod za odpravljanje težav, s katerimi Microsoft Teams ne želi sinhronizirati.
1. način: Osnovni koraki za odpravljanje težav
Sledite tem osnovnim metodam, preden greste na napredno.
1A. Znova zaženite računalnik
Ponovni zagon računalnika je pomemben iz več razlogov, še posebej, če imate težave s tem, da se Microsoft Teams ne sinhronizira pravilno. Preprost ponovni zagon računalnika lahko pogosto odpravi morebitne težave, ki jih morda imate, ker se program ne sinhronizira pravilno.
Splošni trik za odpravo vseh začasnih napak je, da znova zaženite računalnik.
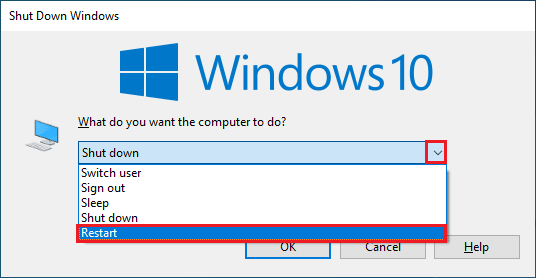
1B. Prisilno zapri Microsoft Teams
Prisilno zapiranje Microsoft Teams je pomemben korak pri odpravljanju pogoste težave, ko se Teams ne sinhronizira. Prisilno zapiranje Microsoft Teams vam lahko pomaga hitro rešiti morebitne težave s sinhronizacijo in vas vrne k poslu. Ko prisilno zaprete aplikacijo, se ne bo več izvajala v ozadju, kar bo sprostilo dodaten pomnilnik. To lahko pomaga izboljšati delovanje vašega računalnika, še posebej, če se izvaja več aplikacij. Za izvedbo tega, zaprite vse procese v ozadju Teams in jih znova odprite.
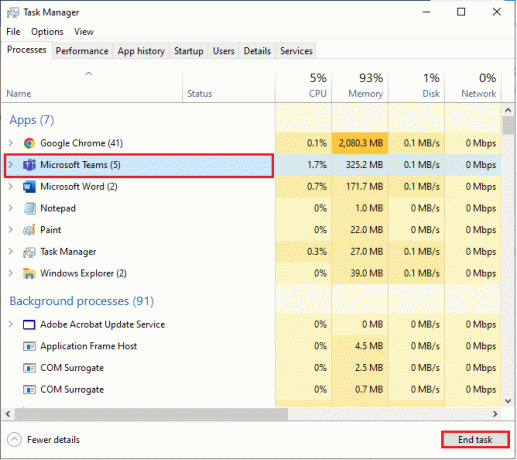
S tem boste zaprli vse procese v ozadju, povezane s storitvijo Teams. Preverite, ali ste odpravili obravnavano napako.
1C. Zaženite Microsoft Teams kot skrbnik
Brez potrebnih dovoljenj Teams ne bi mogli dostopati do podatkov in jih sinhronizirati, zaradi česar se ne bi mogli sinhronizirati. Zagon Microsoft Teams kot skrbnik pomaga zagotoviti, da program deluje z najnovejšo različico. To je še posebej pomembno zaradi varnosti, saj bo najnovejša različica programa vsebovala najnovejše varnostne popravke in posodobitve.
1. Desni klik na Bližnjica Microsoft Teams na namizju ali krmarite po namestitveni imenik in z desno miškino tipko kliknite nanj.
2. Zdaj izberite Lastnosti možnost.

3. Nato preklopite na Kompatibilnost in potrdite polje Zaženite ta program kot skrbnik.

4. Na koncu kliknite na Prijavite se in v redu da shranite spremembe.
1D. Zagotovite pravilno omrežno povezavo
Zagotavljanje pravilne omrežne povezave je bistveno za uporabo Microsoft Teams. Slabe povezave lahko povzročijo počasno delovanje, izgubo podatkov in druge težave. Če želite odpraviti morebitne težave s sinhronizacijo Microsoft Teams, morajo uporabniki preveriti nastavitve usmerjevalnika, znova zagnati modem ali po potrebi preklapljati med različnimi omrežji Wi-Fi. Lahko obiščete SpeedTest spletno mesto, da boste vedeli, kakšna je optimalna raven omrežne hitrosti, ki je potrebna za pravilno povezavo.

Če imate težave z internetno povezavo, si oglejte naš vodnik Kako odpraviti težave z omrežno povezljivostjo v sistemu Windows 10 za odpravo iste težave.
Preberite tudi:Kako preprečiti odpiranje Microsoft Teams ob zagonu
1E. Počisti predpomnilnik in podatke DNS
Nekaj uporabnikov je navedlo, da jim je brisanje predpomnilnika DNS in podatkov v vašem računalniku pomagalo odpraviti težavo, da se Microsoft Teams ne sinhronizira. Sledite navodilom.
1. Udari Windows ključ in tip cmd. Nato kliknite na Odprto.
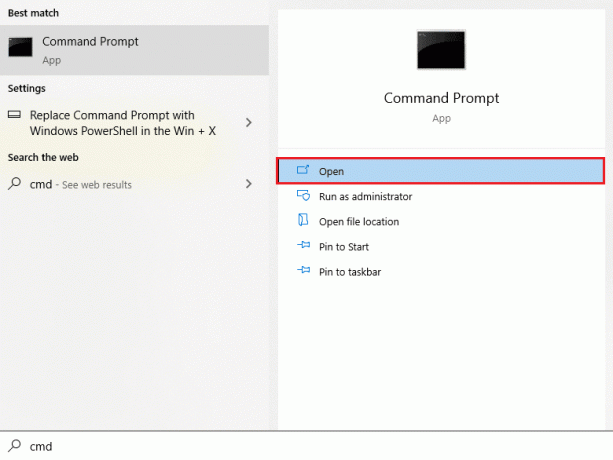
2. Zdaj enega za drugim vnesite naslednje ukaze. Hit Vnesite po vsakem ukazu.
ipconfig/flushdnsipconfig/registrdnsipconfig/releaseipconfig/obnoviponastavitev netsh winsock
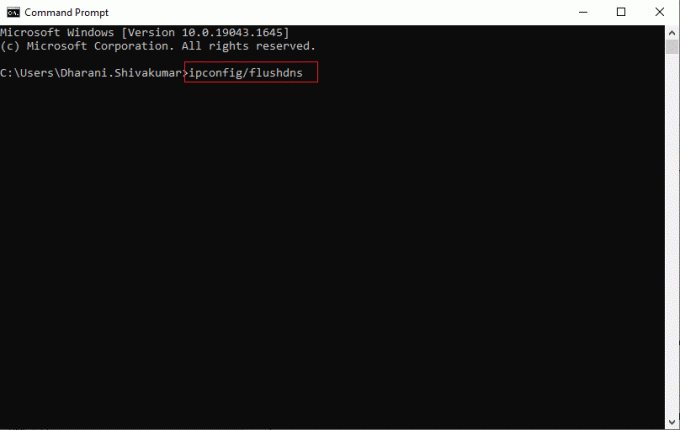
3. Počakajte, da se ukazi izvedejo, in znova zaženite računalnik.
1F. Popravi sistemske datoteke
Popravljanje sistemskih datotek je pomemben korak pri poskusu odpravljanja napake. Popravilo sistemskih datotek lahko odpravi različne težave, vključno s poškodovanimi ali manjkajočimi sistemskimi datotekami in napakami v registru. Ti vključujejo uporabo orodij za odpravljanje težav sistema Windows, Preverjevalnik sistemskih datotek (SFC) in ukazi DISM iz vmesnika ukazne vrstice (CLI).
Preberite naš vodnik naprej Kako popraviti sistemske datoteke v sistemu Windows 10 in sledite navodilom za popravilo vseh poškodovanih datotek.

Ko popravite datoteke, preverite, ali pomaga.
1G.Zaženite pregled zlonamerne programske opreme
Izvajanje pregleda zlonamerne programske opreme je učinkovit način za zaščito vašega računalnika pred zlonamerno programsko opremo in zagotavljanje najboljšega delovanja Microsoft Teams. Pomembno je, da redno pregledujete, da zagotovite, da vaš računalnik ni nobenih morebitnih groženj, ki bi lahko povzročile okvaro ali neuspešno sinhronizacijo Microsoft Teams. Če želite pregledati svoj računalnik, sledite korakom v našem vodniku Kako v računalniku zaženem pregled virusov?
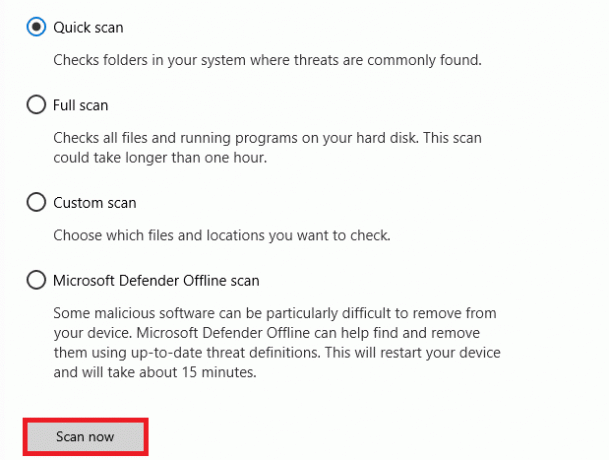
Če želite iz računalnika odstraniti zlonamerno programsko opremo, si oglejte tudi naš vodnik Kako odstraniti zlonamerno programsko opremo iz računalnika v sistemu Windows 10.
1H.Posodobite Windows
Posodabljanje operacijskega sistema Windows je nujno za pravilno delovanje Microsoft Teams. S tem boste zagotovili, da Microsoft Teams ne bo imel težav s sinhronizacijo. Zato se prepričajte, ali ste posodobili svoj operacijski sistem Windows in če so v teku kakršne koli posodobitve, uporabite naš vodnik Kako prenesti in namestiti najnovejšo posodobitev sistema Windows 10

1I. Posodobite gonilnik WLAN
Posodobitev gonilnika WLAN lahko izboljša delovanje vašega brezžičnega omrežja in pomaga odpraviti morebitne težave. Pomembno je zagotoviti, da uporabljate najnovejši gonilnik za svojo napravo WLAN, saj lahko to pomaga preprečiti morebitne težave. Sledite našemu vodniku naprej Kako posodobiti gonilnike omrežnih adapterjev v sistemu Windows 10 narediti tako.
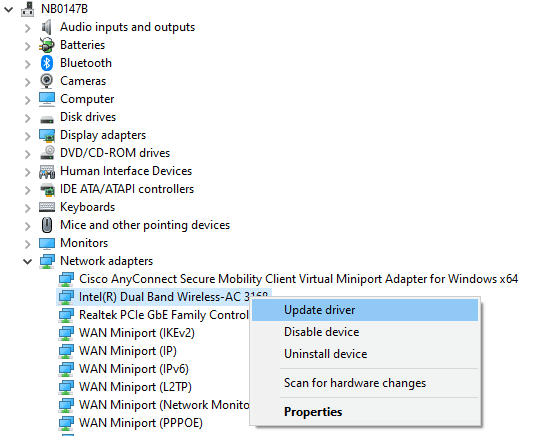
1J. Ponovno namestite gonilnik WLAN
Ko posodobite gonilnik WLAN, lahko znova zaženete računalnik in preverite, ali se Microsoft Teams zdaj pravilno sinhronizira. Če ni, lahko poskusite nekajkrat znova namestiti gonilnik, da poskusite rešiti težavo. Sledite našemu vodniku Kako odstraniti in znova namestiti gonilnike v sistemu Windows 10
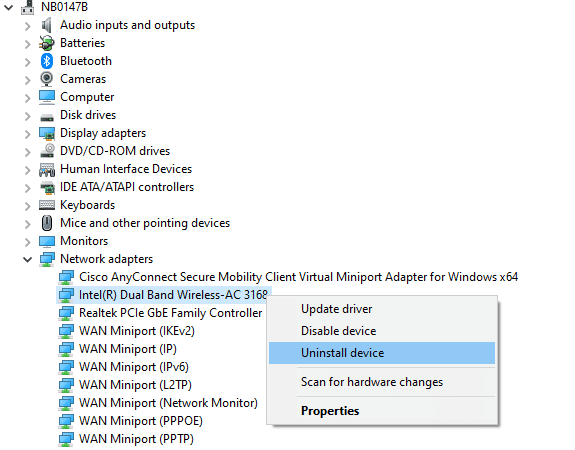
Po ponovni namestitvi omrežnih gonilnikov preverite, ali ste odpravili obravnavano težavo Microsoft teams Sync.
2. način: spremljanje stanja strežnika Teams
Preverjanje stanja strežnika Teams je pomemben prvi korak pri odpravljanju težav z aplikacijo Teams. S tem lahko ugotovite, ali je težava v vaši napravi ali je težava v strežniku. To vam lahko prihrani čas in vam pomaga, da se hitro vrnete k sodelovanju s svojo ekipo.
1. Pojdite na uradno spletno mesto Stanje detektorja padcev Microsoft Teams strani.
2. Morate prejeti Uporabniška poročila ne kažejo trenutnih težav pri Microsoft Teams sporočilo.
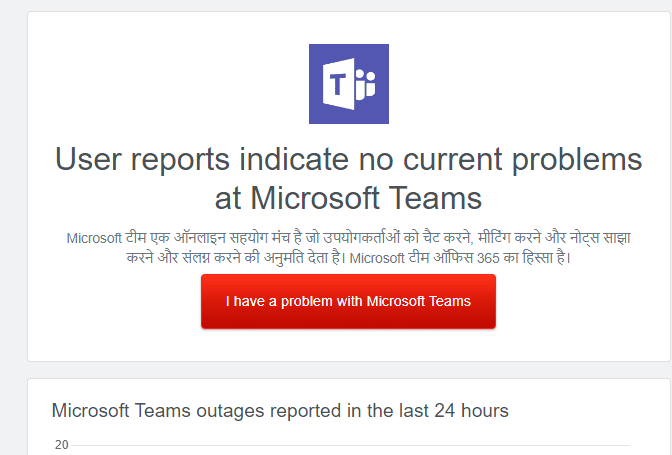
2A. Če prejmete isto sporočilo, ni nobenih napak na strani strežnika. Sledite metodam, obravnavanim v tem članku, da odpravite težavo.
2B. Če vidite kakršna koli nenavadna sporočila, morate počakati, da se odpravi.
Preberite tudi:Odpravite težavo s črnim zaslonom Microsoft Teams
3. način: Zaženite orodje za odpravljanje težav z aplikacijami trgovine Windows
Orodje za odpravljanje težav z aplikacijami Windows Store je pomembno orodje za odpravljanje težav z Microsoft Teams in drugimi aplikacijami Windows Store. Lahko pomaga prepoznati in odpraviti težave s programsko opremo, vključno s težavami s sinhronizacijo in drugimi težavami. Na srečo lahko orodje za odpravljanje težav z aplikacijami trgovine Windows pomaga diagnosticirati in odpraviti težavo.
1. Udari Windows ključ in tip Odpravljanje težav z nastavitvami kot je prikazano.
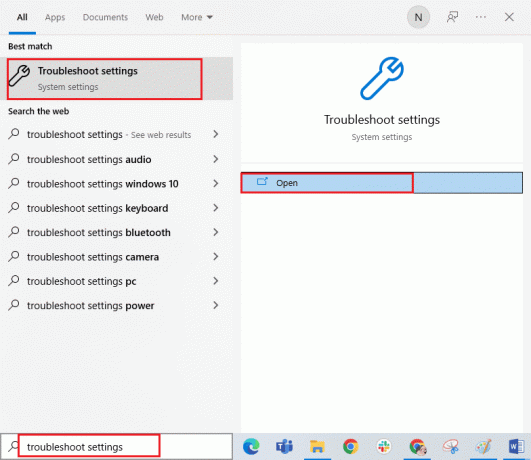
2. Nato kliknite na Aplikacije trgovine Windows in potem Zaženite orodje za odpravljanje težav kot je prikazano.

3. Če je orodje za odpravljanje težav odkrilo težave na vašem računalniku, kliknite Uporabite ta popravek.
4. Na koncu sledite navodilom na zaslonu, da dokončate odpravljanje težav in ponovni zagon vaš računalnik. Preverite, ali ste težavo odpravili ali ne.
4. način: Počisti predpomnilnik Teams
Čiščenje predpomnilnika je preprost, a učinkovit način za odpravljanje težav s sinhronizacijo Microsoft Teams. Predpomnilnik shranjuje začasne podatke, povezane z aplikacijo, kot so nastavitve, uporabniške nastavitve in druge informacije. Sčasoma se lahko ti podatki poškodujejo ali zastarijo, kar povzroči težave z aplikacijo. Če počistite predpomnilnik, lahko aplikacijo prisilite, da se ponastavi in zažene znova, kar ji omogoči pravilno delovanje.
1. Pritisnite Tipki Windows + E skupaj odpreti Raziskovalec datotek.
2. Zdaj se premaknite na naslednjo lokacijo pot.
C:\Uporabniki\USERNAME\AppData\Roaming
Opomba: Ne pozabite preveriti Skriti predmeti polje v Pogled za ogled mape AppData.
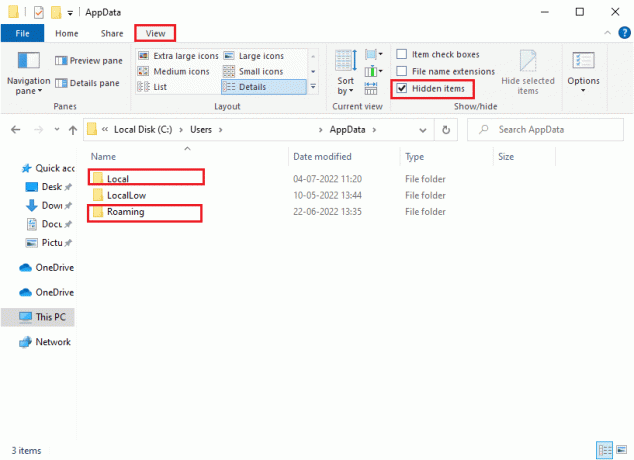
3. Zdaj na obeh lokacijah z desno miškino tipko kliknite Ekipe mapo in kliknite na Izbriši možnost.
Opomba: Mapo lahko tudi preimenujete ali premaknete na drugo mesto, če jo želite nazaj.
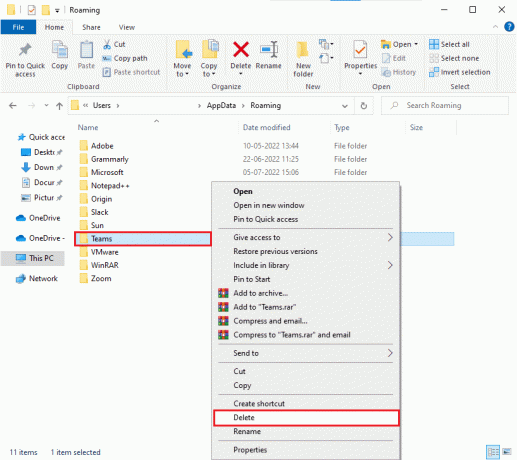
4. Ponovno zaženite računalnik in preverite, ali to deluje ali ne.
Preberite tudi:Kako zahtevati nadzor v Microsoft Teams
5. način: Počistite poverilnice odjemalca
Najpogostejši vzrok za to težavo so nepravilne ali manjkajoče poverilnice odjemalca. Poverilnice odjemalca so informacije, ki jih vaš računalnik pošlje strežniku, da vas potrdi in vam omogoči dostop do strežnika. Če so te informacije napačne ali manjkajo, potem strežnik ne bo mogel preveriti vaše identitete in ne bo sinhroniziral vaših podatkov.
1. Udari Windows ključ in tip Upravitelj poverilnic. Nato kliknite na Odprto.

2. Zdaj kliknite na Poverilnice za Windows kot je prikazano.

3. Zdaj razširite spustni meni poleg Office 365/Teams in kliknite na Odstrani možnost.
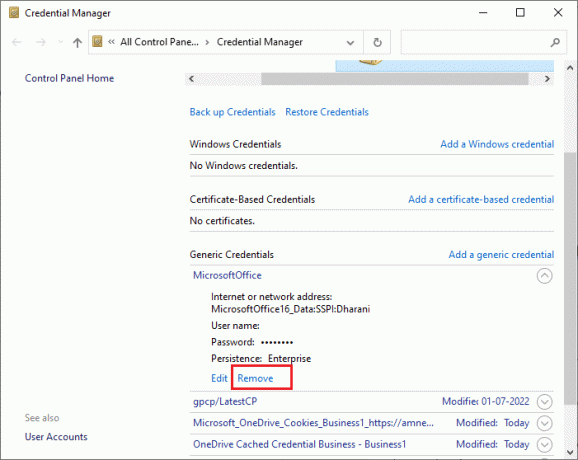
4. Zdaj kliknite na ja če ste pozvani, se znova prijavite v svoj Microsoft Teams račun. Preverite, ali je težava Microsoft Teams ne sinhronizira Windows 10 odpravljena ali ne.
6. način: Popravite Microsoft Teams
Nekateri uporabniki so poročali, da je napako mogoče zlahka odpraviti s popravilom aplikacije z vgrajenim orodjem. To orodje Windows bo razvrstilo vse težave, povezane z aplikacijo, in vam pomagalo odpraviti težavo brez kakršnih koli težav.
1. Udari Windows ključ in tip Aplikacije in funkcije, nato kliknite na Odprto.

2. Zdaj pa išči Ekipe v iskalnem meniju in kliknite na Microsoft Teams kot je prikazano.
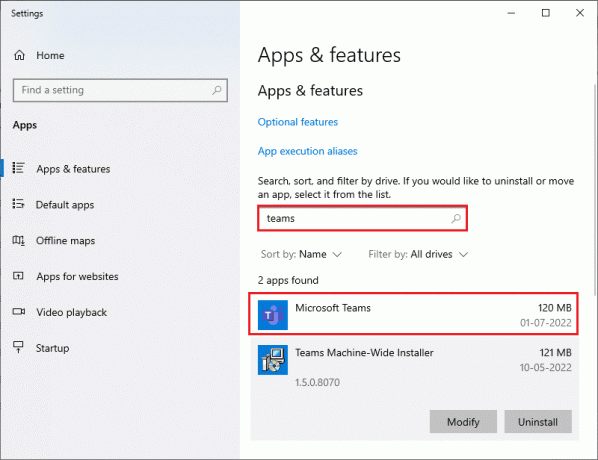
3. Najprej se pomaknite navzdol po zaslonu in kliknite na Popravilo možnost, kot je označeno.
Opomba: Popravilo ne bo vplivalo na podatke vaše aplikacije Microsoft Teams.
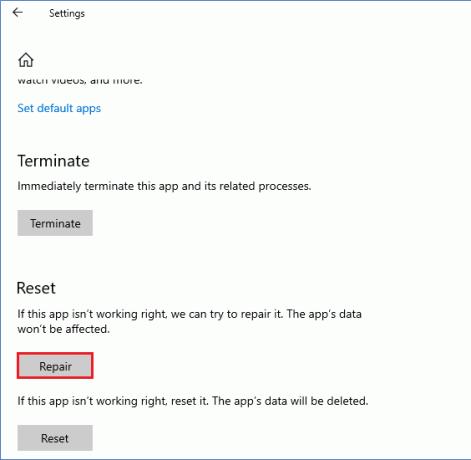
Preberite tudi:Popravite napako Microsoft Teams You Cant Send Messages
7. način: Posodobite aplikacijo Microsoft Teams
Ena najpomembnejših stvari, ki jih morate storiti, je zagotoviti, da uporabljate najnovejšo različico aplikacije. Microsoft Teams se pogosto posodablja, saj si podjetje prizadeva izboljšati uporabniško izkušnjo za svoje stranke. Če želite zagotoviti, da je vaša različica aplikacije posodobljena, pojdite v trgovino Microsoft Store in namestite najnovejšo različico.
1. Kliknite na ikona s tremi pikami poleg tvojega Profilna slika v Teams.

2. Nato izberite Preveri za posodobitve možnost, kot je prikazano.
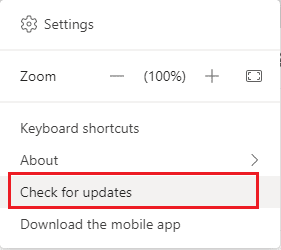
3. Videli boste sporočilo Med vašim delom bomo preverili in namestili morebitne posodobitve na vrhu zaslona.

4. Končno se Teams posodobi v vašem računalniku z operacijskim sistemom Windows 10. Preverite, ali ste odpravili težavo s sinhronizacijo Microsoftovih skupin.
8. način: Ponastavite Microsoft Teams
Ponastavitev Microsoft Teams počisti vse poškodovane podatke ali datoteke in obnovi aplikacijo na prvotne nastavitve. To lahko pomaga odpraviti težavo s sinhronizacijo, pa tudi vse druge težave, ki jih morda imate z aplikacijo. Če želite ponastaviti Microsoft Teams, lahko uporabite možnost ponastavitve v nastavitvah aplikacije. S tem boste aplikacijo ponastavili na privzete nastavitve in izbrisali vse poškodovane podatke.
1. Kosilo Aplikacije in funkcije sistemske nastavitve.

2. Zdaj pa išči Ekipe v iskalnem meniju in kliknite na Microsoft Teams kot je prikazano.
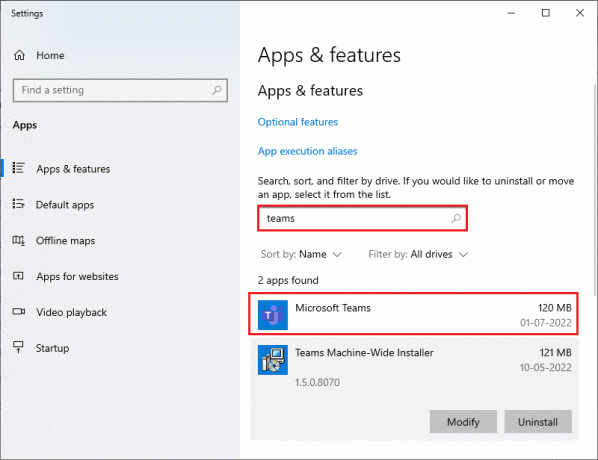
3. Najprej se pomaknite navzdol po zaslonu in kliknite na Ponastaviti možnost, kot je označeno.
Opomba: Podatki vaše aplikacije bodo med ponastavitvijo izbrisani Microsoft Teams.
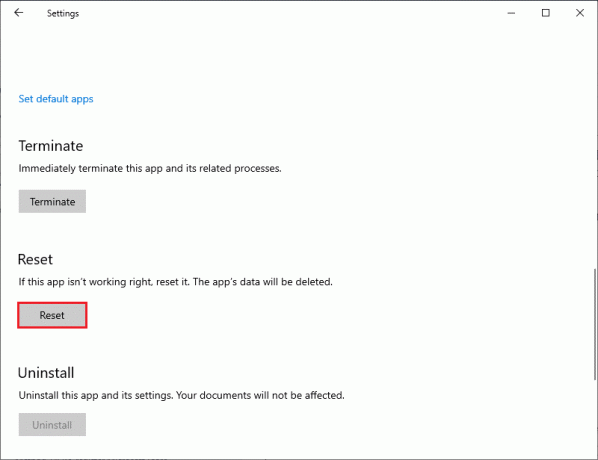
Preverite, ali se težava Microsoft Teams ne sinhronizira še vedno pojavlja ali ne.
9. način: Uporabite spletno različico Teams
Uporaba spletne različice Microsoft Teams je pomemben način za odpravljanje težav s sinhronizacijo. Uporablja se lahko tudi za hiter dostop do vašega računa Teams, dodajanje datotek in sodelovanje z vašo ekipo. Najprej in predvsem je pomembno vedeti, da spletna različica Teams ni le spletna različica namizne aplikacije. Zagotavlja vrsto funkcij in funkcij, ki niso na voljo v namizni različici, vključno s sodelovanjem v realnem času, izboljšano skupno rabo datotek in več.
1. ObiščiteSpletna aplikacija Microsoft Teams in se prijavite v svoj Microsoftov račun.
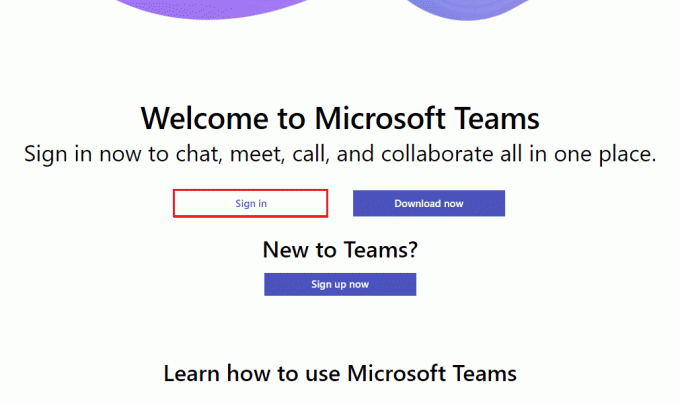
2. Prijavite se s svojimi poverilnicami in preverite, ali v spletni različici aplikacije ne naletite na težave.
Preberite tudi:Odpravite napako Teams caa7000a v sistemu Windows 10
10. način: Poiščite podporo ekip
Kljub temu, če ne morete dostopati do Teams zaradi težave s sinhronizacijo Microsoft Teams v namizju in spletu različice Teams, nato izkoristite zadnjo priložnost in pošljite poizvedbo uradni Microsoftovi podpori strani.
1. Obiščite Microsoftova stran za podporo.
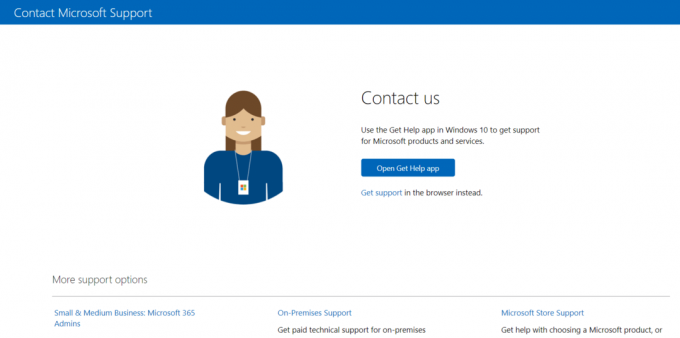
2A. Lahko uporabite Pridobite aplikacijo Pomoč v vašem sistemu Windows 10, da pošljete svojo poizvedbo. Za to kliknite na Odprite aplikacijo Get Help gumb in potrdite poziv s klikom na Odprto gumb.
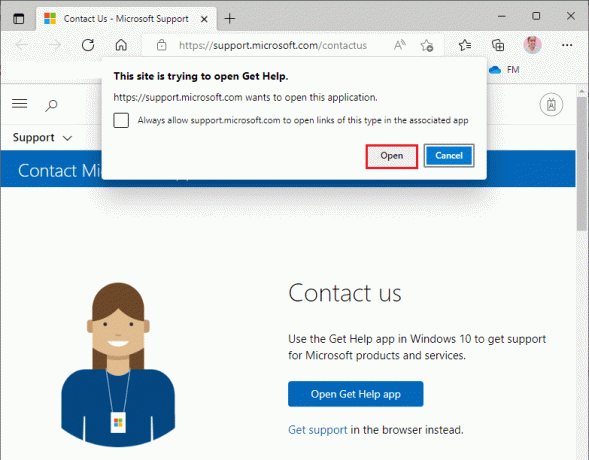
2B. Prav tako lahko uporabite različico brskalnika da predložite svojo težavo. Če želite to narediti, kliknite na Pridobite podporo povezava.

3. Zdaj vnesite tvoj problem v Povejte nam svojo težavo, da vam lahko zagotovimo pravo pomoč in podporo polje in zadel Vnesite.
4. Nato odgovorite na vprašanja, kot vam ustreza, in končno bi rešili težavo s sinhronizacijo Microsoftovih skupin.
Priporočeno:
- Kako opraviti 10-letni izziv na Facebooku in Instagramu
- 14 načinov za odpravo napake Microsoft Outlook 0x80040115
- 11 načinov, kako popraviti počasno delovanje Microsoft Teams
- Popravite Microsoft Teams, ki nenehno pravi, da sem odsoten, vendar nisem napaka
Upamo, da vam je bil ta vodnik koristen in da ste ga lahko popravili Microsoft Teams se ne sinhronizira na vaši napravi. Lahko se obrnete na nas s svojimi vprašanji in predlogi prek spodnjega oddelka za komentarje. Sporočite nam tudi, kaj se želite naslednjega naučiti.


