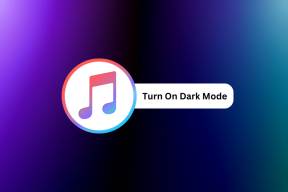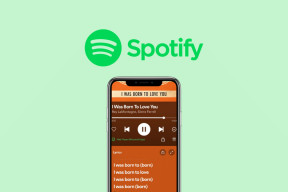Popravite Microsoft Teams, ki nenehno pravi, da sem odsoten, vendar nisem napaka
Miscellanea / / April 03, 2023
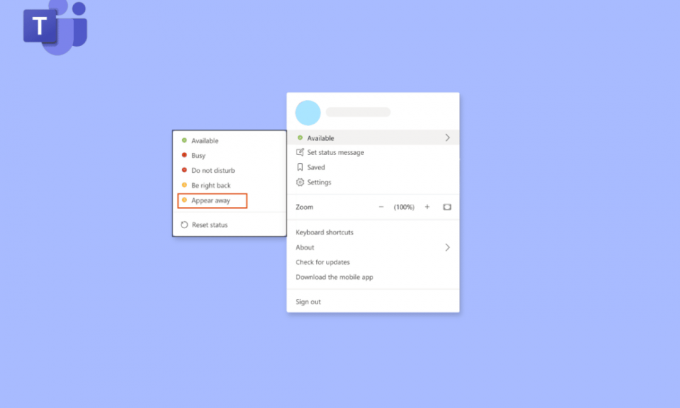
Postane zelo moteče, ko Microsoft Teams ves čas pravi, da sem odsoten, vendar me ni. Zaradi te napake vaši sodelavci ne bodo vedeli, kdaj niste v službi, temveč ste na voljo ali delate. V današnjem članku bomo razpravljali o tem, kako preprečiti, da bi se Microsoft Teams prikazoval. Ostanite z nami do konca, da boste imeli jasen pogled za rešitev te težave s stanjem Teams obtičala na gostovanju.

Kazalo
- Kako popraviti, da Microsoft Teams nenehno pravi, da sem odsoten, vendar nisem napaka
- 1. način: posodobite Microsoft Teams
- 2. način: Ročno spremenite stanje
- 3. način: Izogibajte se preklopu sistema v stanje spanja
- 4. način: Uporabite sporočilo o stanju
- 5. način: Uporabite orodja tretjih oseb
- Profesionalni nasvet: vstavite sponko
Kako popraviti, da Microsoft Teams nenehno pravi, da sem odsoten, vendar nisem napaka
Če vaš računalnik preklopi v način spanja ali mirovanja, Microsoft Teams samodejno posodobi vaše stanje v Odsoten. Podobne stvari se zgodijo, ko zaklenete računalnik. Program si te signale razlaga kot dokaz, da niste dosegljivi, posledično pa se vaš status posodobi. Tukaj je nekaj rešitev za
Stanje ekip težava z napako obtiča.1. način: posodobite Microsoft Teams
Najprej in predvsem morate zagotoviti, da je Teams posodobljen, da se izognete napakam, ki bi jih povzročila zastarela različica Teams. Morda boste želeli občasno ročno preveriti, ali so na voljo posodobitve, čeprav jih orodje išče samodejno. Sledite korakom, da odpravite napako, da Microsoft Teams nenehno pravi, da sem odsoten, vendar nisem:
1. Kliknite na Tri pike blizu ikona profila.
2. Nato izberite Preveri za posodobitve.

Opomba: Videli boste sporočilo Med vašim delom bomo preverili in namestili morebitne posodobitve na vrhu zaslona.

Preverite, ali vaš napaka Microsoft Teams Nadaljuj spreminjanje mojega statusa v odsoten je rešeno, če ne, pojdi na naslednjo metodo.
2. način: Ročno spremenite stanje
To je ena najpomembnejših stvari, ki jih potrebujete, da zagotovite, da ste pravilno nastavili svoj status v Teams. Prisotnih je šest statusov in med njimi lahko nastavite svoj status. Ta stanja so naslednja:
- Na voljo
- Zaseden
- Ne moti
- Takoj bom nazaj
- Pojavi se stran
- Videti brez povezave
Svoj status morate nastaviti na na voljo. Tukaj je opisano, kako lahko svoje stanje Microsoft Teams nastavite kot na voljo.
1. Udari Windows ključ, vrsta Microsoft Teams, nato kliknite na Odprto.

2. Vpiši svoj Uporabniško ime in Geslo za dostop do vašega računa.
3. Izberite ikona za vaš profil.
4. Zdaj kliknite svoje trenutno stanje pod svojim imenom in izberite Na voljo.

Preberite tudi:Odpravite napako Teams caa7000a v sistemu Windows 10
3. način: Izogibajte se preklopu sistema v stanje spanja
Če želite popraviti, Teams nenehno pravi, da sem odsoten, vendar nisem napaka, morate preprečiti, da bi sistem prešel v stanje spanja, morate pregledati nastavitve napajanja. Če želite to narediti, sledite spodnjim korakom:
1. Pritisnite Windows ključ, vrsta Nadzorna plošča in kliknite na Odprto.

2. Set Ogled po do Velike ikone, nato izberite Možnosti napajanja.
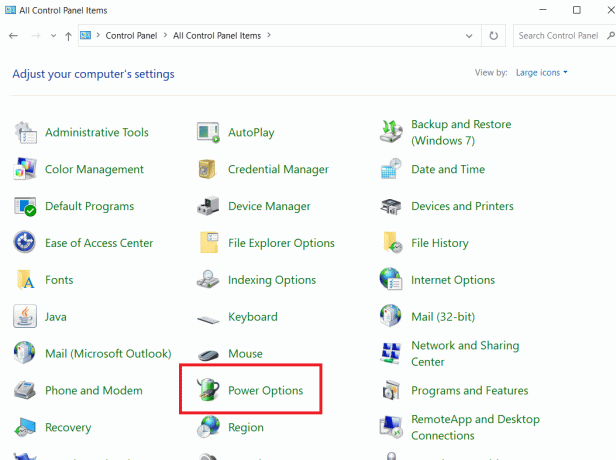
3. Kliknite na Spremenite nastavitve načrta, zraven Uravnotežen (priporočeno).

4. Nato odprite Dati računalnik v stanje mirovanja in izberite Nikoli iz spustnih menijev.
5. Kliknite na Shrani spremembe.
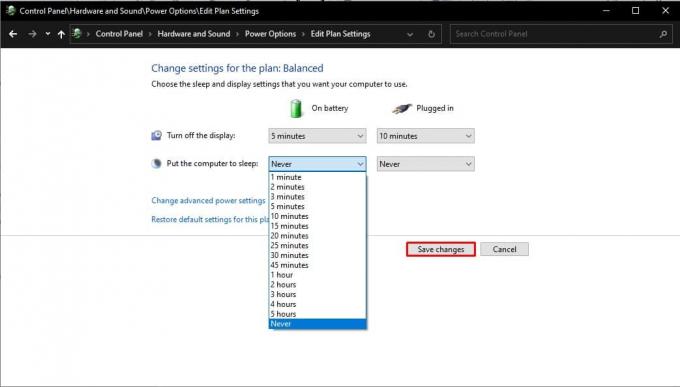
4. način: Uporabite sporočilo o stanju
Nastavitev sporočila o stanju, kot je na voljo ali kontaktirajte me, sem na voljo, je en preprost način za razrešitev napake Microsoft Teams nenehno spreminja moje stanje v stran. Vendar pa to uporabite le kot začasno rešitev, ker status vaše Microsoftove ekipe ne bo ostal zelen, ko vaš računalnik ali druga naprava preklopi v stanje pripravljenosti ali mirovanja.
1. Uporabite svojo uporabniško ime in gesloda se prijavite v svoje ekipe račun.
2. Izberite svojo Profil s klikom na ikono v zgornjem desnem kotu zaslona.
3. Nato izberite Nastavite sporočilo o stanju.

4. Vnesite svoje stanje v polje za sporočilo in izberite potrditveno polje na desni strani Prikaži, ko mi ljudje pošljejo sporočilo tako da bodo ljudje, ki vam pošiljajo sporočila v storitvi Teams, videli vaše stanje.

5. Po tem kliknite Končano da shranite spremembe.

Preberite tudi:Kako namestiti in uporabljati Teams Add in za Outlook
5. način: Uporabite orodja tretjih oseb
Ker se platforma uporablja v ozadju ali ko vaš računalnik preklopi v način mirovanja, je stanje vašega statusa Microsoft Teams obstalo. Če želite preprečiti, da bi računalnik preklopil v način spanja, lahko uporabite programsko opremo in orodja drugih proizvajalcev, ki omogočajo premikanje kazalca na zaslonu. Spodaj navajamo nekaj orodij tretjih oseb, tako da lahko ohranite svoje stanje kot vedno na voljo, da popravite napako, ko Microsoft Teams ves čas pravi, da sem odsoten, vendar me ni.
1. Mouse Jiggler
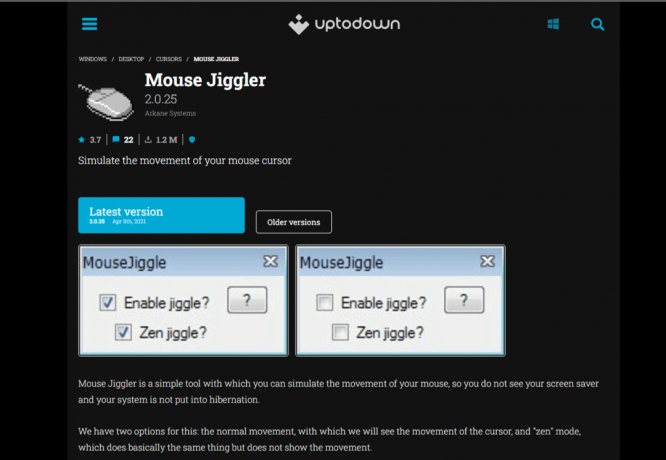
S pomočjo te odlične programske opreme lahko preprečite, da bi vaš računalnik ali prenosnik prešel v način spanja ali mirovanja. S pomočjo a Mouse Jiggler, lahko preprečite, da bi vaš računalnik prešel v nedejavni način, tako da se zdi, da kazalec na zaslonu vašega okna trepeta. Ko uporabljate to programsko opremo, bo Microsoft Teams domneval, da ste še vedno v računalniku, in vaše stanje bo ostalo kot na voljo. Če niste prepričani, kako uporabiti orodje Mouse Jiggler, da ohranite Microsoft Teams zeleno, preprosto sledite spodnjim navodilom.
- Prva stvar je, da prenesete Mouse Jiggler na svoj računalnik.
- Namestite program in ga zaženite.
- Za uporabo orodja kliknite Omogoči tresenje.
2. Premakni miško

Druga možnost, ki jo lahko uporabite, je Premakni miško aplikacijo, ki je na voljo v spletni trgovini Windows. To je še ena aplikacija za simulator miške, ki bo preprečila, da bi vaš računalnik preklopil v način spanja ali mirovanja. Torej, če razmišljate, kako preprečiti, da bi se Microsoft Teams pokazal, potem lahko uporabite to aplikacijo za premikanje miške. Zaradi te aplikacije bo Microsoft Teams mislil, da uporabljate svoj osebni računalnik, to pa ne bo spremenilo vašega statusa na voljo v odsoten.
Preberite tudi:Kako zahtevati nadzor v Microsoft Teams
Profesionalni nasvet: vstavite sponko
Če vas ne zanima uporaba nobene aplikacije ali programske opreme tretjih oseb, lahko preprosto preizkusite ta kramp s sponkami. Zagotovo se vam zdi neumno, vendar je ta kramp vreden poskusa. Takole lahko poskrbite, da Microsoft Teams ostane zelen:
- Previdno postavite a sponka za papir zraven Tipka Shift na vaši tipkovnici.
- Vaš Tipka Shift bo ostal potrt, ko vstavite sponko za papir, zaradi česar Microsoft Teams ne bo več domneval, da vas ni.
Microsoft Teams bo domneval, da uporabljate tipkovnico, zato vašega statusa ne bo spremenil iz rumenega v zeleno. To bo rešilo težavo s stanjem Microsoft Teams obtičala na odsotnosti.
Pogosto zastavljena vprašanja (FAQ)
Q1. Zakaj me Microsoft Teams prikaže kot odsoten, ko nisem?
Ans. Microsoft Teams bo posodobil stanje, če ste v računalniku nedejavni pet minut ali dlje. Tega vedenja je nemogoče spremeniti. Ker gre za funkcijo, se je ne morete znebiti, lahko pa jo nadomestite s statusom Na voljo po meri, tako da ga nastavite.
Q2. Zakaj se moje stanje Teams ne vidi?
Ans. Stanje vaše prisotnosti je nepravilno prikazano v Microsoft Teams. Na primer, če vaš Namizjeje neaktiven več kot pet minut, se stanje vaše prisotnosti spremeni v Odsoten. Vendar se stanje vaše prisotnosti ne spremeni takoj v Na voljo, ko nadaljujete z delom na namizju.
Q3. Kako naj status moje ekipe ostane zelen?
Ans. Nastavitev spletne prisotnosti na Zasedeno je še en način, da se izognete odsotnosti in ohranite javno dostopnost svojega statusa Teams. V tej situaciji morate pojdite na avatar svojega profila, nastavite status do (Na voljo)in izberite Trajanje vstop, da ohranite svoj status Teams kot je na voljo.
Priporočeno:
- Kako brezplačno snemati klic na iPhone brez aplikacije
- Odpravite napako Poskusi znova v trgovini Microsoft Store
- Odpravite težavo s črnim zaslonom Microsoft Teams
- Popravite napako Microsoft Teams You Cant Send Messages
Upamo, da je bil ta vodnik koristen in da ste ga lahko odpravili Microsoft Teams ves čas govori, da sem odsoten, vendar me ni napaka. Vse zgoraj omenjene metode so enostavne in upamo, da bo katera od njih zagotovo rešila vašo težavo.