Kako popraviti, da sledilna ploščica ne deluje na Macu
Miscellanea / / April 03, 2023
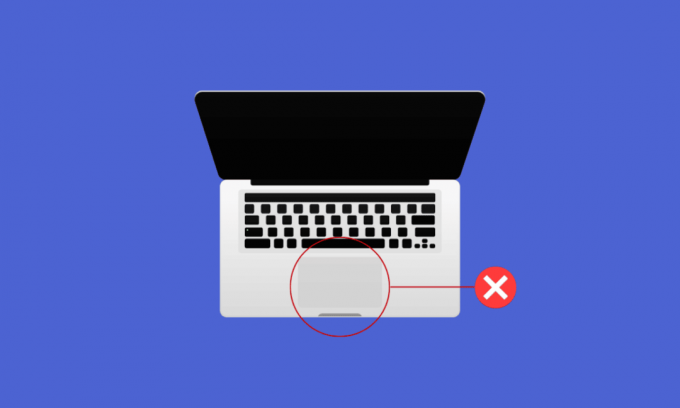
Sledilna ploščica je vnosno kazalna naprava, ki ima posebno in ravno površino, tako da lahko zazna dotik s prstom. Sledilna ploščica je bistvenega pomena za vsako namizje, saj uporabnikom omogoča interakcijo z grafičnim uporabniškim vmesnikom in nas vodi, da se pomaknemo do več datotek in map v našem Macu. Od zdaj smo vsi navajeni uporabljati svoje naprave s pomočjo sledilne ploščice, tako da je lahko frustrirajoče, če nekega dne preneha delovati. Če se tudi vi soočate s težavo z nedelujočo sledilno ploščico Mac, ostanite z nami do konca! V tem članku bomo razpravljali o tem, kako popraviti sledilno ploščico Mac, ki ne deluje, in popraviti tipkovnico in sledilno ploščico MacBook, ki ne delujeta. Pred tem pa boste izvedeli, zakaj moja sledilna ploščica ne deluje Mac.
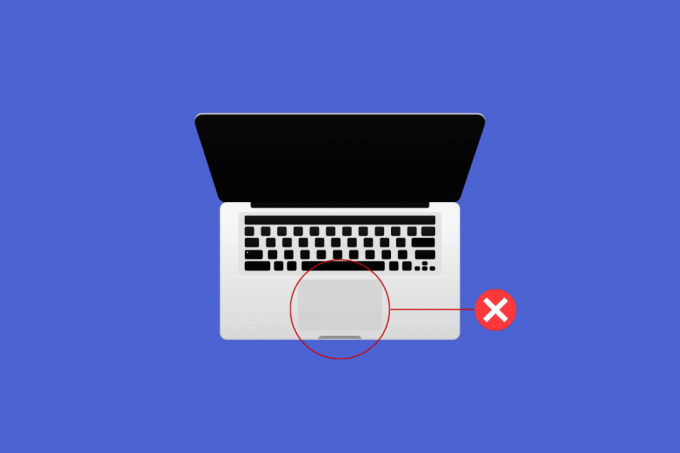
Kazalo
- Kako popraviti, da sledilna ploščica ne deluje na Macu
- Zakaj moja sledilna ploščica ne deluje Mac?
- Kako popraviti, da sledilna ploščica ne deluje na Macu?
- Kako popraviti, da tipkovnica MacBook ne deluje?
Kako popraviti, da sledilna ploščica ne deluje na Macu
Na pravem ste mestu za rešitev vaše težave, saj smo v tem članku poskušali zajeti vse možne metode, s katerimi lahko poskusite odpraviti težavo. Nadaljujte z branjem članka, če želite izvedeti več o vzrokih in popravkih za nedelovanje sledilne ploščice na vašem MacBooku in tipkovnici in sledilni ploščici MacBook.
Zakaj moja sledilna ploščica ne deluje Mac?
Preden razpravljamo o tem, kako popraviti sledilno ploščico Mac, ki ne deluje, se najprej pogovorimo o vzrokih, zakaj moja sledilna ploščica ne deluje Mac.
- S to težavo se lahko soočite, če imate sistem je preobremenjen, sledilna ploščica pa ne more dohajati vaših ukazov in klikov.
- A umazana sledilna ploščica je tudi eden od vzrokov, zakaj se soočate s tem, da sledilna ploščica ne deluje na MacBook Air. The umazanijo ali debelo plast neke snovi na njih lahko povzroči to težavo.
- Če je vaš Mac gonilnik sledilne ploščice, vdelana programska oprema ni posodobljena, tudi vi lahko naletite na to težavo. In to je razlog, zakaj moja sledilna ploščica ne deluje Mac.
- obstajajo nekatere aplikacije, ki lahko motijo delovanje sledilne ploščice. Torej, če se je težava začela po namestitvi določene aplikacije, potem to težavo morda povzroča ta aplikacija.
- A napaka v sistemu macOS ali a okvara programske opreme lahko povzroči, da sledilna ploščica ne deluje pri težavi Mac. Torej lahko težavo rešite s posodobitvijo vašega Maca na najnovejšo različico.
- Ta težava se lahko pojavi tudi zaradi a težava s strojno opremo. Na primer, nesreča je lahko poškodovala notranjo komponento.
To je razlog, zakaj moja sledilna ploščica ne deluje Mac. Zdaj pa pojdimo na metode za rešitev te težave.
Kako popraviti, da sledilna ploščica ne deluje na Macu?
Če želite izvedeti, kako popraviti sledilno ploščico, ki ne deluje v sistemu Mac ali sledilno ploščico, ki ne deluje MacBook Air sledite spodnjim metodam:
1. način: Očistite sledilno ploščico Mac
Preden začnete z odpravljanjem težav, očistite sledilno ploščico. Pred čiščenjem sledilne ploščice se prepričajte, da ste izklopite svoj Mac. Če želite to narediti, boste morali izbrati Ugasniti možnost iz Apple meni, in se držite navodila na zaslonu da izklopite svoj Mac.
Potem, navlažite mehko krpo, ki ne pušča vlaken z vodo, in nežno obrišite na sledilni ploščici, da jo očistite.
Opomba: Ne uporabljajte izdelkov, ki vsebujejo vodikov peroksid oz belilo za čiščenje vašega Maca. In med čiščenjem svojega Maca bodite zelo previdni, da ne dobite vlage ob robovih sledilne ploščice in v vseh odprtinah, ki jih vidite.
2. način: Znova zaženite Mac
Ko znova zaženete Mac, lahko verjetno odpravite težavo, ne da bi se spuščali v zapletene rešitve. Če želite izvedeti, kako to storite, sledite spodnjim korakom:
1. Najprej kliknite na Ikona menija Apple na vašem Macu.
2. Nato kliknite na Ponovni zagon… možnost.

3. način: Odstranite vse periferne naprave
Tipkovnica, miška, tiskalnik in druge zunanje naprave, ki so pokvarjene ali ne delujejo pravilno, so prav tako krive za nedelovanje tipkovnice in sledilne ploščice MacBook. Če želite ugotoviti, katera periferna naprava je težava, odklopite vse zunanje naprave in jih znova priklopite vsako posebej.
Za odstranitev vseh zunanjih naprav sledite spodnjim korakom:
1. Prvič, ugasni vaš Mac tako, da izberete Ugasniti Iz Apple meni v zgornjem levem kotu zaslona.
2. Po tem odklopite vse povezane dodatke in potem ponovni zagon vaš Mac.
3. Zdaj se poveži vsako periferno napravo enega za drugim po ponovnem zagonu. Povežite na primer tipkovnicoin počakajte nekaj časa.
Če periferna naprava povzroči, da se vaš Mac znova zažene takoj, ko ga priključite, je to določeno napravo morda kriv.
4. način: Zaženite Apple Diagnostics
Ko boste izvedeli, zakaj moja sledilna ploščica ne deluje Mac, lahko to težavo na vašem Macu povzroči več težav. Apple Diagnostics, znan tudi kot Apple Hardware Test, je osnovno orodje, ko gre za iskanje težav z računalniki Mac. Strokovnjaki se zaradi tega zanašajo na to, da najdejo izvor težave. Torej, da bi prepoznali problematično komponento in kako popraviti Mac sledilno ploščico, ki ne deluje, bi morali kar najbolje izkoristiti sofisticirane Apple Utilities.
Če želite zagnati diagnostiko Apple, morate slediti danim korakom:
Možnost I: Na napravah Intel Mac
1. Izberite Apple meni in kliknite na Ponovni zagon da izklopite svoj Mac.
2. Nato pritisnite in držite Dključ med ponovnim zagonom računalnika.
3. Spustite D ključ ko enkrat vidiš a vrstica napredka ali ko vas prosijo izberite jezik.
Možnost II: Na napravah Mac, ki temeljijo na Apple Silicon
1. Kliknite na Ponovni zagon možnost iz Apple meni.
2. Sedaj pritisnite in držite močgumb medtem ko se vaš Mac zažene.
3. Nato spustite gumb za prižig enkrat začetiopcije pojavili.
4. Nato na tipkovnici pritisnite Tipki Command + D.
zdaj, Diagnostika Apple se bo samodejno zagnal in začel pregledovati vašo strojno opremo. Prejeli boste temeljito poročilo o morebitnih težavah, ki jih odkrije.
Preberite tudi: Kako popraviti napako Kernel Panic Mac
5. način: Posodobite vdelano programsko opremo sledilne ploščice
Če se želite odločiti za metodo posodobitve vdelane programske opreme, da odpravite težavo, sledite danim metodam:
1. Najprej se pomaknite do Trgovina z aplikacijami na vaši napravi Mac.
2. Nato kliknite na Posodobitve možnost v levem podoknu.

3. Nato kliknite na NADGRADNJA za možnost sledilne ploščice.
6. način: Posodobite macOS
Če želite odstraniti vse hrošče iz računalnika Mac, ki morda povzročajo težavo z nedelovanjem sledilne ploščice v sistemu Mac, poskusite posodobiti sistem macOS na najnovejšo različico. Poskusite s spodnjimi koraki posodobiti svoj Mac:
1. Iz Dok, kliknite na Sistemske nastavitve.

2. Nato kliknite na Posodobitev programske opreme.
3. Nazadnje, če je na voljo kakšna posodobitev, kliknite Nadgradi zdaj.

7. način: Onemogočite prisilni klik in haptične povratne informacije
Težavo lahko poskusite rešiti tako, da onemogočite prisilni klik in haptične povratne informacije. Če želite izvedeti, kako onemogočiti prisilni klik in haptične povratne informacije, sledite spodnjim korakom:
1. Najprej izberite Sledilna ploščica možnost iz Sistemske nastavitve na vašem Macu.

2. Nato počistite polje potrditveno polje označeno Prisilni klik in haptična povratna informacija.

Preberite tudi: Kaj pomeni onemogočanje in prenos sporočil v iCloud?
8. način: Prilagodite hitrost sledenja sledilne ploščice
Prilagodite lahko tudi hitrost sledenja sledilne ploščice, da odpravite težavo z nedelovanjem sledilne ploščice Mac. Če želite izvedeti, kako to storiti, sledite spodnjim korakom:
1. Najprej se pomaknite do Sistemske nastavitve aplikacijo in kliknite na Sledilna ploščica možnost.

2. Po tem povlecite Hitrost sledenja drsnik:
- Za levo, če hočeš hitrost sledenja naj bo počasna
- Za prav, če hočeš da bo hitrost sledenja hitrejša

9. način: prilagodite hitrost dvojnega klika na sledilni ploščici
Prav tako lahko poskusite prilagoditi hitrost dvojnega klika na sledilni ploščici, da odpravite težavo, s katero se soočate. Sledite spodnjim korakom, če se želite odločiti za to:
1. Kosilo Sistemske nastavitve na vašem Macu iz Docka.

2. Nato izberite Dostopnost možnost.
3. Nato kliknite na Nadzor kazalca iz levega podokna.
4. Nato premaknite Hitrost dvojnega klika drsnik na prav oz levo da omogočite več ali manj časa med kliki med izvajanjem dvojnega klika.

10. način: Ponastavite krmilnik za upravljanje sistema (SMC)
Ponastavitev krmilnika za upravljanje sistema (SMC) je še ena metoda, s katero lahko odpravite težavo. Za ponastavitev krmilnika za upravljanje sistema sledite navedenim korakom:
1. Kliknite na Ugasniti… možnost na vašem Macu iz Apple meni.

2A. Nato odstranite svoj Mac Iz vir energije in odstranljivabaterijo, če jih ima vaš Mac. Nato pritisnite in držite Gumb za prižig za pet sekund. Ponovno vstavite baterijo in vklop vaš Mac.
2B. Ali za a neodstranljiva baterija Mac, pritisnite in držite Control + Option + Shift + Power gumbe na tipkovnici deset sekund.
3. potem, spustite vse gumbe in ponovni zagon vaš Mac.
To bi moralo ponastaviti krmilnik za upravljanje sistema in sledilna ploščica bi morala znova začeti delovati.
Opomba: Če ima vaš Mac a Varnostni čip T2, ponastavite krmilnik za upravljanje sistema tako, da pritisnete in držite Control + Shift + Option in Močgumb za sedem sekund. potem, ponovni zagon vaš Mac.
11. način: Ponastavitev RAM-a parametrov (PRAM) ali trajnega RAM-a (NVRAM)
Če želite ponastaviti parameter RAM (PRAM) ali trajni RAM (NVRAM), da bi rešili težavo, lahko sledite spodnjim korakom:
1. Kliknite na Ikona Apple > Zaustavi ... na vašem Macu v zgornji menijski vrstici.

2. Potem, do ponovni zagon medtem ko se vaš Mac zaganja, pritisnite in držite Option + Command + P + R kombinacijo tipk približno 20 sekund.
3. Ko bodo MacBooki predvajali zvok ob zagonu, sprostitev vsi ključi za ponastavitev PRAM/NVRAM.
Opomba: Za MacBooke, ki so novi z Varnostni čip T2, moral bi spustite tipke po Apple logotip se pojaviin izgine za drugič. To bi moralo ponastaviti PRAM/NVRAM.
Preberite tudi: 12 načinov, kako popraviti kazalec Mac izgine
12. način: Izbrišite datoteke seznama lastnosti sledilne ploščice
Če želite izbrisati datoteke seznama lastnosti sledilne ploščice, sledite tem korakom:
1. Odprto Finder in kliknite na Pojdi > Pojdite v mapo možnosti v zgornji menijski vrstici.

2. Nato vnesite po poti in kliknite na pojdi.
/Library/Preferences
3. Poiščite naslednje datoteke v mapi in jih kliknite z desno tipko miške. Nato kliknite na Premakni v koš.
- com.apple. AppleMultitouchTrackpad.plist
- com.apple.preference.trackpad.plist
4. končno, prazno the mapa smeti in ponovni zagon vaš MacBook.
13. način: Ponastavite sledilno ploščico na tovarniške nastavitve
Če želite izvedeti, kako ponastaviti sledilno ploščico na tovarniške nastavitve, sledite spodnjim korakom:
1. Pojdi do Sistemske nastavitve na vašem Macu.
2. Kliknite na Sledilna ploščica možnost.

3. Nato počistite polje Tapnite za klik polje v Pokaži in klikni zavihek.

4. Nato preklopite na Drsenje in povečava zavihek in označite Smer drsenja: Naravna škatla.

Ta članek lahko preberete od začetka, da boste razumeli, zakaj moja sledilna ploščica ne deluje Mac. Preberite od začetka, če želite izvedeti, kako odpraviti težavo s sledilno ploščico, ki ne deluje v sistemu Mac.
Kako popraviti, da tipkovnica MacBook ne deluje?
Da se naučite, kako popravi tipkovnico, ki ne deluje na MacBooku sledite spodnjim metodam:
1. način: Očistite tipkovnico Mac
Najpogostejši vzrok za nedelovanje tipkovnice in sledilne ploščice MacBook je prah, zato poskusite očistiti tipkovnico. Če želite vedeti, kako očistiti tipkovnico Mac, sledite omenjenim korakom:
1. Najprej se drži MacBook na način, da osnova je pri a 75-stopinjski kot z mizo.
2. Nato uporabite stisnjen zrak in pršilo med ključi v smeri od leve proti desni in od zgoraj navzdol.
3. potem, obrnite svoj Mac na način, da desna stran je obrnjena navzdol, in je še vedno pri približno a 75-stopinjski kot. In ponovite podobno od leve proti desni in od zgoraj navzdol metode škropljenja ste uporabljali prej.
4. Naslednji, obrnite svoj Mac spet, torej leva stran je obrnjena navzdol, in še vedno pri a 75-stopinjski kot. Izvedite podobno vzorec škropljenja ste uporabili prej.
2. način: vtičnik za polnjenje MacBook-a
Če je nivo baterije nizek, tipkovnica morda ne bo delovala. Torej, priključite svoj Mac za polnjenje in počakajte, da se popolnoma napolnite. In potem preverite, ali tipkovnica deluje.
Preberite tudi: Popravite, da se MacBook ne polni, ko je priključen
3. način: Izklopite počasne tipke
Če je ta funkcija vklopljena, boste morda morali vsako tipko držati dlje kot običajno, preden se registrira. Torej se lahko počutite, kot da tipkovnica ne deluje, če vsako tipko pritisnete za kratek čas. Če želite izklopiti počasne tipke, sledite danim metodam:
1. Najprej se premaknite na Sistemske nastavitve in kliknite na Dostopnost možnost.
2. Nato kliknite na Tipkovnica > Strojna oprema in počistite polje Omogoči počasne tipke potrditveno polje.

Preberite od začetka, če želite izvedeti, kako odpraviti težavo s sledilno ploščico, ki ne deluje v sistemu Mac.
4. način: Spremenite razporeditev tipkovnice
Težavo z nedelovanjem tipkovnice in sledilne ploščice MacBook lahko odpravite tako, da spremenite razporeditev tipkovnice na pravilno.
1. Kliknite na Sistemske nastavitve iz Docka.

2. Nato kliknite na Tipkovnica možnost.

3. Po tem izberite Vhodni viri >Pokaži vnos možnost v menijski vrstici.
4. Nato odprite Vnos meni in izberite pravilno tipkovnicopostavitev Za vašo regiji in jezik.
5. način: Izklopite tipke miške
Če želite izvedeti, kako izklopiti tipke miške in odpraviti težavo, sledite spodnjim korakom:
1. Pomaknite se do Sistemske nastavitve aplikacijo na vašem Macu.
2. Kliknite na Dostopnost > KazalecNadzor.
3. Preklopite na Nadomestni nadzorMetode in počistite polje Omogoči tipke miške možnost.
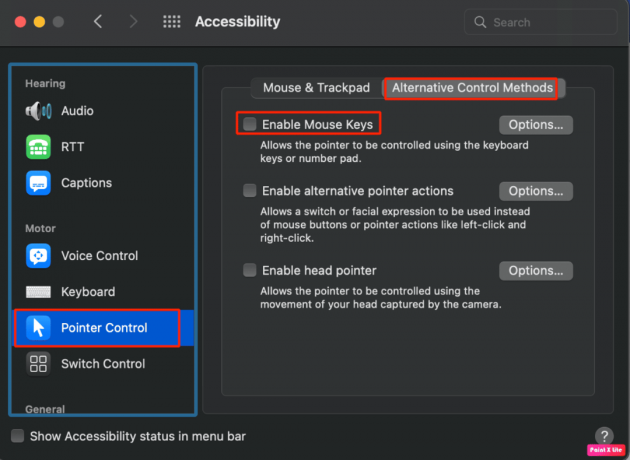
Preberite ta članek od začetka, če želite izvedeti, zakaj moja sledilna ploščica ne deluje Mac.
Preberite tudi: 8 načinov, kako popraviti, da sledilna ploščica prenosnika ne deluje
6. način: Znova zaženite Touch Bar
Če je vrstica na dotik del tipkovnice vašega MacBook Pro, ki ne deluje, lahko uporabite terminal, da ponovno vzpostavite njeno delovanje.
1. Odprto Finder in kliknite na Aplikacije > Pripomočki.

2. Potem, kot Terminal odpre, vnesite naslednji ukaz in pritisnite vrnitev ključ.
sudo pkill TouchBarServer;
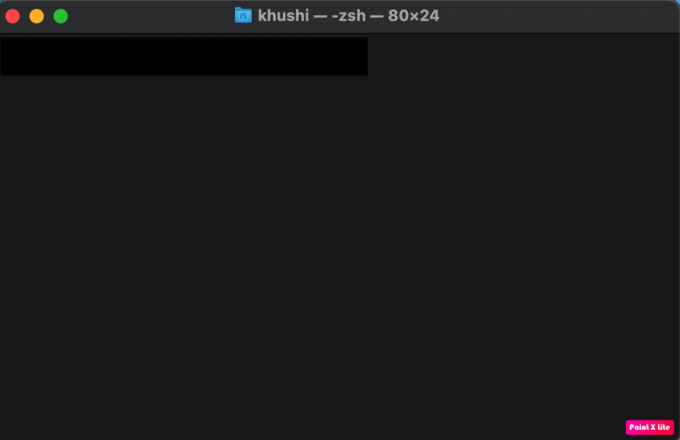
3. Po tem vnesite naslednji ukaz in pritisnite vrnitev.
sudo killall ControlStrip;
4. Nato vnesite svoje geslo in pritisnite vrnitev.
Posledično se bo vaš Touch Bar izklopil in znova zagnal.
7. način: Izbrišite nedavno nameščene aplikacije
Če želite odpraviti težavo, lahko poskusite izbrisati aplikacije, ki ste jih nedavno namestili, da odpravite težavo. Če želite izvedeti, kako izbrisati aplikacije, sledite spodnjim korakom:
1. Kliknite na Ikona zagonske ploščice iz Docka.
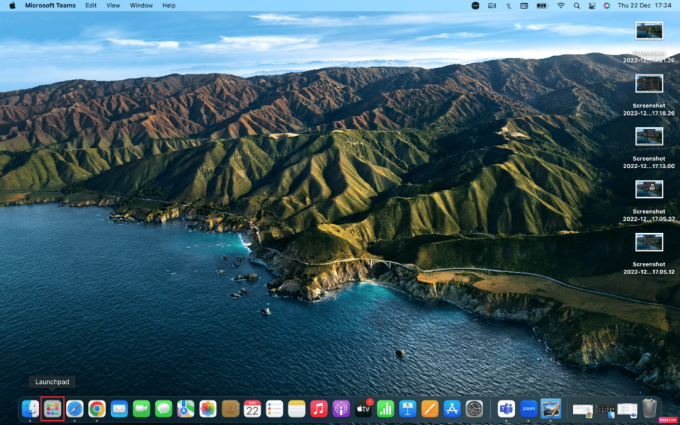
2. Po tem postavite kazalec nad želeno aplikacijo se želite znebiti.
3. Pritisnite in držite Ukaz + možnost tipke hkrati, dokler ne ikone začnejo trepetati,
4. Kliknite na Izbriši možnost.
Torej, to so bile metode za odpravljanje težav s tipkovnico in sledilno ploščico MacBook.
Priporočeno:
- Kako ustvariti kanal Slack
- Kako odpreti mapo z aplikacijami na Macu
- Zakaj je moj Mac internet kar naenkrat tako počasen?
- Kako onemogočiti poteze sledilne ploščice v sistemu Windows 11
Upamo, da ste uživali v branju našega članka, saj smo razpravljali o tem, kako popraviti sledilna ploščica ne deluje Mac in težave s tipkovnico in sledilno ploščico MacBook ne delujejo. Popravki in vzroki za to težavo so obravnavani tako, da se naši bralci zavedajo vzrokov za to težavo. Sporočite nam lahko kakršna koli vprašanja ali predloge o kateri koli drugi temi, o kateri želite, da pripravimo članek. Spustite jih v spodnji razdelek za komentarje, da bomo vedeli.




