5 načinov za zagon računalnika v varnem načinu
Miscellanea / / November 28, 2021
5 načinov za zagon računalnika v varnem načinu: Obstajajo različni načini za zagon v varnem načinu v sistemu Windows 10, vendar ste do zdaj zagotovo opazili, da so stari načini prek katerega ste se v prejšnjih različicah sistema Windows lahko zagnali v varni način, se zdi, da v sistemu Windows ne deluje 10. Prejšnji uporabniki so se lahko zagnali v varnem načinu Windows preprosto s pritiskom na tipko F8 ali tipko Shift + F8 ob zagonu. Toda z uvedbo sistema Windows 10 je bil proces zagona veliko hitrejši in zato so bile vse te funkcije onemogočene.
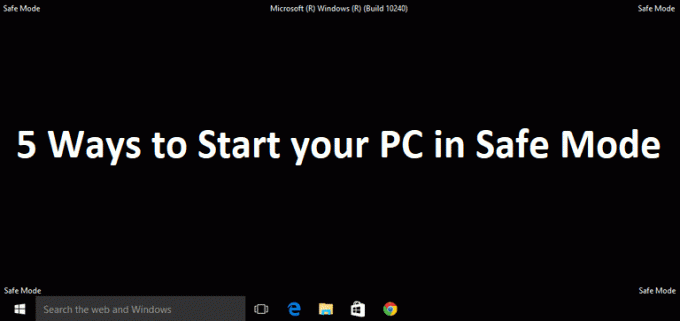
To je bilo storjeno, ker uporabnikom ob zagonu ni vedno treba videti naprednih možnosti zagona, ki so ravnokar ovirale zagon, zato je bila v sistemu Windows 10 ta možnost privzeto onemogočena. To ne pomeni, da v operacijskem sistemu Windows 10 ni varnega načina, le da obstajajo različni načini za dosego tega. Varni način je bistvenega pomena, če morate odpraviti težave z računalnikom. Tako kot v varnem načinu se Windows začne z omejenim naborom datotek in gonilnikov, ki so bistvenega pomena za zagon sistema Windows, razen tega pa so vse aplikacije tretjih oseb onemogočene v varnem načinu.
Zdaj veste, zakaj je varni način pomemben in obstajajo različni načini za zagon računalnika v varnem načinu v sistemu Windows 10, zato je čas, da začnete postopek tako, da sledite spodnjim korakom.
Vsebina
- 5 načinov za zagon računalnika v varnem načinu
- 1. način: zaženite računalnik v varnem načinu z uporabo sistemske konfiguracije (msconfig)
- 2. način: Zaženite v varnem načinu s kombinacijo tipk Shift + Restart
- 3. način: Zaženite računalnik v varnem načinu z nastavitvami
- 4. način: Zaženite računalnik v varnem načinu z uporabo namestitvenega/obnovitvenega pogona Windows 10
- 5. način: prekinite zagonski postopek sistema Windows 10, da zaženete samodejno popravilo
5 načinov za zagon računalnika v varnem načinu
Poskrbite za ustvarite obnovitveno točko samo v primeru, da gre kaj narobe.
1. način: zaženite računalnik v varnem načinu z uporabo sistemske konfiguracije (msconfig)
1. Pritisnite tipko Windows + R in nato vnesite msconfig in pritisnite Enter, da odprete Konfiguracija sistema.

2. Zdaj preklopite na zavihek Boot in potrdite polje »Varen zagon” možnost.

3. Prepričajte se Minimalni izbirni gumb je označeno in kliknite V redu.
4. Izberite Ponovni zagon, da zaženete računalnik v varnem načinu. Če imate delo za shranjevanje, izberite Izhod brez ponovnega zagona.
2. način: Zaženite v varnem načinu s kombinacijo tipk Shift + Restart
1. Odprite meni Start in kliknite Gumb za prižig.
2. Zdaj pritisnite in držite tipka shift na tipkovnici in kliknite na Ponovni zagon.

3.Če iz nekega razloga ne morete priti mimo zaslona za prijavo, lahko uporabite Shift + ponovni zagon kombinacijo tudi na zaslonu za prijavo.
4.Kliknite možnost Power, pritisnite in držite Shift in nato kliknite na Ponovni zagon.

5. Ko se računalnik znova zažene, na zaslonu Izberite možnost izberite Odpravljanje težav.

4. Na zaslonu Odpravljanje težav kliknite na Napredne možnosti.

5. Na zaslonu Napredne možnosti kliknite na Nastavitve zagona.

6. Zdaj v nastavitvah zagona kliknite na Ponovni zagon gumb na dnu.

7. Ko se Windows 10 znova zažene, lahko izberete, katere možnosti zagona želite omogočiti:
- Pritisnite tipko F4, da omogočite varni način
- Pritisnite tipko F5, da omogočite varni način z omrežjem
- Pritisnite tipko F6, da omogočite SafeMode z ukaznim pozivom

8.To je to, zmogli ste Zaženite računalnik v varnem načinu z uporabo zgornje metode, pojdimo na naslednjo metodo.
3. način: Zaženite računalnik v varnem načinu z nastavitvami
1. Pritisnite tipko Windows + I, da odprete aplikacijo Nastavitve ali pa vnesete »nastavitev« v iskanju sistema Windows, da ga odprete.

2.Naslednji klik na Posodobitev in varnost in v levem meniju kliknite na Okrevanje.
3. Na desni strani okna kliknite na "Znova zaženite zdaj" Spodaj Napredni zagon.

4. Ko se računalnik znova zažene, boste videli isto možnost kot zgoraj, to pomeni, da boste videli zaslon Izberite možnost, nato Odpravljanje težav -> Dodatne možnosti -> Nastavitve zagona -> Ponovni zagon.
5. Za zagon v varnem načinu izberite različne možnosti, navedene v koraku 7 pod 2. metodo.

4. način: Zaženite računalnik v varnem načinu z uporabo namestitvenega/obnovitvenega pogona Windows 10
1. Odprite ukaz in v cmd vnesite naslednji ukaz in pritisnite Enter:
bcdedit /set {privzeto} varni zagon minimalen

Opomba: Če želite zagnati Windows 10 v varnem načinu z omrežjem, namesto tega uporabite ta ukaz:
bcdedit /set {current} varno zagonsko omrežje
2. Po nekaj sekundah boste videli sporočilo o uspehu, nato zaprite ukazni poziv.
3. Na naslednjem zaslonu (Izberite možnost) kliknite Nadaljuj.
4. Ko se računalnik znova zažene, se samodejno zažene v varnem načinu.
Druga možnost je, da bi lahko Omogoči starejše napredne možnosti zagona tako da se lahko kadar koli zaženete v varnem načinu s tipko F8 ali Shift + F8.
5. način: prekinite zagonski postopek sistema Windows 10, da zaženete samodejno popravilo
1. Med zagonom sistema Windows držite gumb za vklop nekaj sekund, da ga prekinete. Prepričajte se, da ne pride mimo zagonskega zaslona, sicer morate postopek znova začeti.

2. Sledite temu trikrat zaporedoma, kot ko se Windows 10 ne zažene trikrat zapored, četrti, ko privzeto vstopi v način samodejnega popravila.
3. Ko se računalnik zažene četrtič, bo pripravil samodejno popravilo in vam bo dal možnost ponovnega zagona ali Napredne možnosti.
4. Kliknite Napredne možnosti in znova boste preusmerjeni na Izberite zaslon z možnostmi.

5.Spet sledite tej hierarhiji Odpravljanje težav -> Dodatne možnosti -> Nastavitve zagona -> Ponovni zagon.

6. Ko se Windows 10 znova zažene, lahko izberete, katere možnosti zagona želite omogočiti:
- Pritisnite tipko F4, da omogočite varni način
- Pritisnite tipko F5, da omogočite varni način z omrežjem
- Pritisnite tipko F6, da omogočite SafeMode z ukaznim pozivom

7. Ko pritisnete želeno tipko, se samodejno prijavite v varni način.
Priporočeno za vas:
- Onemogočite zaklenjeni zaslon v sistemu Windows 10
- Popravi Hmm, v Microsoft Edge ne moremo doseči te napake na strani
- Kako popraviti ERR_NETWORK_CHANGED v Chromu
- Popravi ERR_INTERNET_DISCONNECTED v Chromu
To je to, kar ste se uspešno naučili Kako zagnati računalnik v varnem načinu če pa imate še vedno kakršna koli vprašanja v zvezi s to objavo, jih lahko postavite v razdelku za komentarje.



