13 načinov, kako popraviti, da je Steam zastal pri preverjanju namestitve
Miscellanea / / April 03, 2023
Steam je robustna in celovita distribucijska storitev in platforma za video igre, ki svojim uporabnikom ponuja obilico funkcij. Igralcem ponuja platformo za medsebojno interakcijo, igranje in pretakanje igranja in še veliko več. Kot glavni cilj za igralce iger po vsem svetu Steam preverja namestitve za navzkrižno preverjanje datotek iger in prenos manjkajočih delov. Vendar se težave pojavijo, ko preverjanje igre Steam traja predolgo. V tem članku bomo raziskali, kako popraviti, da je Steam obstal pri preverjanju namestitve.

Kazalo
- Kako odpraviti zastoj Steama pri preverjanju namestitve
- Zakaj Steam ne zažene preverjanja namestitve?
- 1. način: Osnovni koraki za odpravljanje težav
- 2. način: Izvedite čisti zagon
- 3. način: Zaženite Steam s skrbniškimi pravicami
- 4. način: spremenite območje prenosa v odjemalcu Steam
- 5. način: Izbrišite predpomnilnik in popravite datoteke Steam
- 6. način: Počistite mapo z vsebino Steam
- 7. način: Počisti vsebinski paket za Steam
- 8. način: Nastavite Steam na High Priority
- 9. način: onemogočite požarni zid Windows (ni priporočljivo)
- 10. način: Dodajte Steam kot izvleček v požarni zid Windows
- 11. način: Odstranite protivirusni program drugega proizvajalca (ni priporočljivo)
- 12. način: Znova namestite Steam
- 13. način: Obrnite se na podporo za Steam
Kako odpraviti zastoj Steama pri preverjanju namestitve
Odpravimo težavo, če je pojavno okno za preverjanje na platformi Steam postalo ovira med vami in igro. Včasih se sploh ne zažene in ne zažene, včasih pa se pri drugih uporabnikih po začetku preverjanja ne konča kmalu. Preden odpravimo napako, je ključnega pomena, da pogledamo razloge, ki jo sprožijo.
Hiter odgovor
poskusite čiščenje Steampredpomnilnik za prenos in znova zaženite Steam kot skrbnik. Prav tako lahko začasno onemogočite protivirusni program in požarni zid za prenos in namestitev iger.
Zakaj Steam ne zažene preverjanja namestitve?
Naslednji so lahko možni razlogi, da je postopek preverjanja v Steamu za vas ugasnil.
- Slaba internetna povezljivost: Steam ne potrebuje predolgo za preverjanje celovitosti datotek in namestitev igre. Vendar pa velja pogoj, da je naprava povezana s stabilno, močno in hitrejšo internetno storitvijo. Vsaka neustrezna internetna hitrost lahko povzroči, da Steam ne dokonča namestitve.
- Težave s strežnikom v vaši regiji: Platforma Steam lahko naleti na težave s strežnikom v vaši regiji. To zahteva pozornost podjetja samega. Če imate težave pri postopku preverjanja, je to lahko posledica napake na koncu odjemalca, ki jo lahko odpravi tehnična ekipa podjetja.
- Poškodovane programske datoteke: Če je na programske datoteke ali podatke predpomnilnika Steam vplivala kakršna koli oblika hrošča ali so bili poškodovani na kakršen koli drug način, lahko to povzroči napako pri pravilnem delovanju aplikacije.
Za odpravo te napake s storitvijo odjemalca Steam lahko razmislite o naslednjih rešitvah.
1. način: Osnovni koraki za odpravljanje težav
Namesto da bi se lotili zapletenih postopkov, poskusimo najprej nekaj pogostih in priporočljivih rešitev v upanju, da se bomo znebili težave s preverjanjem namestitve, ki Steam ne zažene.
1A. Znova zaženite odjemalca Steam
Ponovni zagon programa je najosnovnejši korak za odpravo katere koli manjše napake v programu. Večino časa ni težava, ampak samo to, da se programske datoteke kljub dobri internetni povezavi niso pravilno naložile. Zaprite ga in znova zaženite aplikacijo Steam.
1. Kliknite na Steam v zgornjem levem kotu.
2. V spustnem meniju izberite Izhod.

3. Zdaj zaženite Steam spet z namizja. Če ste odjavljeni, se znova prijavite.
1B. Znova zaženite računalnik
Če ponovni zagon programa Steam ni rešil težave, je naslednji poskus s ponovnim zagonom računalnika. Sistemskim datotekam daje novo priložnost, da se zaženejo, programi pa se naložijo od začetka in so podvrženi optimizaciji.
1. Pritisnite Windows ključ in kliknite na Ikona napajanja v spodnjem desnem kotu.
2. Izberite Ponovni zagon.

3. Ko se računalnik zažene, zaženite Steam ponovno.
1C. Počakajte na čas delovanja strežnika Steam
Preden nadaljujete z nadaljnjimi popravki, je ključnega pomena, da preverite, ali strežnik Steam deluje pravilno. Kakršne koli nedoslednosti v strežniku, kot je prezasedenost zaradi velikega prometa, lahko povzročijo takšne težave pri preverjanju igre Steam. Če je temu tako, morate počakati, da se stanje strežnika vrne v normalno stanje, preden nadaljujete. Stanje strežnikov Steam lahko preverite na stran Steamstat.us ali na Stran Steam Downdetector.

Preberite tudi:Popravek Ni bilo mogoče vzpostaviti povezave z omrežjem Steam Napaka
1D. Odpravljanje težav z internetno povezavo
Če strežnik Steam ne pokaže nobene napake, je možno, da je napaka nastala na strani uporabnika. Že vemo, da je glavni krivec za zastoj Steama pri preverjanju namestitvene težave slaba internetna povezava. Da bi odpravili to težavo, je treba navsezadnje znova vzpostaviti internetno povezavo in povečati hitrost.
1. Onemogočite internetno povezavo iz naprave.
2. Znova zaženite Wi-Fi usmerjevalnik/modem.

3. Ponovno povežite napravo z njim.
Opomba: Če ste povezani v Wi-Fi, zagotovite, da je naprava povezana v omrežje 5 GHz.
Predlagane spremembe strojne opreme za dodatno izboljšanje internetne povezave:
- Lahko namestite a Ojačevalec signala Wi-Fi za boljšo povezljivost.
- Na internet se lahko povežete prek ethernetni kabel ali a LAN namesto uporabe usmerjevalnika Wi-Fi za drastično izboljšanje hitrosti.
Preverite lahko tudi naš vodnik za povečajte hitrost omrežja Windows.
1E. Posodobite omrežne kartice
Ker se to šteje za napako, povezano z omrežjem, lahko nekoliko trdimo, da morda obstaja možnost nezadostnosti, ki jo povzročajo omrežni adapterji. Ustrezna povezljivost in hitrost nista zaradi zastarelih omrežnih adapterjev. Posodobite jih, da ponovno pridobite pravilno delovanje. Preverite naš vodnik za posodobite omrežne gonilnike v sistemu Windows.

1F. Posodobite odjemalca Steam
Zastarela različica Steama se lahko izkaže kot razlog za privabljanje manjših ali večjih težav. Da zagotovite, da v aplikaciji Steam ne pride do takšne okvare, je pomembno, da jo redno posodabljate.
1. Zaženite Steam aplikacijo z namizja osebnega računalnika.
2. Kliknite na Steam možnost v zgornjem levem kotu aplikacije.

3. V spustnem meniju izberite Preverite posodobitve odjemalca Steam.

4. Steam bo samodejno poiskal posodobitve, jih prenesel in namestil. Ponovni zagon program zdaj.
2. način: Izvedite čisti zagon
Čisti zagon vključuje onemogočanje vseh nebistvenih programov in storitev, kar omogoča zagon sistema samo s potrebnimi komponentami. Izvedba čistega zagona na osebnih računalnikih se je izkazala za učinkovito rešitev za mnoge uporabnike, ki imajo tehnične težave, ki povzročajo napako. Sledite našemu vodniku naprej Kako izvesti čisti zagon v sistemu Windows 11.

Preberite tudi:Ali lahko igrate brez povezave z Family Share v Steamu?
3. način: Zaženite Steam s skrbniškimi pravicami
Zagon odjemalca Steam s skrbniškimi pravicami mu omogoči skrbniške privilegije, ki počistijo dovoljenja, potrebna za dostop in preverjanje datotek, s čimer se reši zastoj Steama pri preverjanju namestitve težava. Sledite tem korakom, da zaženete Steam v skrbniškem načinu:
1. Desni klik na Ikona Steam na Namizje.
2. Izberite Lastnosti s seznama možnosti.

3. Preklopite zavihek na Kompatibilnost.
4. Potrdite polje zraven Zaženite ta program kot skrbnik.
5. Kliknite na Prijavite se in potem naprej v redu.
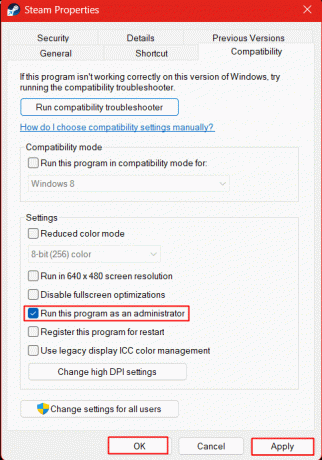
Zdaj zaženite Steam in preverite, ali ste s tem odpravili težavo s preverjanjem namestitve, ki Steam ne zažene. Če je ta napaka obtičanja pri preverjanju Steam zdaj odpravljena, sledite spodaj navedenim korakom, da konfigurirate zaganjalnik tako, da se vedno zažene v skrbniškem načinu.
6. Še enkrat z desno tipko miške kliknite na Steam ikono in izberite Lastnosti.
7. Kliknite na Bližnjica zavihek.
8. Kliknite na Napredno.
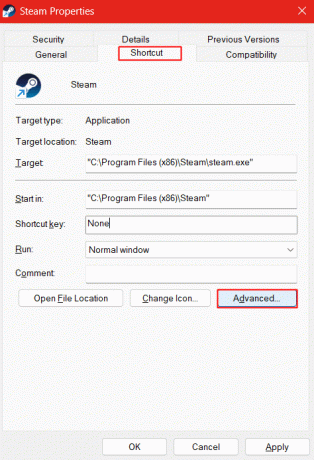
9. Potrdite polje zraven Zaženi kot skrbnik in kliknite na v redu da shranite nastavitve.

4. način: spremenite območje prenosa v odjemalcu Steam
Steam omogoča uporabniku, da izbere in spremeni regijo prenosa po svojih željah. Če je prišlo do kakršnih koli neskladij v strežniku vaše regije, lahko prenesete in preverite tudi datoteke iz druge regije.
1. Zaženite Steam odjemalec na osebnem računalniku.
2. Kliknite na Steam možnost v zgornjem levem kotu okna.
3. Kliknite na nastavitve iz kontekstnega menija.

4. Izberite Prenosi nastavitve v levi vrstici.
5. Na desni strani kliknite spustno puščico pod Prenos regije in izberite katero koli drugo želeno regijo za prenos datotek.
6. Kliknite na v redu da shranite spremembe in Znova zaženi Program.

Preberite tudi:Kje so shranjeni podatki Steam?
5. način: Izbrišite predpomnilnik in popravite datoteke Steam
Pogosto se igre in datoteke aplikacij v napravi poškodujejo zaradi več razlogov, kar povzroči nepravilno delovanje takšne programske opreme. Če ste se soočili s tem, da Steam ne zažene preverjanja namestitve, je to lahko tudi razlog, da poškodovane datoteke ne morejo zaznati postopka preverjanja. Poleg tega lahko celo podatki predpomnilnika v Steamu vsebujejo poškodovane podatke, prenesene s programom ali med posodabljanjem. To je treba razčistiti in popraviti.
1. Kosilo Steam na napravi in kliknite na Steam v zgornjem levem kotu naprave.

2. Kliknite na nastavitve v spustnem meniju.

3. Izberite Prenosi v levi stranski vrstici v nastavitvah.
4. V desnem podoknu kliknite na POČISTI PREDAMNILO ZA PRENOSE.
5. Kliknite na v redu potrditi.

Zdaj, po izbrisu podatkov predpomnilnika, je čas, da popravite poškodovane datoteke iz knjižnice Steam. Sledite tem korakom, da izvedete isto:
6. V istem razdelku Prenosi kliknite na MAPE KNJIŽNICE STEAM.

7. Kliknite na ikona treh vodoravnih pik in izberite Mapa za popravilo.

6. način: Počistite mapo z vsebino Steam
Vsak program ob uporabi ustvari začasne datoteke, ki jih aplikacija shrani v sami napravi. Steam shrani začasne podatke v mapi Depotcache in Appcache v računalniku. Te začasne datoteke so tudi ranljive za poškodbe. Če želite odpraviti težavo, ko je Steam obstal v postopku preverjanja, je ključnega pomena, da počistite te datoteke in dovolite programu, da ustvari nove.
1. Kosilo Ta računalnik na napravi.
2. Pomakniti se moramo do namestitvenega imenika Steam. Za to dvokliknite, da odprete pogon, v katerem se datoteke aplikacije privzeto shranjujejo za vas. V našem primeru je Windows (C:).

3. Dvokliknite na Programske datoteke (x86) mapo.

4. Pomaknite se navzdol in dvokliknite na Steam mapo.

5. Dvokliknite, da odprete appcache mapo.
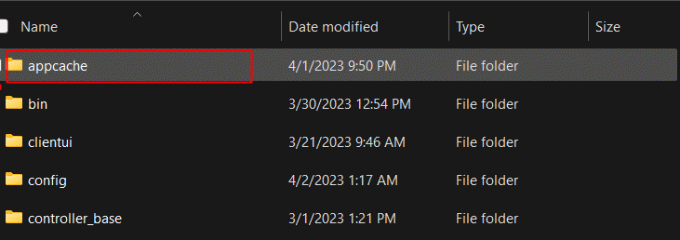
6. Izberite vse datoteke v mapi in kliknite na Ikona za brisanje na vrhu.

7. Sledite istim korakom za Depotcache mapo.
Preberite tudi:Kako onemogočiti predhodno predpomnjenje senčil v Steamu
7. način: Počisti vsebinski paket za Steam
V mapi paketa za Steam je lahko več poškodovanih in popačenih datotek. Mapa paketa shranjuje nameščene in posodobljene datoteke za Steam. Če to izbrišete, boste Steamu omogočili nemoten zagon ob novem zagonu in odpravili napako, da je Steam obstal pri preverjanju namestitve.
1. Ponovni zagon najprej PC.
2. Desni klik na Ikona Steam na namizju.
3. V kontekstnem meniju kliknite na Odpri lokacijo datoteke.
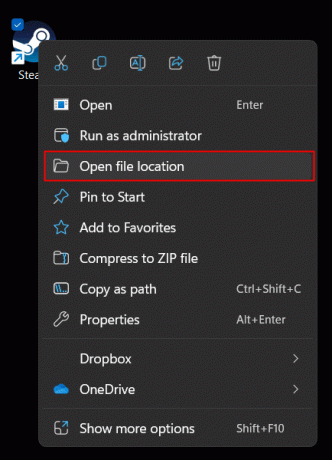
4. Pomaknite se gor/dol in se pomaknite do paket mapo. Dvakrat kliknite in ga odprite.

5. S pritiskom izberite vse datoteke Ctrl + A in kliknite na Ikona za brisanje da izbrišete vse datoteke.

6. Ponovno zaženite odjemalca Steam.
8. način: Nastavite Steam na High Priority
Ko je program ali aplikacija nastavljena na visoko prioriteto, preusmeri vso pozornost strojne opreme in komponente programske opreme, gonilniki, omrežne kartice in tako naprej proti enemu pred drugim ozadjem aplikacije. Če težava z omrežjem prevlada, da povzroči težavo, ki jo trenutno imate, je to lahko uporabna rešitev.
1. Kosilo Upravitelj opravil na osebnem računalniku.
2. V zgornjem desnem kotu kliknite na tri vodoravne črte (Hamburger) ikona.
3. Izberite Podrobnosti s seznama možnosti.

4. Pojdite na steam.exe in z desno miškino tipko kliknite nanj.
5. V kontekstnem meniju kliknite na Nastavite prednost in izberite visoko.

6. Sledite istim korakom za steamservice.exe da ga nastavite na način visoke prioritete.
Preberite tudi:Kako narediti Steam Delete Cloud Saves
9. način: onemogočite požarni zid Windows (ni priporočljivo)
Požarni zid Windows je vgrajena storitev v osebnih računalnikih z operacijskim sistemom Windows, ki omogoča zaščito sistema Windows in računalnika pred omrežne grožnje, kot je dostop do zlonamerne programske opreme iz spletnih iger ali datotek ali nepooblaščenih povezav, problematično spletne strani. Požarni zid filtrira informacije in blokira potencialno napačne programe. To lahko povzroči tudi motnje v postopku preverjanja Steam, zaradi česar Steam obstane pri preverjanju namestitve.
1. Zaženite Varnost sistema Windows aplikacijo na osebnem računalniku.
2. Kliknite na Požarni zid in zaščita omrežja z leve strani.
3. Na desni kliknite omrežje, ki prikazuje aktivno, tj. Zasebno omrežje oz Javno omrežje. V našem primeru je to javno omrežje.

4. Ugasni Požarni zid Microsoft Defender iz njegovega preklopnika. Kliknite na ja v pozivu UAC za potrditev.

Pomembno je, da daste prednost varnosti svoje naprave in se izogibate dejanjem, ki bi lahko ogrozila njeno varnost. Ni priporočljivo onemogočiti nobenega varnostnega programa, ki zagotavlja varnost vaše naprave. Če pa se je ta metoda izkazala za učinkovito pri reševanju težave, lahko razveljavite spremembe in namesto tega poskusite z naslednjo metodo.
10. način: Dodajte Steam kot izvleček v požarni zid Windows
Ta metoda doda program Steam samo kot izvleček zaščite z okvirjem požarnega zidu.
1. Zaženite Varnost sistema Windows aplikacijo znova in kliknite Požarni zid in zaščita omrežja.
2. Kliknite na Dovolite aplikaciji skozi požarni zid možnost.
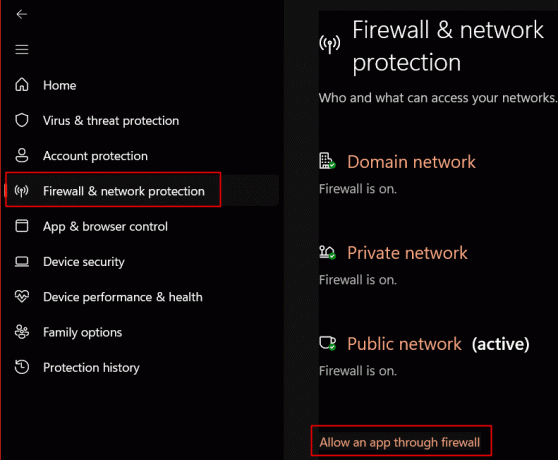
3. Kliknite na Spremenite nastavitve.
4. Označite obe potrditveni polji (javno in zasebno) za: Steam in Spletni pomočnik Steam.
5. Kliknite na v redu da shranite nastavitve.

Preberite tudi:Popravite Steam, ki ustavlja prenose v sistemu Windows 10
11. način: Odstranite protivirusni program drugega proizvajalca (ni priporočljivo)
Če imate v računalniku aktiven protivirusni program tretjega dela, lahko tudi to blokira pravilno nalaganje datotek Steam in sproži napako Steam obstal pri preverjanju namestitve. V takih primerih bi se morali prepričati, ali je vzrok protivirusni program. Za to boste morali odstraniti aplikacijo.
Opomba: Ne priporočamo, da onemogočite ali odstranite kakršno koli programsko opremo, ki je namenjena zaščiti vaše naprave pred grožnjami. Sledite korakom po lastni presoji.
1. Pritisnite Windows ključ in v iskalno vrstico vnesite ime protivirusne programske opreme drugega proizvajalca, ki je nameščena in aktivna v računalniku. V našem primeru je McAfee Personal Security.
2. Kliknite na Odstrani iz desnega podokna.

3. Kliknite Odstrani ponovno za potrditev.

Preverite, ali to odpravlja težavo s preverjanjem namestitve, ki Steam ne zažene.
12. način: Znova namestite Steam
Ponovna namestitev Steama lahko popravi kakršno koli napačno namestitev odjemalca in omogoči prenos in ponovno namestitev datotek.
Opomba: Neposredno Odstranitev odjemalske aplikacije Steam uporaba nadzorne plošče ali menija Start bo povzročila izgubo podatkov o igri. Da bi to preprečili, je nujno, da natančno sledite tem korakom. Poleg tega zagotovite varnostno kopijo pred odstranitvijo.
1. Kosilo Steam stranko in kliknite na Steam v zgornjem levem kotu.
2, izberite nastavitve iz kontekstnega menija.

3. V Prenosi zavihek na levi kliknite na MAPE KNJIŽNICE STEAM v desnem podoknu.

4. Kliknite na ikona treh vodoravnih pik in izberite Brskaj po mapi.
Opomba: Če imate kakšen drug disk, kjer so nameščene igre, ga najprej izberite in nato kliknite na tri vodoravne pike in nadaljujte. V našem primeru je to Windows (C:) pogon, ki je privzeti.

Neposredno boste preusmerjeni na mapo steamapps. Kopirajte vso vsebino iz njega in jo prilepite na drugo mesto.

5. Zdaj pa zaženite Nadzorna plošča na računalniku in kliknite Odstranite program Spodaj Programi.

6. Pojdite na Steam, z desno miškino tipko kliknite nanj in izberite Odstrani.

7. Izberite ja v pozivu UAC in kliknite Odstrani ponovno za potrditev.
8. Zdaj pa pritisnite Windows ključ in iskati %localappdata% na osebnem računalniku do Odprto to.

9. Pomaknite se do Steam mapo in jo izbrišite s klikom na Ikona za brisanje.
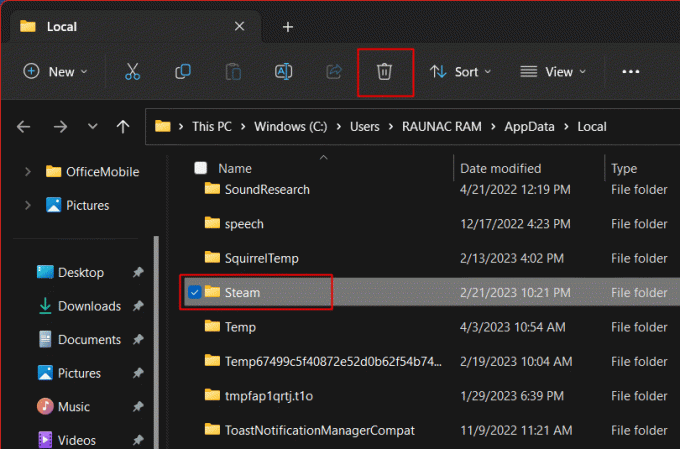
10. Zdaj pa išči %podatki aplikacije% in izbrišite Steam mapo.
11. Ponovni zagon osebni računalnik.
12. NAMESTI STEAM Iz uradna stran Steam.

13. Zaženite preneseno namestitveno datoteko.
14. V čarovniku za namestitev kliknite na Naprej >.

15. Izberite želeni jezik in kliknite na Naprej >.

16. Nato kliknite na Namestite.
Opomba: Če ne želite, da se aplikacija namesti v omenjeno privzeto mapo, izberite želeno ciljno mapo s klikom na Prebrskaj možnost.

17. Počakajte na Steam ki ga želite namestiti in kliknite Končaj.

18. Zdaj se prijavite z Poverilnice Steam.
19. Nato kopirajte in prilepite Steamapps mapo, ki ste jo prej izbrisali, na privzeto mesto.
C:\Programske datoteke (x86)\Steam
Opomba: Morda ste igro namestili na drugo mesto. Če je tako, poiščite ustrezno namestitveno mapo Steam in vanjo prilepite mapo steamapps.
Zdaj preverite, ali je ponovna namestitev odjemalske aplikacije za vas rešila težavo s preverjanjem veljavnosti Steam.
Preberite tudi:Popravite, da se je igra Steam naključno odstranila v sistemu Windows 10
13. način: Obrnite se na podporo za Steam
Nazadnje, če vam nobena od zgornjih rešitev ne pomaga pri učinkovitem odpravljanju napake Steam ne konča namestitve, vam zelo svetujemo, da se obrnete na Podpora za Steam za nadaljnjo osebno asistenco. Lahko jih kontaktirate tudi neposredno prek aplikacije.
1. Kliknite na pomoč in izberite Podpora za Steam.
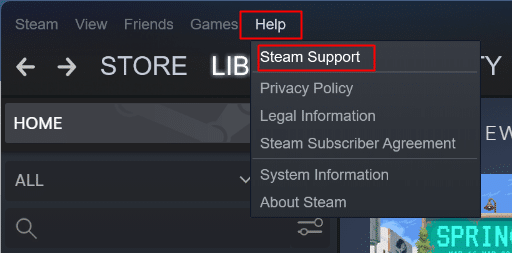
2. Izberite Odjemalec Steam in sledite nadaljnjim navodilom.

Priporočeno:
- Kako dodati reakcijske vloge na Discord Carl Bot
- Kako pridobiti 1000 draguljev v igri Clash of Clans
- 8 načinov, kako popraviti, da gumbi trgovine Steam ne delujejo
- Ali lahko trajno izbrišete račun Steam?
S tem zaključujemo članek tukaj. Hvala za branje. Upamo, da je bil ta vodnik v pomoč in da ste lahko odpravili Steam se je zataknil pri preverjanju namestitve težava. Sporočite nam, katera metoda je bila za vas najboljša. Če imate kakršna koli vprašanja ali predloge, jih napišite v spodnji razdelek za komentarje.



