Kako sinhronizirati sporočila iz iPhona v Mac: vodnik po korakih
Miscellanea / / April 03, 2023
Interoperabilnost med iPhone in Mac je neprimerljiva; od uporabe iPhone kot Macova spletna kamera za sinhronizacijo sporočil iz iPhona v Mac. Vendar morate vedeti nekaj in omogočiti nastavitve, preden lahko pošiljate in prejemate sporočila iz Maca. Preberite, če želite izvedeti vse.

Če želite poslati nujno sporočilo, vendar nimate svojega iPhone-a ob sebi, ali želite nadaljevati pogovor, medtem ko uporabljate Mac, lahko iMessage povežete z Mac-om.
Kako pridobiti sporočila na Macu
Osnovna predpostavka te funkcije je iCloud. Torej boste morali:
- Omogoči sinhronizacijo sporočil iCloud v napravah iPhone in Mac (v bistvu vse naprave, ki jih želite uporabljati za Messages).
- Uporabite isti Apple ID na vseh napravah, namreč iPhone in Mac.
Poleg iMessage lahko sinhronizirate tudi besedilna sporočila iz iPhona v Mac. Po nastavitvi boste prejeli vsako novo sporočilo na vaš iPhone in Mac.
Poleg tega se lahko odločite za odgovor ali odziv iz katere koli naprave. Vse, kar izbrišete, bo izbrisano iz vseh naprav.
V glavnem obstajajo trije koraki za sinhronizacijo zgodovine iMessage in prilog z računalnikom Mac; torej pojdimo.
1. Omogočite iCloud Sync za Messages v napravah iPhone in iPad
Korak 1: Zaženite Nastavitve in tapnite svoj profil (vaše ime in sliko) na vrhu.
2. korak: tapnite iCloud


3. korak: Izberite Pokaži vse pod Aplikacije, ki uporabljajo iCloud.
4. korak: poiščite Sporočila in se jih dotaknite.
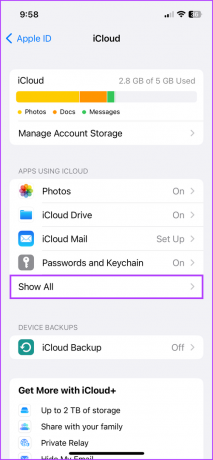
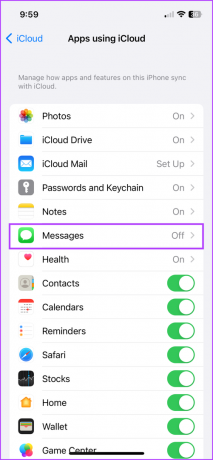
5. korak: Vklopite stikalo za Sinhroniziraj ta iPhone.
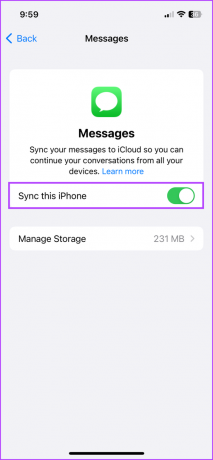
Skupaj lahko postopek nalaganja traja nekaj časa, odvisno od velikosti/števila sporočil.
Zdaj bo vaša zgodovina sporočil sinhronizirana z iCloud. V skladu s tem bodo vsa stara sporočila, shranjena v iCloud, dostopna v tej napravi, vsi novi pogovori pa bodo shranjeni v iCloud za varnostno kopiranje.
Namig: Poskusite začetno sinhronizacijo izvesti s stabilno povezavo Wi-Fi, saj vam lahko požre veliko mobilni podatki. Zagotovite tudi, da je baterija dovolj napolnjena izogibajte se izpraznitvi baterije preden je sinhronizacija končana.
2. Dovolite Macu pošiljanje in prejemanje sporočil iz iPhona
Če želite vklopiti sinhronizacijo iMessage:
Korak 1: Pojdite na Nastavitve → Sporočila.
2. korak: izberite Pošlji in prejmi.
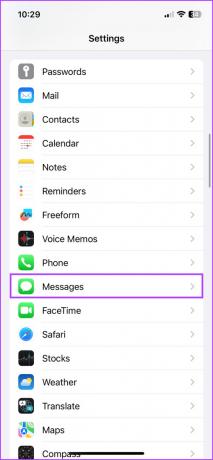

3. korak: tukaj preverite telefonske številke in e-poštne naslove, s katerih želite pošiljati in prejemati sporočila v vsaki napravi.
4. korak: Preverite želeno številko ali e-poštni naslov pod »Začni nov pogovor od«.
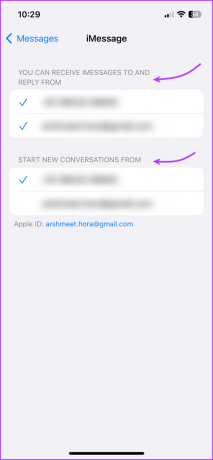
Če želite prejeti SMS na Macu,
Korak 1: Pojdite v Nastavitve → Sporočila.
2. korak: Pomaknite se navzdol do Posredovanje besedilnih sporočil.
3. korak: Vklopite stikalo za vaš Mac.


Opomba: Če na vašem Apple ID-ju niste aktivirali dvostopenjske avtentikacije, se bo na vašem Macu prikazala šestmestna aktivacijska koda. Nato vnesite to kodo v svoj iPhone in tapnite Dovoli.
3. Sinhronizacija sporočil iz iPhona v Mac
Korak 1: zaženite aplikacijo Messages v sistemu Mac.
2. korak: Naredite nekaj od naslednjega, odvisno od vašega macOS:
- macOS Ventura: V menijski vrstici izberite Sporočila → Nastavitve → zavihek iMessage.
- macOS Monterey ali starejši: V menijski vrstici izberite Sporočila → Nastavitve → zavihek iMessage.

3. korak: potrdite polje poleg možnosti »Omogoči sporočila v iCloud«. Nato izberite telefonske številke in e-poštne naslove, ki jih želite pošiljati in prejemati sporočila iz računalnika Mac.
4. korak: Kliknite tudi spustni meni pod »Začni nove pogovore od« in izberite številko/ID e-pošte. (Ujemati se mora z nastavitvijo v iPhonu)

Nato bodo vsa sporočila, shranjena v iCloud, dostopna iz vašega računalnika Mac. Povratno se bodo vsa sporočila, poslana in prejeta na vaš Mac, sinhronizirala z vašim iCloudom.
Namig: Če aplikacija Messages ni samodejno sinhronizirala vseh sporočil, lahko to storite tako, da kliknete Sinhroniziraj zdaj.

Kako poslati sporočilo iz Maca
Odlična stvar pri omogočanju sporočil v Macu je, da ste seznanjeni s skoraj vsemi funkcijami, ki so na voljo v iPhonu. Tako lahko poleg pošiljanja sporočil posamezniku ali skupini tudi:
- Pošiljanje zvočnih sporočil: Podobno pošiljanju a glasovno besedilo na iPhonu, morate klikniti gumb za snemanje zvoka (valovita ikona), govoriti in klikniti gumb za pošiljanje.

- Priložite in pošljite fotografije in videe: Kliknite gumb Aplikacije (ikona aplikacije) → Fotografije → izberite fotografijo/video iz knjižnice. Poleg tega jih lahko kopirate in prilepite ali povlečete in spustite neposredno v polje za sporočilo.
- Tapback: Kliknite in pridržite sporočilo ter izberite odziv, ki ga želite poslati. Če želite preklicati pošiljanje ali poslati drugačen odziv, ponovite postopek in počistite izbiro ali izberite kateri koli drug Tapback.
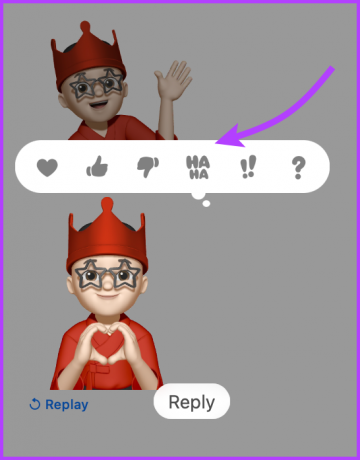

- Skenirajte sliko ali uvozite datoteko iz iPhona: Pojdite na Datoteke (v menijski vrstici) → Uvozi iz iPhona ali iPada → izberite Posnemi fotografijo, Skeniraj dokumentein Dodaj skico.

- Ustvarite in uporabite Memoji: Kliknite gumb Aplikacije (ikona aplikacije) → Nalepke Memoji → izberite že obstoječi Memoji ali kliknite ikono plus (+)/ikono s tremi pikami → ustvarite Memoji in ga delite.
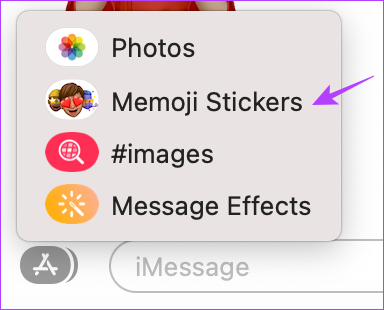

- Dodajte učinke sporočila: Vnesite sporočilo ali dodajte emoji, kliknite gumb Aplikacije (ikona aplikacije) → Učinki sporočila → izberite učinek in pošljite sporočilo. Če želite nekaj trikov v rokavu, si oglejte te Učinki iMessage, kot je Pew Pew.
- Uredite ali prekličite pošiljanje sporočil: Izjemno, z iOS 16 in macOS Ventura lahko zdaj uredite ali prekličite pošiljanje iMessage. Z desno miškino tipko kliknite sporočilo in izberite Uredi ali Razveljavi pošiljanje.
no, tako lahko nastavite in pošiljate sporočila iz svojega MacBook-a. Če pa ne želite več sinhronizirati iMessage na Macu, pojdite na naslednji razdelek.
Kako prenehati prejemati sporočila na Macu iz iPhona
Če želite prenehati prejemati sporočila na vašem Macu, morate izklopiti Messages v iCloud na Macu.
Korak 1: Zaženite Sporočila.
2. korak: V zgornji vrstici izberite Sporočila in izberite
- Nastavitve (macOS Ventura in novejši)
- Nastavitve (macOS Monterey in starejši)
(Lahko pa preprosto odprete sporočila in pritisnete Cmd +, da odprete Nastavitve/Nastavitve.)
3. korak: Tukaj počistite polje »Omogoči sporočila v iCloud«.

4. korak: Izberi,
- Onemogoči to napravo: Če želite izklopiti sinhronizacijo iCloud za Messages iz Maca.
- Onemogoči vse: izklopi sinhronizacijo iCloud za Messages na vseh napravah, povezanih z Apple ID-jem.

Sinhronizacija se takoj ustavi, ko izklopite Messages v iCloud v kateri koli napravi. Zgodovina vaših sporočil v tej napravi bo shranjena ločeno v varnostni kopiji iCloud, medtem ko sinhronizacija drugih naprav ostane nedotaknjena.
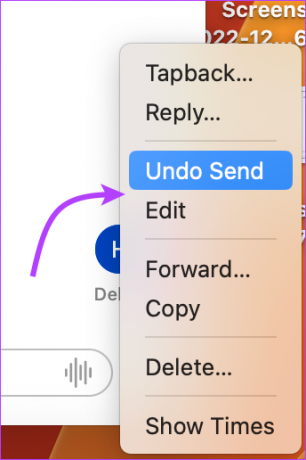
To je to! Uspešno ste prekinili povezavo iMessage z računalnikom Mac. Imate več vprašanj? Pomaknite se na naslednji razdelek.
Pogosta vprašanja o sinhronizaciji sporočil iz iPhona v Mac
Razlogi so lahko različni, od napak pri povezovanju z iCloud do sistemskih napak. Oglejte si te popravke, da bo vaš iMessage spet deloval na Macu.
Da, za iMessage se lahko registrirate na svojem Macu s svojim Apple ID-jem. Vendar bo to omejeno na iMessage, ne boste mogli prejemati in pošiljati sporočil SMS.
Ne, iCloud/Apple ID boste potrebovali za nastavitev sporočil v Macu in sinhronizacijo besedilnih sporočil iz iPhona v Mac.
Morda je prišlo do napake pri sinhronizaciji iMessage ali kaj podobnega. Če želite to popraviti, pojdite v Nastavitve → Sporočila → Izklopi iMessage → znova zaženite napravo → Vklopite in se znova prijavite v iMessage.
Da, Apple uporablja šifriranje od konca do konca za vsa sporočila, shranjena v iCloud. Ne glede na to, ali prenašate ali nalagate sporočila, iCloud poskrbi za njihovo varnost.
Vklopite Messages na Macu za popolno enostavnost
Sporočila v skupni rabi med vašimi napravami iPhone, iPad in Mac so izjemno gladka. Če ga uporabljate pametno, vam lahko pomaga doseči ravnotežje med delom in zasebnim življenjem. Nasprotno pa lahko povzroči tudi motnje v vašem delovnem procesu.
In medtem ko je nekaterim funkcija všeč in so odvisni od nje, nekateri raje pustijo nastavitev onemogočeno. Torej, na kateri strani ste, bi raje ohranili ali izklopili? Delite v komentarjih spodaj.
Nazadnje posodobljeno 6. januarja 2023
Zgornji članek lahko vsebuje pridružene povezave, ki pomagajo pri podpori Guiding Tech. Vendar to ne vpliva na našo uredniško integriteto. Vsebina ostaja nepristranska in verodostojna.



