Najboljših 6 načinov, kako popraviti Discord Text-to-Speech, ki ne deluje v sistemu Windows 11
Miscellanea / / April 03, 2023
Discord je odlična platforma za pogovor z veliko skupino ljudi hkrati in počasi postaja množično priljubljena alternativa forumu. Da bi se prilagodil vsem vrstam uporabnikov, Discord vključuje funkcije dostopnosti, kot je pretvorba besedila v govor, ki vam lahko pride prav, če ne želite govoriti. Če pa Discordova funkcija pretvorbe besedila v govor ne deluje, jo lahko popravite.
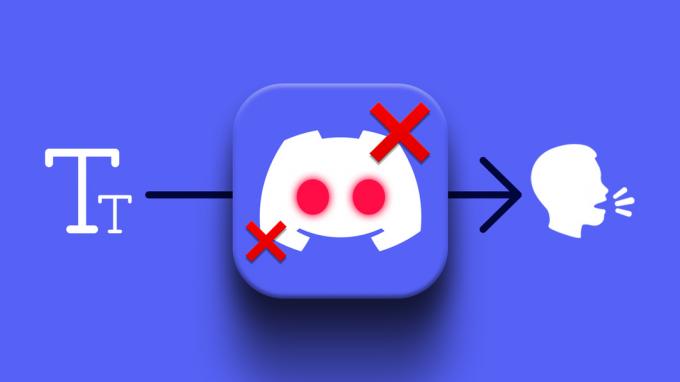
Če ste že ponovno zagnal aplikacijo Discord in računalnik, da odpravite težavo, je čas, da se poglobite. Oglejmo si nekaj najboljših načinov za odpravo težave z Discordovo funkcijo pretvorbe besedila v govor, ki ne deluje v sistemu Windows 11.
1. Znova omogočite funkcijo pretvorbe besedila v govor
Čeprav je funkcija pretvorbe besedila v govor vnaprej omogočena v Discordu, lahko manjše napake v aplikaciji včasih preprečijo pravilno delovanje. Preden poskusite kar koli drugega, morate torej onemogočiti in znova omogočiti funkcijo besedila v govor. Evo, kako to storiti.
Korak 1: Odprite aplikacijo Discord na vašem računalniku in tapnite ikono v obliki zobnika v spodnjem levem kotu, da odprete nastavitve.

2. korak: V levi stranski vrstici izberite zavihek Dostopnost.

3. korak: Pomaknite se navzdol do razdelka Pretvorba besedila v govor in izklopite stikalo ob možnosti »Dovoli predvajanje in uporabo ukaza /tts«. Nato ga znova vklopite.

Preverite, ali pretvorba besedila v govor deluje na Discordu.
2. Preverite nastavitve obvestil za pretvorbo besedila v govor
Discordov bot za pretvorbo besedila v govor ne bo uspel prebrati vaših sporočil na glas, če ste onemogočili obvestila o pretvorbi besedila v govor. Tukaj je opisano, kako ga lahko omogočite.
Korak 1: V aplikaciji Discord kliknite ikono v obliki zoba v spodnjem levem kotu, da odprete nastavitve.

2. korak: Z levim podoknom preklopite na zavihek Obvestila.

3. korak: V razdelku Obvestila o pretvorbi besedila v govor izberite možnost »Za vse kanale« ali »Za trenutno izbrani kanal«.

Po tem znova zaženite aplikacijo Discord in preverite, ali pretvorba besedila v govor deluje.
3. Posodobite zvočne gonilnike
Poškodovani ali nedelujoči zvočni gonilniki lahko povzročijo težave, povezane z zvokom v sistemu Windows 11. Če vaši trenutni zvočni gonilniki ne delujejo pravilno, jih lahko posodobite in preverite, ali to pomaga.
Za posodobitev zvočnih gonilnikov v sistemu Windows 11 sledite spodnjim korakom:
Korak 1: Z desno miškino tipko kliknite ikono Start in na seznamu izberite Upravitelj naprav.
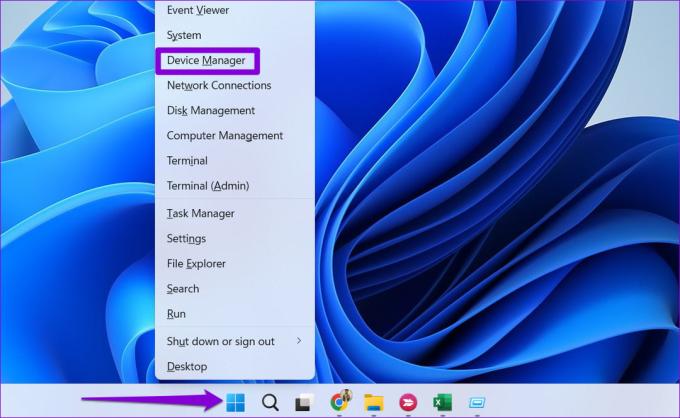
2. korak: V oknu upravitelja naprav razširite razdelek »Krmilniki zvoka, videa in iger«, tako da dvokliknete nanj. Z desno tipko miške kliknite svojo napravo in izberite Posodobi gonilnik.

3. korak: Izberite »Samodejno poišči gonilnike« in dovolite sistemu Windows, da namesti najboljše razpoložljive gonilnike.
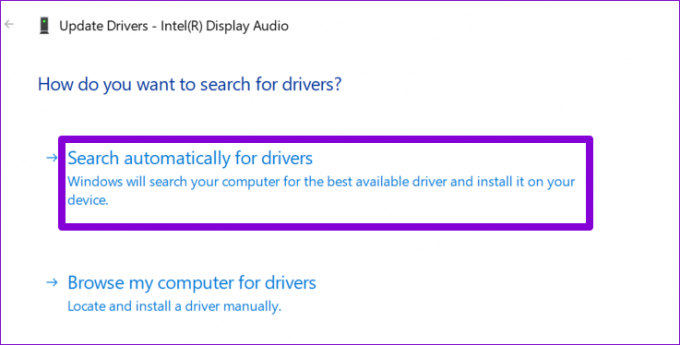
Ko posodobite, znova preizkusite funkcijo pretvorbe besedila v govor, da vidite, ali je težava še vedno prisotna.
4. Preverite strežnike Discord
Čeprav so redki, lahko strežniki Discord doživijo izpade. Če ima strežnik Discord težave, boste morda imeli težave pri uporabi nekaterih njegovih funkcij ali izkušenj težave s povezavo z aplikacijo. Discord vzdržuje stran s statusom strežnika, kjer lahko preverite poročila o izpadih.
Preverite stanje strežnika Discord

Če na skrajni desni strani vidite rumeno ali rdečo vrstico, to pomeni delni ali večji izpad. V tem primeru je vaša edina možnost, da počakate, da Discord odpravi težavo s svoje strani. Vendar, če strežniki delujejo v redu, je morda težava z aplikacijo Discord.
5. Posodobite aplikacijo Discord
Aplikacija Discord se redno posodablja z novimi funkcijami, izboljšavami delovanja in popravki napak. Pretvorba besedila v govor Discorda morda ne deluje zaradi napake v aplikaciji. Lahko poskusite posodobiti aplikacijo na najnovejšo različico, da vidite, ali to pomaga.
Pojdite v Microsoft Store in od tam posodobite aplikacijo Discord. Po tem znova poskusite uporabiti funkcijo pretvorbe besedila v govor.
Discord za Windows
6. Znova namestite aplikacijo Discord
Če posodobitev aplikacije ne deluje, so lokalne datoteke aplikacije morda poškodovane. V tem primeru je vaša edina možnost, da znova namestite aplikacijo Discord.
Pritisnite tipko Windows + S, da odprete iskalni meni, vnesite Discordin izberite Odstrani. Ob pozivu znova izberite Odstrani.

Ko odstranite aplikacijo Discord, je nujno, da izbrišite vse preostale datoteke aplikacij preden ga ponovno namestite. Za to pritisnite tipko Windows + R, da odprete pogovorno okno Zaženi, vnesite %localappdata%in pritisnite Enter. V oknu File Explorerja poiščite in izbrišite mapo Discord.

Pojdite v Microsoft Store in znova namestite aplikacijo Discord. Po tem bi morala funkcija besedila v govor delovati dobro.
Preberi moja sporočila Discord
Ena od zgoraj naštetih rešitev bi vam morala pomagati rešiti morebitne težave s funkcijo pretvorbe besedila v govor in jo ponovno vzpostaviti. Če pa nič ne deluje, lahko poskusite uporabiti spletno različico Discord. Na žalost funkcija pretvorbe besedila v govor še ni na voljo v mobilni aplikaciji Discord.
Nazadnje posodobljeno 7. septembra 2022
Zgornji članek lahko vsebuje pridružene povezave, ki pomagajo pri podpori Guiding Tech. Vendar to ne vpliva na našo uredniško integriteto. Vsebina ostaja nepristranska in verodostojna.
Napisal
Pankil Šah
Pankil je po poklicu gradbeni inženir, ki je svojo pot začel kot pisec pri EOTO.tech. Pred kratkim se je pridružil Guiding Tech kot samostojni pisec, da bi pokrival navodila, razlage, vodnike za nakup, nasvete in trike za Android, iOS, Windows in splet.



