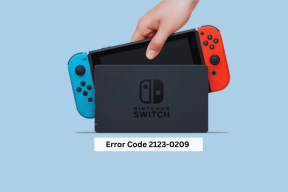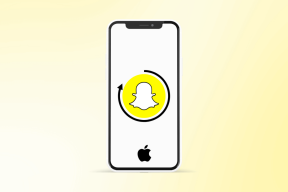Kako dodati napise videoposnetku v programu Microsoft PowerPoint na Macu
Miscellanea / / April 03, 2023
Microsoft PowerPoint vam omogoča dodajanje oz snemanje videoposnetkov v vaših predstavitvah. Zaradi tega so vaše predstavitve bolj privlačne in vplivne. Tako kot slike lahko urejate videoposnetke, dodane vaši predstavitvi PowerPoint.

z nedavna posodobitev PowerPointa, lahko videoposnetkom, ki jih vdelate v svojo predstavitev, celo dodate napise. To bo še izboljšalo interaktivnost vaših predstavitev in jih naredilo bolj dostopne. Ta objava vam bo pokazala, kako videoposnetku dodate napise v programu Microsoft PowerPoint na Macu.
Preden nadaljujete, preverite, ali uporabljate Microsoft PowerPoint v16.64 na vašem Macu. Tukaj je opisano, kako preverite, ali je na voljo posodobitev aplikacije PowerPoint v sistemu Mac.
Korak 1: Pritisnite Command + preslednico na vašem Macu, vnesite Trgovina z aplikacijami, in pritisnite Return.

2. korak: V levem meniju v App Store kliknite Posodobitve.

3. korak: Če je za aplikacijo PowerPoint na voljo posodobitev, jo prenesite in namestite.
Kako ustvariti video napise za Powerpoint
Dodajanje napisov videoposnetkom v Microsoftu Power Point bo vsem v vašem občinstvu s težavami s sluhom olajšalo boljše razumevanje vaše predstavitve. Dodate lahko tudi napise za občinstvo, ki govori tuji jezik. Toda če želite videoposnetkom dodati napise, morate najprej ustvariti zaprte napise ali datoteko s podnapisi s pripono datoteke VTT ali Video Text Track. Evo, kako ga ustvarite v svojem Macu.
Korak 1: Pritisnite Command + preslednico, da odprete Spotlight Search, vnesite TextEdit, in pritisnite Return.
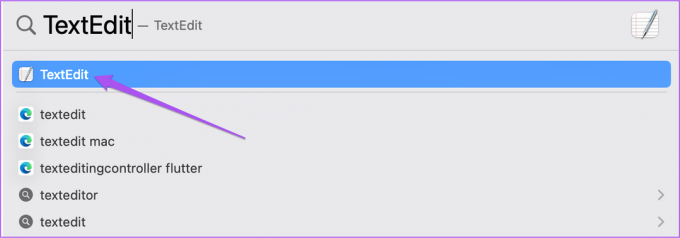
2. korak: Kliknite Nov dokument, da ustvarite novo datoteko TextEdit.

3. korak: Vrsta WEBVTT kot prvo vrstico v dokumentu. Nato pritisnite preslednico.

4. korak: Zmanjšajte okno TextEdit in odprite PowerPoint predstavitev, v katero želite dodati video.
5. korak: Ko se predstavitvena datoteka odpre, izberite diapozitiv in v zgornji menijski vrstici kliknite Vstavi.

6. korak: V zgornjem desnem kotu pod Vstavi kliknite možnost Video.
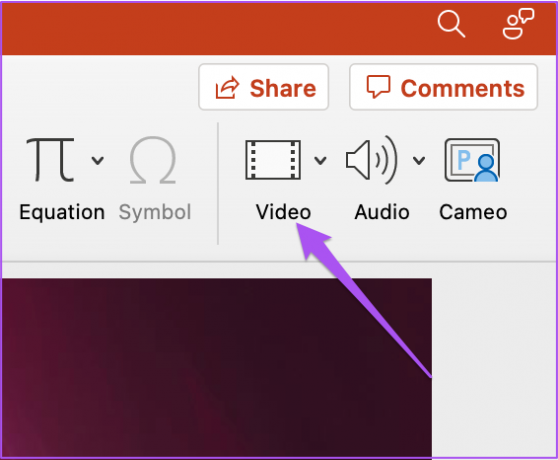
7. korak: Izberite možnost za vstavljanje video datoteke.

8. korak: Ko je video vstavljen v diapozitiv, ga predvajajte in preverite časovne žige v spodnjem desnem kotu okna za predvajanje.

9. korak: Ko preverite trajanje in določene časovne žige v videoposnetku, vnesite napis ali podnapis v časovni obliki hh: mm: ss.ttt.
Upoštevajte, da morajo biti napisi omejeni na tri vrstice, da ustrezajo vsem besedam v vašem videoposnetku. Prav tako morajo biti časovne oznake ločene s 'puščico' (–>).
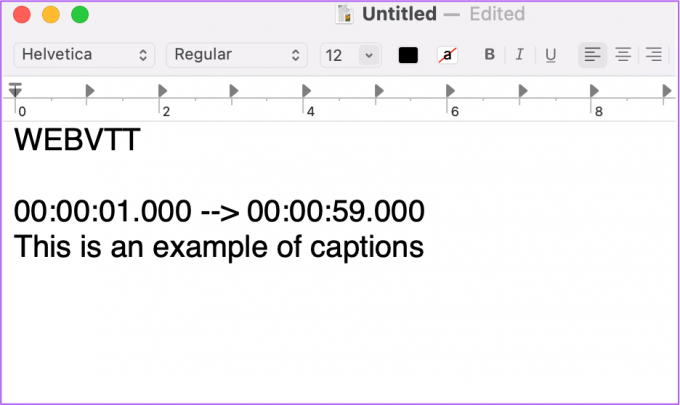
10. korak: Še naprej dodajajte napise glede na vsebino videoposnetka. Pritisnite preslednico vsakič, ko končate pisanje podnapisa s časovnimi žigi.
11. korak: Ko so vsi napisi dodani s časovnimi žigi, kliknite Oblika v zgornji menijski vrstici.

12. korak: Na seznamu možnosti izberite Make Plain Text.

13. korak: Ko so napisi pretvorjeni v navadno besedilo, pritisnite Command + S, da shranite datoteko z napisi.
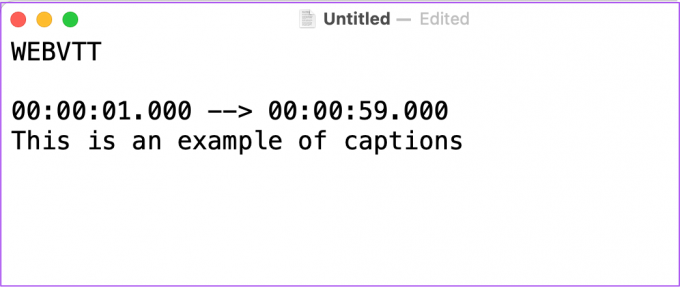
14. korak: Med shranjevanjem datoteke z napisi v ime datoteke dodajte pripono datoteke ».vtt«. Onemogočite tudi možnost »Če končnica ni na voljo, uporabite .txt«.

15. korak: Kliknite Shrani.

Kako dodati video napise v PowerPoint predstavitev
Ko je datoteka z napisi pripravljena, jo lahko dodate videoposnetku v predstavitvi PowerPoint. Evo, kako to storite.
Korak 1: V predstavitveni datoteki izberite videoposnetek, ki ste ga dodali na diapozitiv.
2. korak: V zgornji menijski vrstici kliknite možnost Predvajaj.

3. korak: V razdelku Predvajanje kliknite Vstavi napise.

4. korak: Izberite datoteko z napisi, ki ste jo pravkar ustvarili v računalniku Mac, in kliknite Vstavi.

PowerPoint bo vašemu videu dodal napise.

Zdaj lahko kliknete ikono podnapisov v spodnjem desnem kotu okna za predvajanje, da preverite isto.

Kako odstraniti video napise v PowerPoint predstavitev
Če ugotovite, da je z vašo datoteko z napisi nekaj narobe, in jo želite odstraniti iz predstavitve, je opisano, kako to storiti.
Korak 1: Pritisnite Command + preslednico, da odprete Spotlight Search, vnesite Power Point, in pritisnite Return.

2. korak: Odprite predstavitveno datoteko, v katero ste dodali video.
3. korak: Izberite video na diapozitivu in kliknite Predvajaj v zgornji menijski vrstici.

4. korak: Kliknite ikono puščice poleg Vstavi napise.

5. korak: Na seznamu možnosti izberite Odstrani vse napise.

Dodajte video napise v Powerpoint
Dodajanje napisov videoposnetkom v programu PowerPoint lahko izboljša doseg vaših predstavitev. Težava pa je lahko, če se videoposnetek, ki ste ga dodali svoji predstavitvi, preneha predvajati. Da se rešite iz te situacije, se lahko obrnete na svojo objavo, ki predlaga najboljše popravki za videoposnetke v programu PowerPoint, ki se ne predvajajo.
Nazadnje posodobljeno 30. avgusta 2022
Zgornji članek lahko vsebuje pridružene povezave, ki pomagajo pri podpori Guiding Tech. Vendar to ne vpliva na našo uredniško integriteto. Vsebina ostaja nepristranska in verodostojna.
Napisal
Paurush Chaudhary
Demistifikacija sveta tehnologije na najpreprostejši način in reševanje vsakodnevnih težav, povezanih s pametnimi telefoni, prenosniki, televizorji in platformami za pretakanje vsebin.