Kako nastaviti omejitve aplikacij na iPhone, iPad in Mac
Miscellanea / / April 03, 2023
Ali pospešite nezdravo količino časa, ko se pomikate po viru Instagrama ali preverjate obvestila? Namesto težkih sprememb si lahko pomagate s svojo napravo. Apple ponuja funkcijo Screen Time, s katero lahko spremljate, koliko časa porabite za vsako aplikacijo v iPhonu, iPadu in Macu.
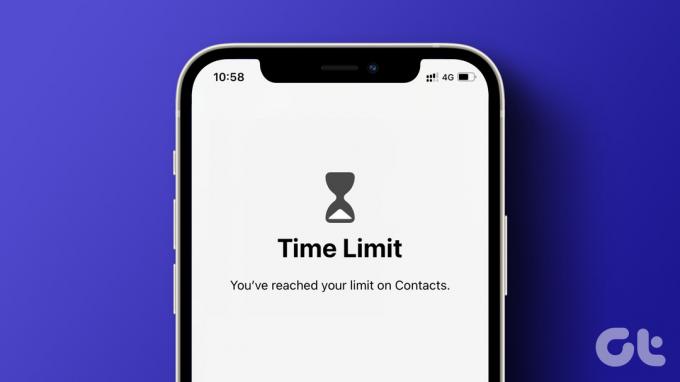
Da bi omejili svoje navade, dobite tudi možnost, da na svojih napravah Apple nastavite omejitve aplikacij, da upravljate svoj čas in se na boljši način osredotočite na tisto, kar je pomembno. V tej objavi so opisani koraki za nastavitev omejitev aplikacij na vašem iPhone, iPad in Mac. Upoštevajte, da za uporabo te funkcije vaš iPhone poganja iOS 12 ali novejši, iPad iPadOS 13 ali novejši, Mac pa macOS 10.15 Catalina ali novejši.
Kako nastaviti omejitve aplikacij na iPhone in iPad
Nastavitev omejitev aplikacij je lahko koristna, ko ne želite, da bi vas motili ali želite omejiti preživljanje preveč časa na svojih napravah. Ne glede na to, ali gre za vas ali vaše otroke, lahko nastavite omejitve aplikacij z uporabo Časa zaslona na vašem iPhone in iPad.
Najprej pa morate preveriti, ali je funkcija Screen Time omogočena na vašem iPhone in iPad.
Korak 1: Odprite aplikacijo Nastavitve v iPhonu in iPadu.

2. korak: Tapnite Čas zaslona.

3. korak: Tapnite »Vklopi zaslonski čas«, da omogočite funkcijo.
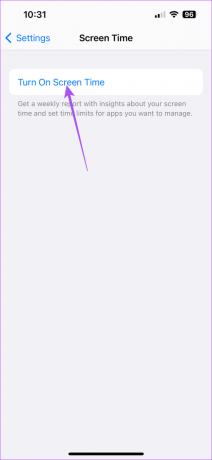
4. korak: Sledite navodilom na zaslonu, da omogočite Screen Time za svojo napravo.
Po tem omogočimo omejitve aplikacij na vašem iPhone ali iPad. Koraki ostajajo enaki za iPhone in iPad.
Korak 1: Odprite aplikacijo Nastavitve v iPhonu in iPadu.

2. korak: Tapnite Čas zaslona.

3. korak: Dotaknite se Omejitve aplikacij.

4. korak: Dotaknite se Dodaj omejitev.
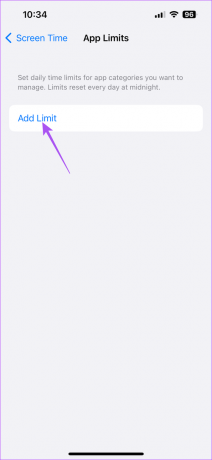
5. korak: Izberite kategorijo aplikacij, za katere želite nastaviti omejitve.

Lahko se tudi dotaknete ikone puščice poleg imena kategorije, da izberete določene aplikacije.
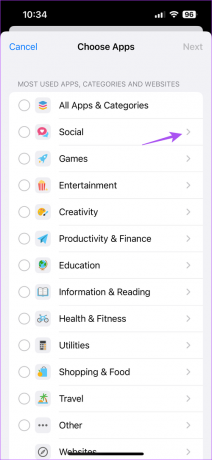
6. korak: Dotaknite se Naprej v zgornjem desnem kotu.

7. korak: S časovnimi drsniki nastavite časovno omejitev za uporabo izbrane kategorije aplikacij.

Dotaknete se lahko tudi Prilagodi dneve in izberete določene dneve za uporabo časovne omejitve.

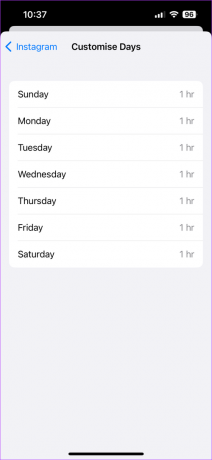
8. korak: Po tem tapnite Dodaj v zgornjem desnem kotu, da nastavite omejitev aplikacije.

Vaša omejitev aplikacije bo vidna na zaslonu.

Ko nastavite omejitve aplikacij, lahko tudi uporabite kodo Screen Time Passcode na vašem iPhoneu ali iPad, tako da se nihče, še posebej vaši otroci, ne poigravajo s temi nastavitvami.
Uredite ali odstranite omejitve aplikacij v napravah iPhone in iPad
Tukaj je opisano, kako lahko spremenite omejitve aplikacij v iPhonu ali iPadu. Koraki ostajajo enaki za iPhone in iPad.
Korak 1: Odprite aplikacijo Nastavitve v napravi iPhone ali iPad.

2. korak: Tapnite Čas zaslona.

3. korak: Dotaknite se Omejitve aplikacij.

4. korak: Če želite urediti omejitev aplikacije, tapnite ime svoje aplikacije.

Omejitev aplikacije lahko onemogočite, spremenite časovno omejitev za uporabo aplikacije ali uredite seznam aplikacij, ki bodo upoštevale isto časovno omejitev.

Kako nastaviti omejitve aplikacij na Macu
Če se večinoma zanašate na svoj Mac za prejemanje telefonskih klicev ali obvestil iz aplikacij, lahko nastavite omejitve aplikacij na vašem Macu, da upravljate svojo osredotočenost. To boste morali zagotoviti Čas zaslona je omogočen na vašem Macu. Tukaj je opisano, kako nastavite omejitve aplikacij.
Korak 1: Pritisnite Command + preslednico, da odprete Spotlight Search, vnesite sistemske nastavitve, in pritisnite Return.

2. korak: V levi stranski vrstici kliknite Čas zaslona.

3. korak: V desnem podoknu izberite Omejitve aplikacije.

4. korak: Kliknite Dodaj omejitev.

5. korak: Izberite kategorijo aplikacije, da uporabite omejitev.
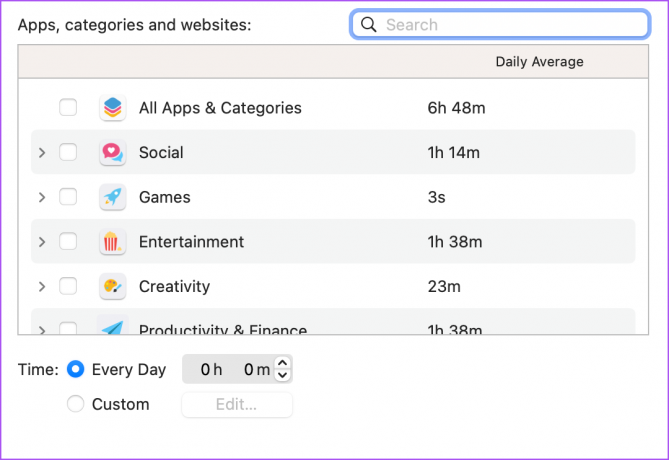
Prav tako lahko izberete določeno aplikacijo iz kategorije, da nastavite omejitve aplikacij.

6. korak: Ko izberete aplikacijo, nastavite čas dnevne uporabe.

Lahko tudi kliknete Uredi poleg možnosti Po meri, da izberete določene dneve za uporabo omejitve aplikacije.
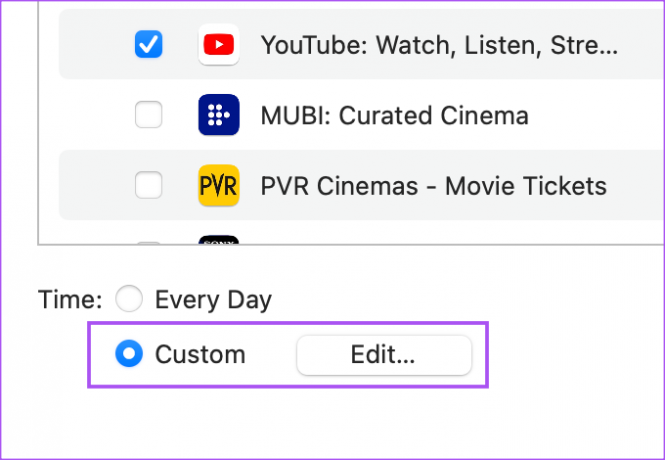
7. korak: Ko izberete vse, kliknite Končano na spodnji desni strani za potrditev.

Vaša omejitev aplikacije bo vidna na zaslonu.
Uredite ali odstranite omejitve aplikacij v sistemu Mac
Tukaj je opisano, kako spremenite omejitve aplikacij na vašem Macu.
Korak 1: Pritisnite Command + preslednico, da odprete Spotlight Search, vnesite sistemske nastavitve, in pritisnite Return.

2. korak: V levem meniju kliknite Čas zaslona.

3. korak: Izberite Omejitve aplikacije.

4. korak: Kliknite Uredi poleg omejitve aplikacije, ki ste jo ustvarili.

Uredite lahko čas, odstranite omejitev aplikacije ali spremenite dneve, ko bo veljala omejitev aplikacije.

Omejite svoje motnje
Funkcija App Limit je odličen način, da omejite motnje in se osredotočite na dokončanje pomembnih nalog. Da bi ta funkcija delovala, je pomembno, da čas uporabe pametno uporabljate. Glejte našo objavo, če Omejitve časa zaslona ne delujejo na vašem iPhoneu.
Nazadnje posodobljeno 2. marca 2023
Zgornji članek lahko vsebuje pridružene povezave, ki pomagajo pri podpori Guiding Tech. Vendar to ne vpliva na našo uredniško integriteto. Vsebina ostaja nepristranska in verodostojna.
ALI SI VEDEL
IPhone 5s je eden najbolj priljubljenih Applovih telefonov z več kot 70 milijoni prodanih primerkov od leta 2013.
Napisal
Paurush Chaudhary
Demistifikacija sveta tehnologije na najpreprostejši način in reševanje vsakodnevnih težav, povezanih s pametnimi telefoni, prenosniki, televizorji in platformami za pretakanje vsebin.



