Kako spremeniti privzeto postavitev strani v programu Microsoft Word
Miscellanea / / April 03, 2023
Privzeta postavitev strani v Microsoft Wordu morda ni za vsakogar. Če vaša šola ali organizacija zahteva določen rob strani, usmerjenost ali velikost, lahko preprosto spremenite postavitev strani v Microsoft Word. Izvajanje enakih sprememb v vsakem Wordovem dokumentu je lahko zamudno. Tukaj je opisano, kako lahko spremenite privzeto postavitev strani v programu Microsoft Word.

V Wordu lahko izkopate meni Postavitev in ustrezno spremenite postavitev strani. Ko opravite vse zahtevane popravke, boste morali dokument shraniti kot predlogo, da ga boste lahko znova uporabili. V tej objavi bomo pregledali vse ustrezne možnosti za spreminjanje postavitve strani in njeno shranjevanje kot predlogo.
Spremeni velikost strani
Microsoft Word privzeto uporablja velikost in postavitev dokumenta A4. Spremenite ga lahko v Letter, Tabloid, A3, A5, B4, B5, Executive, Legal in Statement – popolnoma odvisno od vrste dokumenta, ki ga pogosto uporabljate. Evo, kako ga lahko spremenite in celo nastavite določeno velikost kot privzeto.
Korak 1: Odprite kateri koli dokument v programu Microsoft Word.
2. korak: V menijski vrstici izberite Postavitev.

3. korak: Razširite meni Velikost.

4. korak: Na seznamu izberite eno od privzetih velikosti.

Sledite spodnjim korakom, da nastavite določeno velikost kot privzeto v programu Microsoft Word.
Korak 1: Razširite meni Velikost v Postavitvi (glejte zgornje korake).
2. korak: Izberite »Več velikosti papirja«.

3. korak: Razširite meni »Velikost papirja«, nastavite višino in širino, preverite predogled v živo in izberite, ali želite spremembo uporabiti za celoten dokument ali iti naprej od te točke.
4. korak: Izberite »Nastavi kot privzeto« in pritisnite V redu.

Po tem si bo Microsoft Word zapomnil vašo izbiro in uporabil določeno postavitev strani za vse vaše prihodnje dokumente.
Spremenite usmerjenost dokumenta
Če nameravate ustvarite letak v programu Microsoft Word, boste morda želeli spremeniti usmerjenost dokumenta iz pokončne v ležečo.
Korak 1: Odprite kateri koli dokument Microsoft Word in na vrhu kliknite Postavitev.
2. korak: Razširite »Orientation« in izberite Landscape.

Prilagodite robove dokumenta
Če želite natančen nadzor nad tem, kako naj bo videti vaš Wordov dokument, prilagodite robove dokumenta s spodnjimi koraki.
Izberete lahko enega od prednastavljenih robov ali nastavite robove po meri za Wordov dokument. Preverimo obe možnosti.
Uporabite prednastavljene robove
Korak 1: Odprite meni Postavitev v programu Microsoft Word (preverite zgornje korake).
2. korak: Razširite meni Robovi.

Imate pet možnosti:
- normalno
- Ozko
- Zmerno
- Široko
- Zrcalno
Preverite lahko zgornji, spodnji, desni in levi rob vsake možnosti ter predogled v živo.
Preizkusite robove po meri
Le redki imajo raje privzeto možnost spreminjanja robov v dokumentu. Nastavite lahko robove po meri in prilagodite svoje želje.
Korak 1: Odprite meni Robovi v programu Microsoft Word (preverite zgornje korake). Kliknite »Marže po meri«.

2. korak: Nastavite zgornji, spodnji, levi in desni rob. Kliknite Položaj žleba, da vključite dodaten prostor znotraj robov, ki ste jih nastavili.
3. korak: Preverite predogled v živo in pritisnite OK.

Ne pozabite pritisniti gumba »Nastavi kot privzeto«, če nameravate uporabiti enake robove in orientacijo za vse svoje dokumente.
Spremenite postavitev
Vaša idealna nastavitev Wordove strani je dopolnjena s prilagajanjem postavitve. Oglejmo si vse razpoložljive možnosti, da ga prilagodimo.
Korak 1: Odprite meni »Robovi po meri« v programu Microsoft Word (preverite zgornje korake).
2. korak: Pomaknite se do menija »Postavitev«.

3. korak: Popravite robove za glavo in nogo od roba, preverite navpično poravnavo, dodajte številke vrstic in obrobe ter kliknite V redu.

Preverite predogled v živo, preden nastavite Wordov dokument kot privzetega.
Preizkusite postavitev stolpca
Ali pišete Wordov dokument za revijo ali časopis? Preizkusite postavitev stolpcev za boljšo berljivost končnim uporabnikom. Tukaj je tisto, kar morate storiti.
Korak 1: Pojdite v meni Postavitev v programu Microsoft Word (glejte zgornje korake).
2. korak: Razširite meni Stolpci.

3. korak: Izberite enega od privzetih slogov stolpcev ali spremenite po meri v meniju »Več stolpcev«.
Shranite postavitev strani kot predlogo
Ko naredite vse ustrezne spremembe v postavitvi strani, jo lahko shranite kot predlogo z določenim imenom in razlogom.
Korak 1: Odprite prazen dokument in naredite vse spremembe v postavitvi strani.
2. korak: Kliknite »Datoteka« v zgornjem levem kotu.
3. korak: Izberite »Shrani kot«.

4. korak: Kliknite »Prebrskaj«.
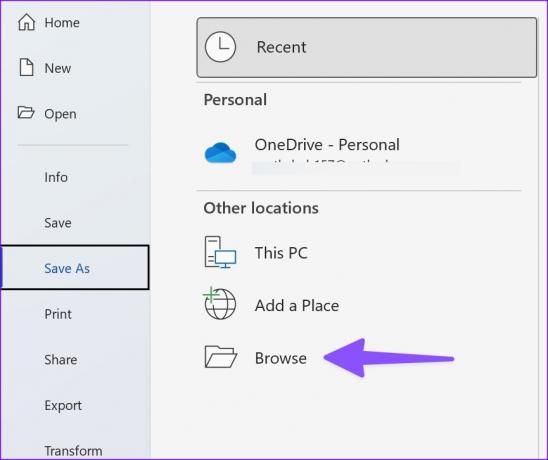
5. korak: Razširite pogovorno okno »Shrani kot vrsto« in izberite Wordovo predlogo.

6. korak: Poimenujte ga in pritisnite gumb »Shrani«.
Wordovo predlogo najdete v meniju Novo in nato med ustvarjanjem novega dokumenta kliknete meni Osebno.

Prilagodite svojo izkušnjo z besedo
Microsoft Word ponuja na desetine možnosti prilagajanja za prilagoditev videza dokumenta. Kako nameravate nastaviti postavitev strani? Delite svoje želje v spodnjih komentarjih.
Nazadnje posodobljeno 14. novembra 2022
Zgornji članek lahko vsebuje pridružene povezave, ki pomagajo pri podpori Guiding Tech. Vendar to ne vpliva na našo uredniško integriteto. Vsebina ostaja nepristranska in verodostojna.
ALI SI VEDEL
Notion, aplikacija za produktivnost, je bila ustanovljena leta 2013.
Napisal
Parth Shah
Parth je prej delal pri EOTO.tech in pokrival tehnološke novice. Trenutno je samostojni poklic pri Guiding Tech, kjer piše o primerjavi aplikacij, vadnicah, nasvetih in trikih za programsko opremo ter se poglablja v platforme iOS, Android, macOS in Windows.



