Kako nastaviti tabulatorska mesta v programu Microsoft Word
Miscellanea / / April 03, 2023
V programu Microsoft Word kazalec preskoči več presledkov, če pomotoma pritisnete tabulatorko na tipkovnici. Do preskoka več presledkov pride zaradi privzetega tabulatorskega mesta v vašem dokumentu Word. Tabulatorka je mesto, kjer se vaš Wordov kazalec ustavi po pritisku tipke Tab.
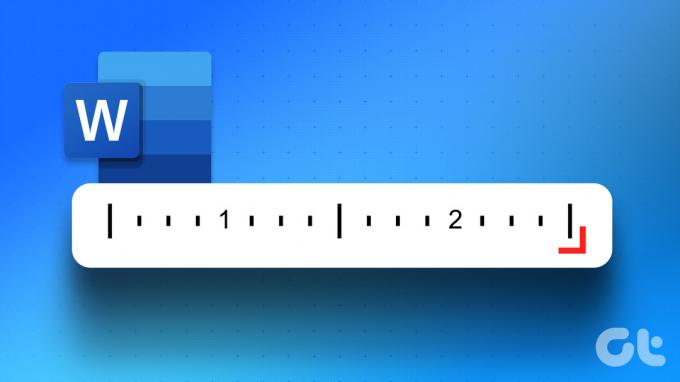
V Wordu se tabulatorska mesta pogosto uporabljajo za ustvarjanje enakomerno razporejenega besedila. To je bolj natančno v nasprotju z večkratnim pritiskom na preslednico, da ločite besedilo in ustvarite presledek med besedami ali številkami. Torej, namesto da večkrat pritisnete preslednico, lahko tabulatorji naredijo enako. Tukaj je opisano, kako nastavite tabulatorsko mesto v dokumentu Microsoft Word.
Kako ustvariti tabulatorsko postajo z ravnilom Microsoft Word
Ravnilo Microsoft Word ima več uporab, vključno s pomočjo pri ustvarjanju tabulatorskega mesta. Takole deluje:
Korak 1: Kliknite gumb Start in vnesite beseda za iskanje aplikacije.

2. korak: Med rezultati kliknite aplikacijo ali dokument Microsoft Word, da ga odprete.

3. korak: Na zavihku Domov kliknite gumb Pokaži/skrij ¶. S klikom na gumb ¶ si lahko ogledate oznake odstavkov in skrite oblike zapisa v Wordovem dokumentu.

Ko vidite piko (·), predstavlja presledek, medtem ko piljica (¶) predstavlja odstavek, vsaka puščica (→) pa je zavihek.
4. korak: Na Microsoftovem traku kliknite zavihek Pogled.

5. korak: Znotraj skupine Pokaži označite polje poleg Ravnilo, da zaženete ravnilo Microsoft Word.

6. korak: V Wordovem dokumentu izberite besedilo, ki ga želite poravnati.

7. korak: Na levi strani dokumenta Microsoft Word kliknite ikono (ki je videti kot blok L) na začetku ravnila, da izberete želeno vrsto tabulatorskega mesta. Različne možnosti za zaustavitev tabulatorjev vključujejo:
-
 – Poravna besedilo na levo stran tabulatorskega mesta
– Poravna besedilo na levo stran tabulatorskega mesta -
 – Poravna besedilo tako, da je na sredini pod tabulatorjem
– Poravna besedilo tako, da je na sredini pod tabulatorjem -
 – Poravna besedilo na desno stran tabulatorskega mesta
– Poravna besedilo na desno stran tabulatorskega mesta -
 – Poravna besedilo z decimalnimi vejicami tako, da se besedilo pred decimalno vejico razširi na levo, besedilo za decimalno vejico pa na desno.
– Poravna besedilo z decimalnimi vejicami tako, da se besedilo pred decimalno vejico razširi na levo, besedilo za decimalno vejico pa na desno. -
 – Na zavihku je prikazana navpična črta
– Na zavihku je prikazana navpična črta -
 – Zamakne prvo vrstico odstavka
– Zamakne prvo vrstico odstavka -
 – Zamakne vse vrstice odstavka razen prve.
– Zamakne vse vrstice odstavka razen prve.

8. korak: Ko izberete želeno tabulatorsko mesto, kliknite ravnilo na vrhu Wordovega platna in postavite tabulatorsko mesto.

Kako ustvariti zavihek z zaganjalnikom pogovornega okna za odstavek
Za ustvarjanje tabulatorskega mesta lahko uporabite tudi zaganjalnik pogovornega okna Odstavek. To vam omogoča ustvarjanje več tabulatorskih mest. Evo, kako to deluje.
Korak 1: V odprtem Wordovem dokumentu kliknite zavihek Domov na Microsoftovem traku na vrhu zaslona.

2. korak: Na zavihku Osnovno kliknite zaganjalnik pogovornega okna v spodnjem desnem kotu skupine Odstavek.

3. korak: V spodnjem levem kotu pogovornega okna Odstavek kliknite gumb Zavihki.

4. korak: V besedilnem polju pod Privzetimi tabulatorji boste videli trenutni privzeti položaj za tabulatorke. V polje z besedilom pod Položaj tabulatorke vnesite posodobljen položaj tabulatorke.
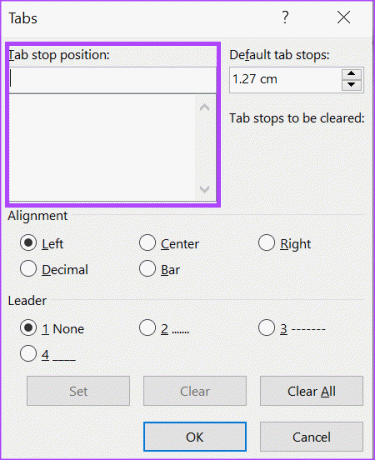
5. korak: V razdelku Poravnava izberite želeno vrsto položaja tabulatorke.
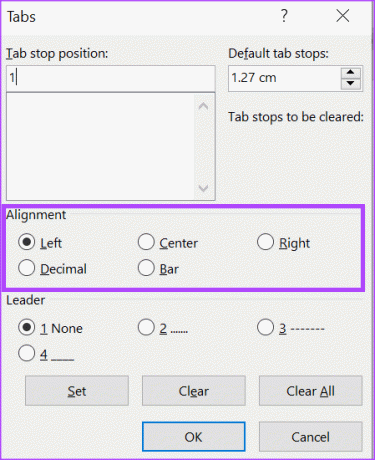
6. korak: V razdelku Leader lahko izberete vrsto črt, pik ali pomišljajev, ki spremljajo vsako tabulatorsko mesto. To je podobno tistemu, kar vidite v kazalu vsebine.
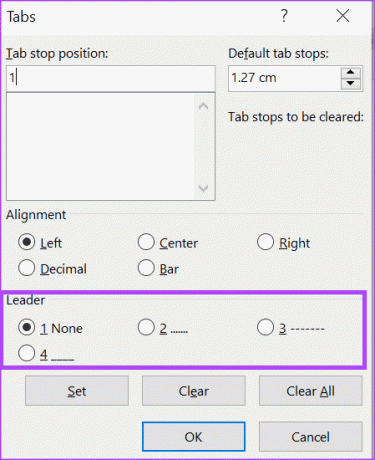
7. korak: Kliknite gumb Nastavi, da dodate novo tabulatorsko mesto. Korake lahko ponovite, če želite dodati več tabulatorskih mest.
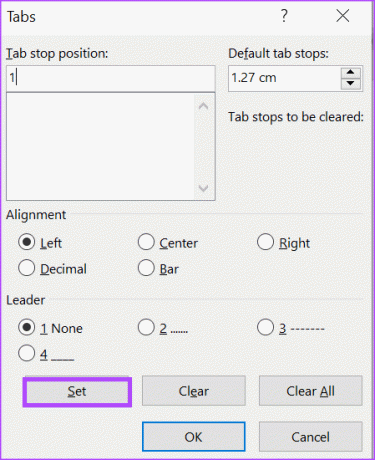
8. korak: Ko ustvarite tabulatorska mesta, kliknite gumb V redu, da zaprete pogovorno okno.
Kako odstraniti tabulatorsko postajo z zaganjalnikom pogovornega okna za odstavek
Tabulatorska mesta v Wordovem dokumentu lahko odstranite z zaganjalnikom pogovornega okna Odstavek. To storite tako:
Korak 1: Odprite Wordov dokument in kliknite zavihek Domov na Microsoftovem traku na vrhu.

2. korak: Na zavihku Osnovno kliknite zaganjalnik pogovornega okna v spodnjem desnem kotu skupine Odstavek.

3. korak: Na dnu pogovornega okna Odstavek kliknite gumb Zavihki.

4. korak: V besedilnem polju pod položajem tabulatorske postaje boste videli vse svoje tabulatorske postaje. Če želite izbrisati samo en tabulatorski položaj, kliknite položaj tabulatorskega mesta.
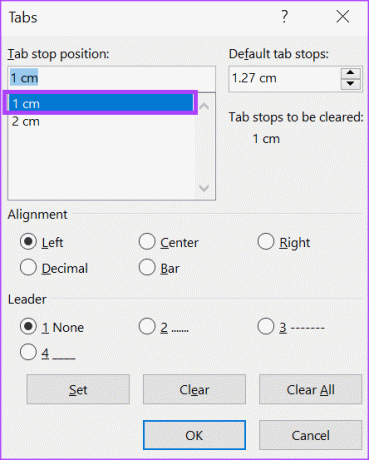
5. korak: Na dnu pogovornega okna kliknite gumb Počisti, če brišete samo eno tabulatorsko mesto. Če želite izbrisati vsa tabulatorska mesta, kliknite gumb Počisti vse.
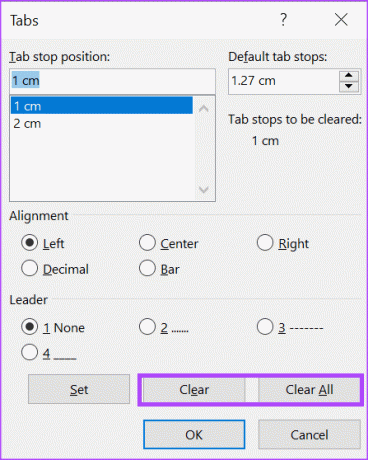
6. korak: Kliknite gumb V redu, da zaprete pogovorno okno, ko ste odstranili tabulatorska mesta.
Sledenje spremembam v programu Microsoft Word
Ko urejate Wordov dokument, jih spremljajte. To bo olajšalo stvari, če želite razveljaviti spremembo ali ugotoviti, kdaj je bila sprememba narejena. The funkcija sledenja spremembam v programu Microsoft Word bi moral pri tem pomagati.
Nazadnje posodobljeno 20. februarja 2023
Zgornji članek lahko vsebuje pridružene povezave, ki pomagajo pri podpori Guiding Tech. Vendar to ne vpliva na našo uredniško integriteto. Vsebina ostaja nepristranska in verodostojna.
Napisal
Marija Viktorija
Maria je pisateljica vsebin z velikim zanimanjem za tehnologijo in orodja za produktivnost. Njene članke lahko najdete na spletnih mestih, kot sta Onlinetivity in Delesign. Zunaj službe lahko najdete njen mini-blog o svojem življenju na družbenih medijih.



