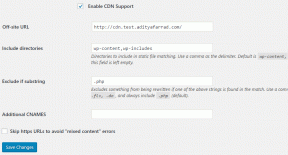7 najboljših popravkov za svetlost zaslona, ki ne deluje na Macu
Miscellanea / / April 03, 2023
Zasloni na računalnikih Apple Mac so z vsako generacijo boljši in ostrejši. Danes dobite zaslon Super Retina na vašem Macu in lahko prilagodite njegove nastavitve, da optimizirate svoje nastavitve gledanja. Svetlost je ena ključnih lastnosti zaslonov Mac.
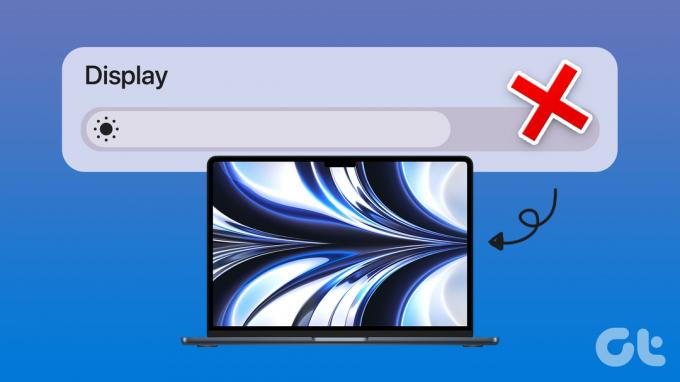
Med uporabo Maca zunaj ali v restavraciji se lahko soočite s težavami s svetlostjo zaslona. Obstajajo trenutki, ko ne morete spremeniti svetlosti zaslona. Če se soočate z isto težavo, so tukaj najboljši načini, kako popraviti svetlost zaslona, ki ne deluje na Macu.
1. Preverite samodejne nastavitve svetlosti zaslona
Vaš Mac lahko samodejno upravlja svetlost zaslona glede na osvetlitev vašega okolja. Če svetlost zaslona ne deluje na vašem Macu, lahko to nastavitev preverite tako, da začnete odpravljati težavo.
Korak 1: Pritisnite Command + preslednico na odprtem Spotlight Search, vnesite sistemske nastavitve, in pritisnite Return.

2. korak: Kliknite Zaslon v spodnjem levem kotu.

3. korak: Preverite, ali je omogočena možnost »Samodejno prilagajanje svetlosti«. Če ni, kliknite potrditveno polje, da ga omogočite.

Svetlost zaslona lahko poskusite spremeniti tudi ročno z drsnikom.
2. Preverite nastavitve funkcijskih tipk tipkovnice
Funkcijski tipki F1 in F2 na tipkovnici vašega Maca sta namenjeni ročnemu spreminjanju svetlosti zaslona. Če pa so bile narejene za uporabo kot standardne funkcijske tipke, jih ne boste mogli uporabiti za spreminjanje ravni svetlosti. Tukaj je opisano, kako preverite isto.
Korak 1: Pritisnite Command + preslednico na odprtem Spotlight Search, vnesite sistemske nastavitve, in pritisnite Return.

2. korak: Kliknite tipkovnico.

3. korak: Pod zavihkom Tipkovnica preverite, ali možnost »Uporabi tipki F1 in F2 kot standardni funkcijski tipki« ni potrjena ali ne.
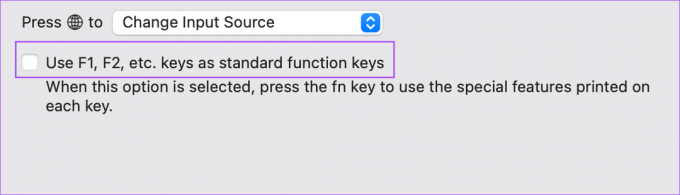
Če ne, počistite izbiro možnosti.
4. korak: Zaprite okno in poskusite spremeniti svetlost zaslona s tipkama F1 in F2.
3. Izklopite »Rahlo zatemnjen zaslon«
Medtem ko obstajajo drugi načini za izboljšajte stanje baterije na Macu, je tudi zatemnitev zaslona nekaj, kar je mnogim ljubše. Vaš Mac vam ponuja še eno možnost za rahlo zatemnitev zaslona, ko je napolnjen z baterijo. Evo, kako ga lahko onemogočite in preverite, ali je težava rešena.
Korak 1: Kliknite ikono baterije v zgornjem desnem kotu menijske vrstice.
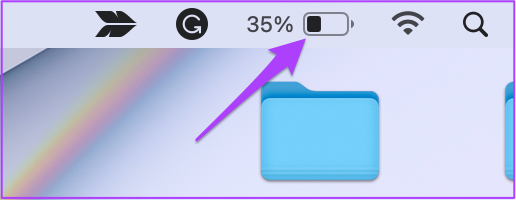
2. korak: V pojavnem meniju kliknite Nastavitve baterije.
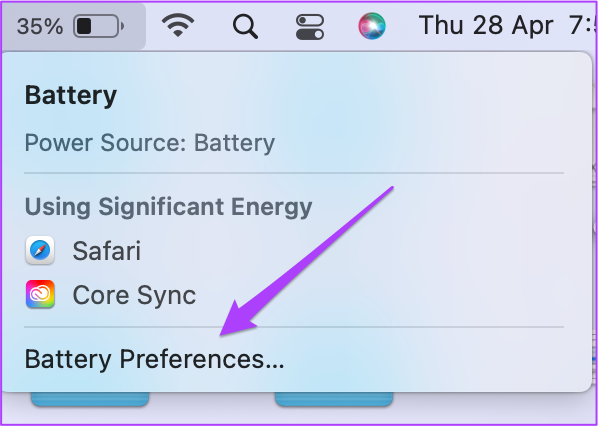
3. korak: Če je izbrana možnost za »Rahlo zatemnjen zaslon med napajanjem iz baterije«, kliknite potrditveno polje, da jo počistite.
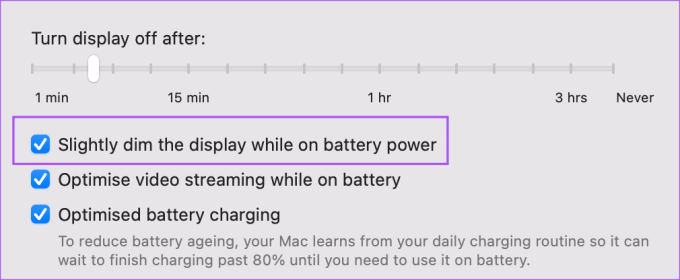
4. korak: Zaprite okno in preverite, ali lahko spremenite svetlost zaslona.
4. Znova zaženite svoj Mac
Ko prilagodite zgoraj omenjene osnovne nastavitve, priporočamo, da znova zaženete Mac. Če svojemu računalniku omogočite redni nov zagon, lahko pomagate pri obvladovanju številnih težav s programsko in strojno opremo.
Korak 1: Kliknite logotip Apple v zgornjem levem kotu.

2. korak: Kliknite Ponovni zagon.

Ko se vaš Mac znova zažene, preverite, ali je težava odpravljena.
5. Ponastavi SMC
Zdaj pa se pogovorimo o nekaterih naprednih rešitvah, če še vedno ne morete rešiti težave. Poskusite lahko SMC Reset za Mac ali iMac s procesorjem Intel. Ta rešitev ne bo delovala na računalnikih Mac, ki temeljijo na naboru čipov Apple M serije.
SMC ali krmilnik za upravljanje sistema je čip, ki shranjuje ključne informacije o vseh različnih funkcijah strojne opreme. Lahko poskusite ponastaviti SMC, saj govorimo o reševanju težave s svetlostjo zaslona.
Korak 1: Pritisnite in držite gumb za vklop, dokler se vaš Mac ne izklopi.
2. korak: Ko se vaš Mac izklopi, počakajte nekaj sekund in pritisnite Shift + levo možnost + levo tipko Control. Pritisnite in držite tudi gumb za vklop.

Pritiskajte štiri tipke še 7 sekund. Če se vaš Mac vklopi, bo znova predvajal privzeti zagonski zvonec, medtem ko držite te tipke.
Ko vidite logotip Apple, se zaslon normalno vklopi. Nato preverite, ali lahko spremenite svetlost zaslona ali ne.
6. Ponastavi NVRAM
Če ponastavitev SMC ni delovala, lahko zdaj poskusite ponastaviti NVRAM na vašem Macu. NVRAM ali nehlapni pomnilnik z naključnim dostopom vsebuje informacije, kot so glasnost zvoka, izbira zagonskega diska, časovni pas in drugo. Lahko preizkusite to rešitev, ki je uporabna samo za računalnike Mac s procesorjem Intel.
Korak 1: Dolgo pritisnite gumb za vklop na vašem Macu.
2. korak: Ko se vaš Mac izklopi, znova pritisnite gumb za vklop, da ga znova zaženete.
3. korak: Medtem ko se vaš Mac vklaplja, pritisnite Command + Option + P + R za 20 sekund.
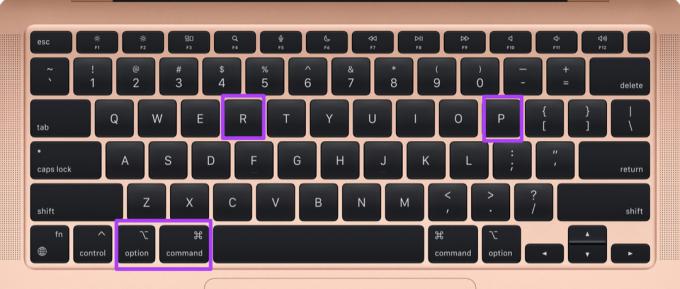
4. korak: Spustite vse štiri tipke, ko se logotip Apple pojavi drugič. To pomeni, da je ponastavitev NVRAM končana. Po tem se bo vaš Mac znova zagnal.
5. korak: Preverite, ali lahko spremenite ravni svetlosti zaslona.
Upoštevajte, da je pri modelih Mac, ki delujejo na Applovih procesorjih serije M, možnost ponovnega zagona podobna ponastavitvi NVRAM.
7. Posodobite macOS
Zadnja možnost za vas, če do zdaj še nič ni delovalo, je posodobitev sistema macOS na najnovejšo različico, da odstranite morebitne napake ali napake, ki povzročajo to težavo. Evo kako.
Korak 1: Kliknite logotip Apple v zgornjem levem kotu.

2. korak: Kliknite O tem Macu.

3. korak: Kliknite Posodobitev programske opreme.

4. korak: Če je posodobitev na voljo, jo prenesite in namestite.
5. korak: Preverite, ali je težava rešena.
Naj bo svetlo
Te rešitve vam bodo pomagale odpraviti težave s svetlostjo zaslona vašega Maca. Ogledate si lahko tudi našo objavo o najboljših popravkih za Zaslon Mac ne deluje po prebujanju iz spanja.
Nazadnje posodobljeno 7. oktobra 2022
Zgornji članek lahko vsebuje pridružene povezave, ki pomagajo pri podpori Guiding Tech. Vendar to ne vpliva na našo uredniško integriteto. Vsebina ostaja nepristranska in verodostojna.
Napisal
Paurush Chaudhary
Demistifikacija sveta tehnologije na najpreprostejši način in reševanje vsakodnevnih težav, povezanih s pametnimi telefoni, prenosniki, televizorji in platformami za pretakanje vsebin.