Kako omogočiti ali onemogočiti Num Lock v sistemu Windows 10
Miscellanea / / November 28, 2021
Nekateri uporabniki sistema Windows želijo, da je funkcija Num Lock na tipkovnici privzeto vklopljena, ko se njihov računalnik zažene. Za to je pomembno vedeti, kako vklopiti Num Lock na prenosnem računalniku. S pomočjo nadzorne plošče in urejevalnika registra lahko omogočimo funkcijo Num Lock v sistemu Windows 10.
Po drugi strani pa nekateri uporabniki raje nimajo funkcije Num Lock v stanju ON, ko se njihov sistem zažene. Funkcijo Num Lock v vašem sistemu lahko omogočite ali onemogočite tako, da spremenite nastavitve registra in možnosti Powershell. Pri spreminjanju nastavitev registra morate biti previdni. Že ena sama napačna sprememba bo povzročila resno škodo drugim funkcijam sistema. Vedno bi morali imeti a varnostno kopijo vašega registra kadar koli v njem spreminjate nastavitve.

Vsebina
- Kako omogočiti Num Lock v računalniku z operacijskim sistemom Windows 10
- 1. način: z urejevalnikom registra
- 2. način: z uporabo ukaza PowerShell
- 3. način: Uporaba funkcijskih tipk
- 4. način: Uporaba nastavitve BIOS-a
- 5. način: Uporaba prijavnega skripta
- Kako onemogočiti Num Lock v računalniku z operacijskim sistemom Windows 10
- 1. način: Uporaba regedit v registru
- 2. način: z uporabo ukaza PowerShell
Kako omogočiti Num Lock v računalniku z operacijskim sistemom Windows 10
Če želite v računalniku vklopiti svoj Num Lock, lahko uporabite naslednje metode:
1. način: z urejevalnikom registra
1. Odprite Zaženi pogovorno okno polje s pritiskom Tipka Windows + R skupaj in natipkajte regedit in pritisnite Enter.
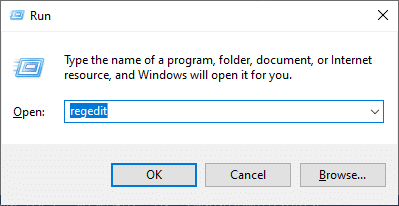
2. Kliknite v redu in se pomaknite po naslednji poti v urejevalniku registra:
Računalnik\HKEY_USERS\.DEFAULT\Nadzorna plošča\Tipkovnica
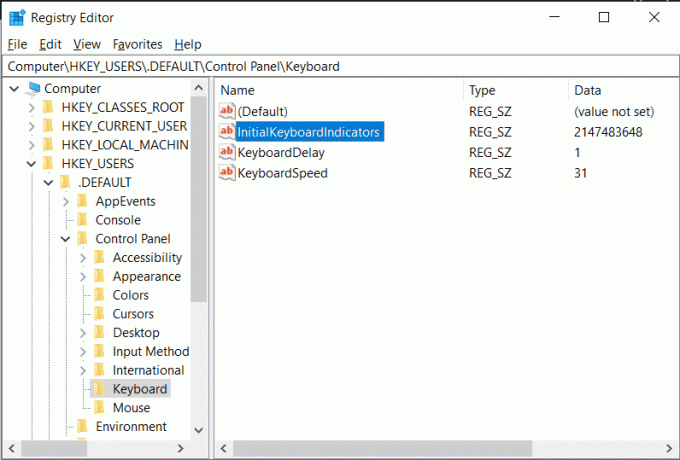
3. Nastavite vrednost InitialKeyboardIndicators do 2 za vklop Num lock na svoji napravi.
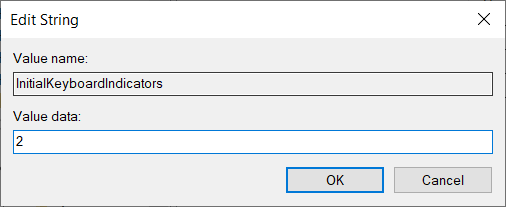
2. način: z uporabo ukaza PowerShell
1. Prijavite se v svoj računalnik.
2. Zaženite PowerShell tako, da odprete Iskanje meni in tipkanje Windows PowerShell. Nato kliknite na Zaženi kot skrbnik.

3. V okno PowerShell vnesite naslednji ukaz:
Set-ItemProperty -Pot 'Registry:: HKU\.DEFAULT\Control Panel\Keyboard' -Ime "InitialKeyboardIndicators"
4. Pritisnite na Vnesite tipko in Windows 10 vas bo pozval, da vnesete vrednost. Nastavite vrednost na “2” da vklopite Num Lock na prenosnem računalniku.
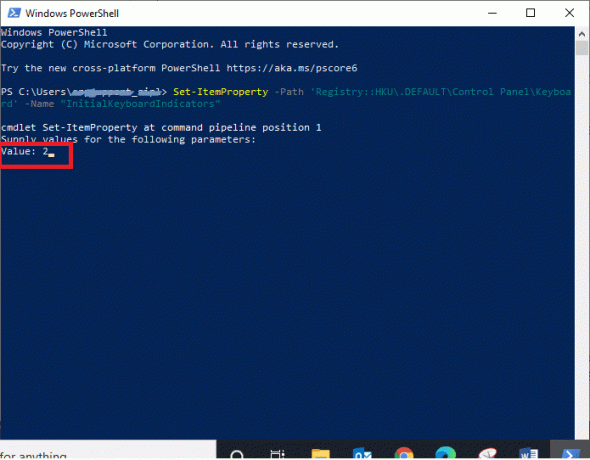
3. način: Uporaba funkcijskih tipk
Včasih lahko pomotoma držite funkcijsko tipko in tipko Tipka Num Lock skupaj. Zaradi takšne kombinacije lahko nekatere črke vaše alfa tipkovnice za nekaj časa delujejo kot številska tipkovnica. To se pogosteje zgodi uporabnikom prenosnih računalnikov. Takole je mogoče rešiti:
1. Poiščite svojo tipkovnico Funkcijska tipka (Fn) in Tipka za zaklepanje številk (NumLk).
2. Držite ti dve tipki, "Fn + NumLk,«, da omogočite ali onemogočite funkcijo Num Lock na vaši napravi.
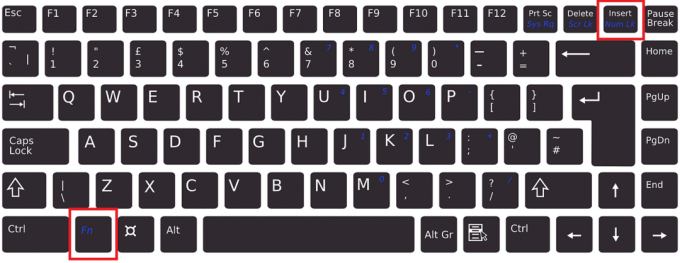
4. način: Uporaba nastavitve BIOS-a
nekaj BIOS nastavljena v računalniku lahko med zagonom omogoči ali onemogoči funkcijo Num Lock v vašem sistemu. Sledite tem korakom, da spremenite funkcijo tipke Num Lock:
1. Med nalaganjem sistema Windows kliknite »Izbriši” ali “F1” ključ. Vnesli ga boste v BIOS.

2. Poiščite nastavitev, da omogočite ali onemogočite funkcijo Num Lock v vašem sistemu.
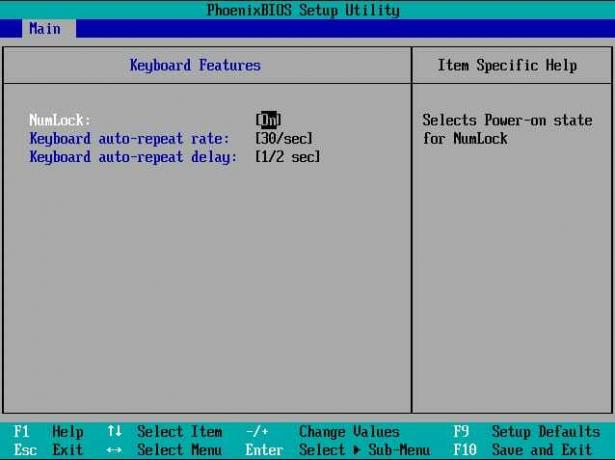
Preberite tudi: Kako odstraniti ali ponastaviti geslo za BIOS
5. način: Uporaba prijavnega skripta
Če ste skrbnik sistema, lahko uporabite skript za prijavo, da omogočite ali onemogočite Num Lock v sistemu med zagonom.
1. Pojdi do Beležnica.
2. Lahko tudi tip naslednje ali kopirajte in prilepite naslednje:
set WshShell = CreateObject("WScript. lupina")WshShell. Pošlji ključe »{NUMLOCK}«

3. Shranite datoteko beležnice kot numlock.vbs in ga postavite v "Začeti” mapo.
4. Za namestitev lahko uporabite katero koli od naslednjih map numlock.vbs mapa:
a. Pot lokalnega prijavnega skripta:
- Pritisnite tipko Windows + R in vnesite %SystemRoot% in pritisnite Enter.
- Pod Windows se pomaknite do System32 > GroupPolicy > User > Scripts.
- Dvokliknite na "Prijavi se."

b. Pot skripta za prijavo v domeno:
- Odprite File Explorer in se pomaknite do \Windows\SYSVOL\sysvol\DomainName.
- Pod DomainName dvokliknite na Skripte.
5. Vrsta mmc v teci pogovorno okno in kliknite na V REDU.
6. Kosilo mapa in kliknite na Dodaj/odstrani Snap-in.

7. Kliknite na Dodaj kot je razloženo spodaj.
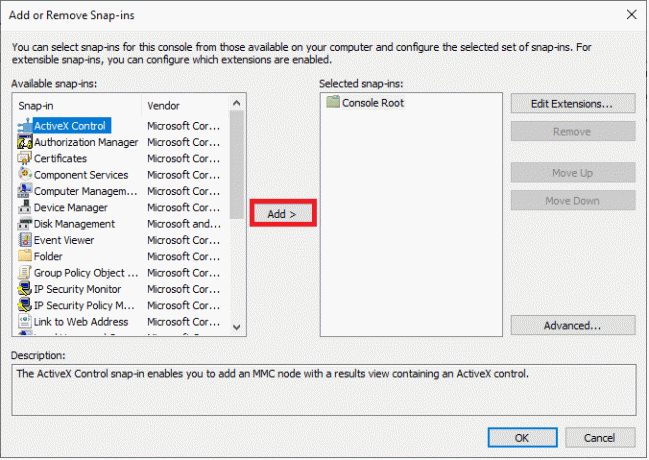
8. Kosilo Skupinska politika.
9. Kliknite na želeno GPO z uporabo Prebrskaj možnost.
10. Kliknite na Končaj. Kliknite na Zapri možnost, ki ji sledi V REDU.
11. Pomaknite se do Konfiguracija računalnika v Upravljanje politik skupine.
12. Pojdi do Nastavitve sistema Windows in potem Skripte. Dvakrat kliknite na Prijavi se skripta.
13. Kliknite na Dodaj. Prebrskajte in izberite numlock.vbs mapa.
14. Kliknite na Odprto in dvakrat tapnite v redu hitro.
Opomba: Ta skript deluje kot preklopni gumb Num Lock.
To se morda zdi dolgotrajen postopek in morda se boste počutili udobno pri uporabi metode registra, vendar bo metoda skripta pomagala pri izzivu situacij.
Kako onemogočiti Num Lock v računalniku z operacijskim sistemom Windows 10
Če želite izklopiti Num Lock v računalniku, lahko uporabite enega od naslednjih načinov:
1. način: Uporaba regedit v registru
1. Odprite Zaženi pogovorno okno polje s pritiskom Tipka Windows + R skupaj in natipkajte regedit in pritisnite Enter.

2. Kliknite v redu in se pomaknite po naslednji poti v urejevalniku registra:
Računalnik\HKEY_USERS\.DEFAULT\Nadzorna plošča\Tipkovnica
3. Nastavite vrednost InitialKeyboardIndicators do 0 da izklopite Num lock na svoji napravi.
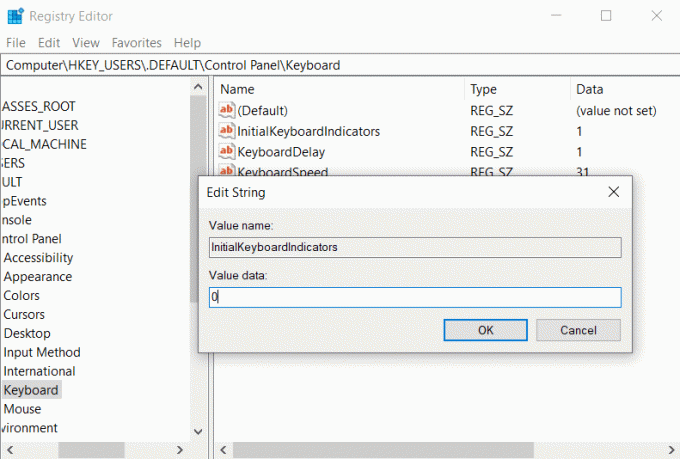
Preberite tudi:Popravite tipkanje številk s tipkovnico namesto črk
2. način: z uporabo ukaza PowerShell
1. Zaženite PowerShell tako, da odprete Iskanje meni in tipkanje Windows PowerShell. Nato kliknite na Zaženi kot skrbnik.
2. V okno PowerShell vnesite naslednji ukaz:
Set-ItemProperty -Pot 'Registry:: HKU\.DEFAULT\Control Panel\Keyboard' -Ime "InitialKeyboardIndicators"
3. Pritisnite na Vnesite tipko in Windows 10 vas bo pozval, da vnesete vrednost.
4. Nastavite vrednost na 0 da izklopite Num lock v računalniku.
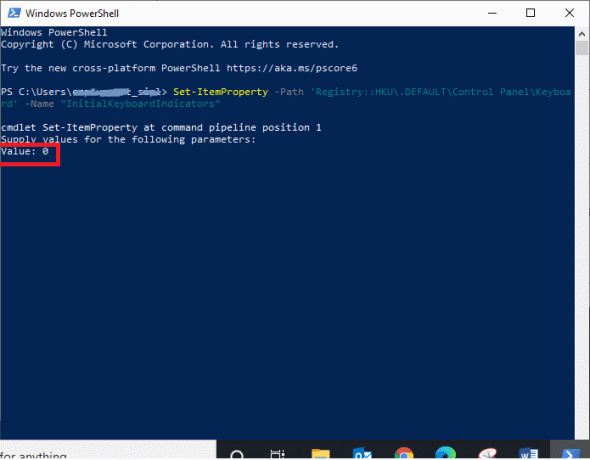
Priporočeno:
- Kako omogočiti Num Lock ob zagonu v sistemu Windows 10
- Popravite napake gostitelja skripta Windows pri zagonu sistema Windows 10
- Popravite izhod Unreal Engine zaradi izgube naprave D3D
- Kako popraviti, da iCUE ne zazna naprav
Upamo, da je bil ta članek koristen in da ste lahko omogočite ali onemogočite Num Lock. Če imate kakršna koli vprašanja, se obrnite na nas prek spodnjega oddelka za komentarje.



