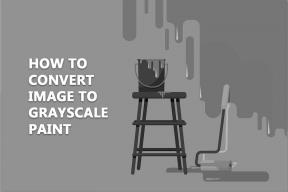Discord se ne odpre? 7 načinov za odpravljanje težave Discord ne odpre težave
Miscellanea / / November 28, 2021
S svojo obsežno bazo uporabnikov bi lahko domnevali Discordova namizna aplikacija biti popolnoma brezhiben. Čeprav ni vedno tako. Namizni odjemalec odlično zbere vse (in celo nekaj dodatnih) funkcij spletne različice v kompaktno in estetsko prijetno aplikacijo. Vendar pa je nekaj zelo pogostih in zlahka popravljivih težav nagnjeno k temu, da mikrofon ne deluje, ne sliši drugih ljudi in tista, zaradi katere ste tukaj – aplikacija Discord se ne odpre.
Večina uporabnikov, ki naletijo na to težavo, ne odpre popolnoma aplikacije, medtem ko nekatere pozdravi prazno sivo okno Discord. Če pogledate v upravitelja opravil, potem ko dvokliknete bližnjico Discord, boste presenečeni našli discord.exe kot aktiven proces. Čeprav se iz neznanega razloga proces ne prikaže na zaslonu. Prazno sivo okno po drugi strani pomeni, da ima aplikacija težave pri prijavi v vaš račun in zato ne more prikazati nobenih podatkov.
Pravega krivca za težavo z lansiranjem še niso ugotovili, vendar je bilo najdenih več rešitev za njeno rešitev. Prav tako se zdi, da preprost ponovni zagon ali popolna ponovna namestitev programa ne deluje. Sledite vsem spodnjim rešitvam ena za drugo, dokler ne odprete Discorda.

Vsebina
- Discord se ne odpre? 7 načinov, kako odpraviti Discord, se ne odpre težava
- 1. način: Končajte obstoječe procese Discord v upravitelju opravil
- 2. način: Prekinite Discord prek ukaznega poziva
- 3. način: omogočite »Samodejno nastavite čas«
- 4. način: Ponastavite nastavitve DNS
- 5. način: Odprite Discord kot skrbnik
- 6. način: onemogočite proxy
- 7. način: znova namestite Discord
Discord se ne odpre? 7 načinov, kako odpraviti Discord, se ne odpre težava
Na srečo je 'Aplikacija Discord ne bo odprta' zelo enostavno odpraviti težavo. Za nekatere bo morda dovolj že samo prekinitev aktivnih procesov Discord prek upravitelja opravil Windows ali ukaznega poziva, medtem ko bodo drugi morda morali kopati nekoliko globlje. Prazno sivo okno Discord lahko popravite tako, da ponastavite nastavitve DNS ali onemogočite vse proxyje in VPN programi, ki se uporabljajo. Včasih lahko težavo rešite zgolj z omogočanjem »Samodejno nastavitev časa« v nastavitvah sistema Windows in zagonom aplikacije kot skrbnik za dodelitev dodatnih privilegijev. Navsezadnje, če se zdi, da nič ne deluje, lahko poskusite popolnoma znova namestiti Discord, to je, da izbrišete vse njegove začasne podatke, preden ga znova namestite.
Preden začnete, se prepričajte, da jih nimate zlonamerno programsko opremo na vašem računalniku ki bi lahko ovirala postopek zagona Discorda. Prav tako začasno onemogočite protivirusni program in preverite, ali to reši težavo. Podobno lahko poskusite tudi zagnati Discord po izvajanje čistega zagona.
Druga hitra rešitev za mnoge uporabnike je, da se najprej prijavijo v spletno različico Discord in nato odprejo namizni odjemalec. To pomaga ponastaviti piškotke in predpomnilnik iz vaše prejšnje seje in upajmo, da bo rešilo tudi aplikacijo, ne pa težave z odpiranjem.
1. način: Končajte obstoječe procese Discord v upravitelju opravil
Discord ni edina aplikacija, ki je nagnjena k težavam pri zagonu; pravzaprav lahko večina aplikacij tretjih oseb in celo nekaj domačih aplikacij postane žrtev tega. Včasih se prejšnja seja aplikacije ne izklopi pravilno in še naprej ostaja v ozadju. Ker je aplikacija že aktivna, čeprav uporabnik ne ve, nove ni mogoče zagnati. Če je temu res tako, zaključite vse dinamične procese Discord in ga nato poskusite zagnati.
1. Pritisnite Tipka Windows + X (ali z desno tipko miške kliknite gumb za zagon) in izberite Upravitelj opravil iz naslednjega menija naprednega uporabnika.

2. Kliknite na Več podrobnosti za ogled vseh procesov v ozadju.

3. Na zavihku Procesi, poiščite Discord (Pritisnite D na tipkovnici, da skočite naprej na seznamu na procese, ki se začnejo z abecedo).
4. Če najdete kateri koli aktiven Discord proces, desni klik na njem in izberite Končaj opravilo. Morda obstaja več dinamičnih procesov Discord, zato se prepričajte, da ste vse končali. Poskusite odpreti aplikacijo zdaj.

2. način: Prekinite Discord prek ukaznega poziva
Nekateri uporabniki morda ne bodo mogli prekiniti Discorda na zgornji način; namesto tega lahko izvedejo en sam ukaz v datoteki povišan ukazni poziv prisilno končati postopek.
1. Išči ukazni poziv v iskalni vrstici Windows in kliknite na Odprto ko pridejo rezultati.

2. Ko se odpre okno ukaznega poziva, vnesite naslednji ukaz in nato pritisnite enter za izvedbo.
taskkill /F /IM discord.exe
Opomba: Tukaj /F implicira prisilno, /IM pa pomeni ime slike, AKA ime procesa.

3. Ko je ukaz izveden, boste na zaslonu prejeli več potrditvenih sporočil skupaj s PID-ji končanih procesov.
3. način: omogočite »Samodejno nastavite čas«
Naslednji na seznamu je precej nenavaden popravek, vendar z enakimi možnostmi za rešitev težave kot katera koli druga metoda. Podobno kot pri Whatsappu na mobilnih napravah lahko Discord ne deluje pravilno, če ura in datum nista pravilno nastavljena ali če sta nastavljena ročno.
1. Zaženite Windows Nastavitve s pritiskom na tipka Windows & jaz na tipkovnici.
2. Odprto Čas & Jezik Nastavitve.

3. Na strani z nastavitvami datuma in časa, samodejno preklopite čas vklopa možnost. Kliknite na Sinhroniziraj zdaj in po sinhronizaciji zaprite aplikacijo Nastavitve.

4. način: Ponastavite nastavitve DNS
Ker je aplikacija, ki deluje v celoti s pomočjo interneta, lahko kakršna koli napačna konfiguracija internetnih nastavitev povzroči, da se namizni odjemalec Discord ne vede. Pogosteje so nastavitve DNS tiste, ki se pokvarijo, kar vodi do težav s povezljivostjo. Za rešitev težav pri zagonu Discorda nam ni treba preklopiti na drug strežnik DNS, ampak ponastaviti trenutnega.
1. V ukazno polje Zaženi vnesite cmd in pritisnite OK za odprite ukazni poziv.
2. Previdno vnesite ipconfig/flushdns ukaz in izvrši.
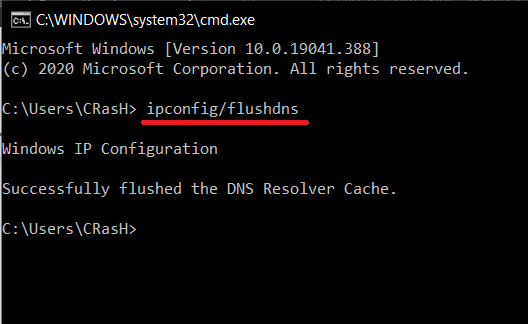
3. Počakajte, da se ukazni poziv zaključi z izvajanjem in nato znova poskusite odpreti Discord.
Preberite tudi:Kako preklopiti na OpenDNS ali Google DNS v sistemu Windows
5. način: Odprite Discord kot skrbnik
Discord se morda ne bo odprel, če nima vseh potrebnih dovoljenj za delovanje. To se običajno zgodi, če je bil Discord nameščen na sistemskem pogonu. Poskusite ga odpreti kot skrbnik (z desno miškino tipko kliknite ikono bližnjice in izberite Zaženi kot Skrbnik), in če to deluje, vedno sledite spodnjim korakom za zagon programa upravnih privilegijev.
1. Desni klik na Discordova bližnjica ikono na namizju in izberite Lastnosti iz kontekstnega menija.
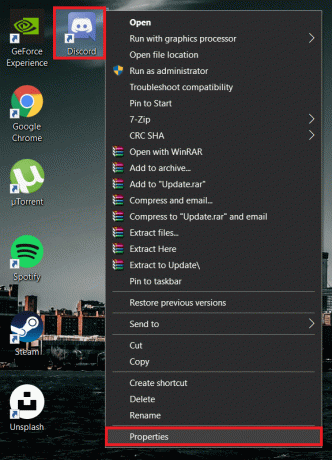
2. Premaknite se na Kompatibilnost zavihek okna Lastnosti.
3. Odkljukajte/preverite škatla zraven Zaženite ta program kot skrbnik in kliknite na Prijavite se da shranite nove nastavitve.

6. način: onemogočite proxy
Dobro znano dejstvo je, da se Discord ne razume z nobeno programsko opremo VPN in proxyji. To dvoje je pomembno, če želite brskati po internetu, ne da bi razkrili svojo lokacijo, vendar lahko motita Discordovo funkcionalnost in preprečita, da bi se v celoti povezala. Če imate nameščen VPN drugega proizvajalca, ga začasno onemogočite in nato poskusite zagnati Discord. Podobno onemogočite vse proxy, ki jih morda uporablja vaš računalnik.
1. Tip control oz Nadzorna plošča v iskalni vrstici Windows (tipka Windows + S) in pritisnite enter, da zaženete aplikacijo.

2. Preglejte seznam elementov nadzorne plošče in kliknite na Center za omrežje in skupno rabo (v starejših različicah sistema Windows se element imenuje Omrežje in internet).

3. V naslednjem oknu kliknite na Internetne možnosti hiperpovezava spodaj levo.
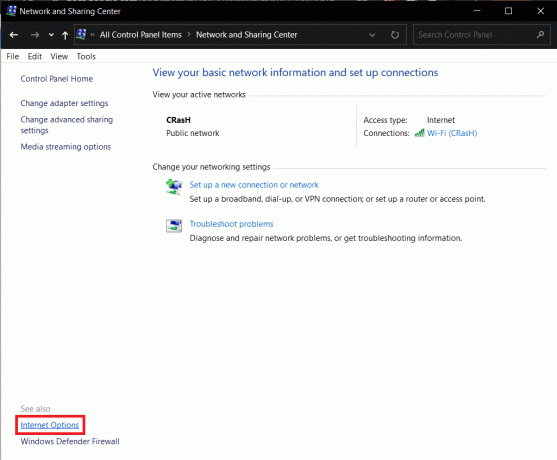
4. Preklopite na Povezave zavihek okna Internetne lastnosti in kliknite na LAN Nastavitve gumb pod nastavitvami lokalnega omrežja (LAN).

5. Zdaj pod Proxy strežnik, onemogoči Uporabi proxy strežnik za LAN možnost, tako da počistite polje poleg nje. Kliknite na v redu za shranjevanje in izhod.

6. Prav tako kliknite na Prijavite se gumb v oknu internetnih lastnosti.
7. Proxy strežnik lahko onemogočite tudi prek aplikacije Nastavitve (Nastavitve sistema Windows > Omrežje in internet > Proxy > Izklopite »Uporabi proxy strežnik«).

7. način: znova namestite Discord
Prvič, žal je, da vse zgornje metode niso mogle rešiti težave z odpiranjem Discord. Drugič, čas je, da se za nekaj časa poslovimo od aplikacije, preden jo ponovno namestimo. Vsaka aplikacija ima množico samodejno ustvarjenih začasnih datotek (predpomnilnika in drugih datotek z nastavitvami), ki so povezane z njo, da zagotovijo bogatejšo uporabniško izkušnjo. Te datoteke ostanejo v vašem računalniku tudi po odstranitvi aplikacije in lahko vplivajo na vašo naslednjo ponovno namestitev. Najprej bomo izbrisali te začasne datoteke in nato izvedli čisto ponovno namestitev Discorda, da bomo rešili vse težave.
1. Odprto Nadzorna plošča še enkrat in kliknite na Programi in lastnosti.

2. Poiščite Discord v naslednjem oknu, desni klik na njem in izberite Odstrani. Potrdite vsa dodatna pojavna okna/potrditvena sporočila, ki jih boste morda prejeli.

3. Nadaljujemo, čas je, da izbrišemo vse začasne podatke, povezane z Discordom, ki so še ostali v našem računalniku. Zaženite ukazno polje Zaženi, vnesite %podatki aplikacije%in pritisnite enter.

4. Zgornji ukaz Zaženi morda ne bo deloval, če ste onemogočili možnost »Skriti elementi«. Če želite omogočiti možnost, odprite File Explorer s pritiskom tipke Windows + E, pomaknite se na Ogled jeziček traku in označite Skriti predmeti.

5. Ko odprete mapo AppData, poiščite podmapo Discord in desni klik na njem. Izberite Izbriši iz menija možnosti.

6. Podobno odprite mapo LocalAppData (%localappdata% v ukaznem polju za zagon) in izbrišite Discord.

7. Zdaj pa obiščite Discordova stran za prenos v želenem spletnem brskalniku in kliknite na Prenesite za Windows gumb.

8. Počakajte, da brskalnik konča s prenosom DiscordSetup.exe, in ko končate, kliknite datoteko, da zaženete čarovnika za namestitev.
9. Sledite vsem navodilom na zaslonu in namestite Discord.
Priporočeno:
- Kako popraviti brez napake na poti v Discordu (2020)
- Discord mikrofon ne deluje? 10 načinov, kako to popraviti!
- Kako omogočiti in nastaviti šifriranje BitLocker v sistemu Windows 10
Sporočite nam, katera od zgornjih rešitev vam je pomagala odpreti aplikacijo Discord. Če težave z zagonom ne odpravite, razmislite o uporabi Discordova spletna različica dokler njihovi razvijalci ne izdajo posodobitve s popravljeno napako. Lahko tudi kontaktirate Discordova podporna ekipa in jih prosite za nadaljnjo pomoč glede česar koli in vsega ali pa se povežite z nami v spodnjih komentarjih.